評判のさくらインターネットのVPS ( さくらのVPS ) で北海道の石狩データセンター(石狩リージョン)を契約してみた。

さくらのVPS で、データセンターを選べる(「さくらのVPS」マルチリージョン対応開始)ようになったそうです。 でも紹介しように さくらインターネット の さくらのVPS で データセンターを 大阪(堂島)・北海道(石狩) から選択できるようになりました。
そこで、今回は、早速、北海道の石狩データセンター(石狩リージョン)を契約してみたので、簡単に紹介してみたいと思います。
さくらインターネットのVPS ( さくらのVPS )を試してみたい方は、
さくらのVPS ページ
からどうぞ。
無料お試し期間は14日です。
※お試し期間中は、OP25B設定、データ転送帯域に制約がありますから注意してください。
最初に、オンラインサインアップ
お試しで2週間ありますが、そのお試しを行うにもオンラインサインアップは、必要です。
もし、解約したければ、2週間内にキャンセルできますから、安心して大丈夫です。
※無料お試しを利用する場合は、クレジット決済で契約する必要があります。
北海道の石狩データセンター(石狩リージョン)であれ、何であれ、オンラインサインアップは、画面に従って進めるだけなので簡単ですが、簡単に解説しておきます。
- さくらのVPS トップページの http://vps.sakura.ad.jp/
 から、お申し込みはこちらボタンをクリックします。
から、お申し込みはこちらボタンをクリックします。
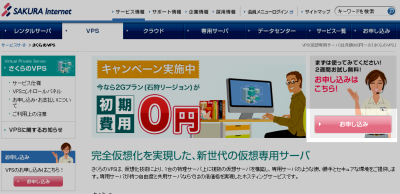
- 既にさくらインターネットを利用されていれば、利用したことがあるを選択し、会員番号とパスワードで、以降の入力を省略することができます。
持っていない方は、初めて利用するを選択し、つぎへをクリックします。
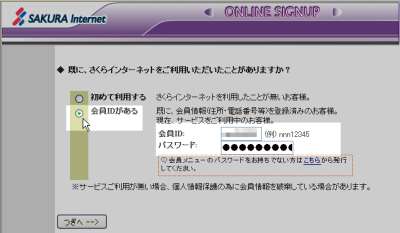
- 次は、利用規約です。特に問題なければ、同意するを選択し、つぎへをクリックします。
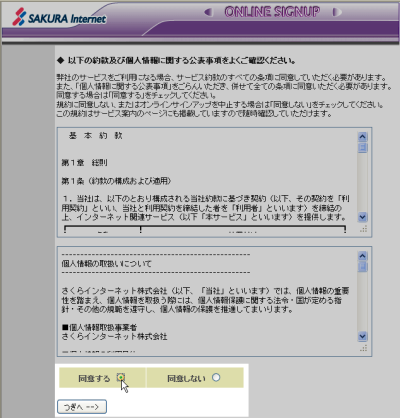
当然ですが、同意しない場合は、仮契約できませんし、さくらのVPSも使えません。
- 次は、利用者の住所・氏名です。必要な事項をすべて入力し、つぎへをクリックします。
この画面は、会員登録の画面になります。先の画面でさくらインターネットを
利用したことがある を選択された方は、
この画面は表示されません。
利用したことがある を選択された方は、
プラン選択画面へ移行します。
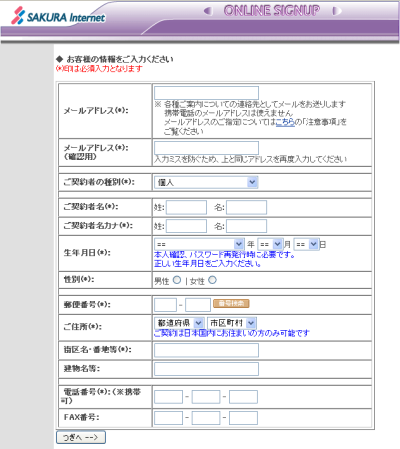
- 次は、さくらインターネット会員のパスワード設定です。必要な事項をすべて入力し、つぎへをクリックします。
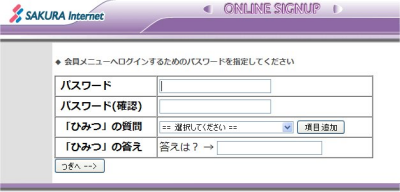
ここで設定するパスワードは、契約情報を変更する際(もちろん、解約時も必要)に必ず必要となるものです。忘れないように何かメモするなりしておきましょう。
- 次は、さくらのVPSのプランの選択です。どのプランか選択し、つぎへをクリックします。
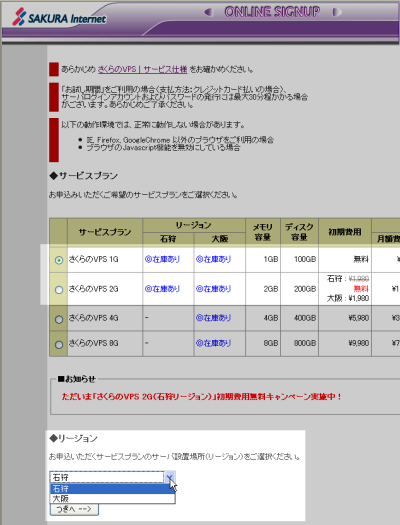
ここが今回のポイントです。
現在のところデータセンターを選べるのは、1Gプラン と 2Gプラン のみです。
両プランのいずれかを選択すると下位のリージョン選択のボックスが有効になり、データセンター(リージョン)を選択できるようになります。
ここでは、もちろん北海道の石狩 を選択しました。
- 最後は、支払方法です。
ここでの入力は、もし、お試し期間が終わっても使いたいときに、どのように支払ますか?ということです。
少しでも安い方が良ければ、年一括払い&クレジット払いが、おすすめです。
つぎへをクリックし、完了となります。
※支払方法でクレジットを選択しても、お試し期間を過ぎてからでないと引き落としはありませんので、心配しなくても大丈夫です。
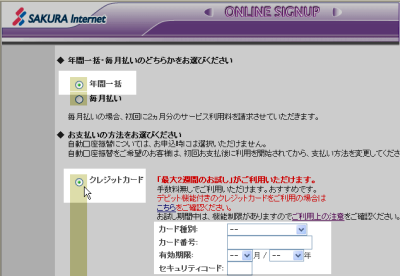
クレジット決済でないとお試し期間はありませんので注意してください。
2週間のお試し期間を利用を利用したい方は、クレジット払いを選択してください。
もちろん、いきなり本契約でよければ、どの決済でも可です。
最後に確認画面が表示され、お申し込みを行う をクリックして完了です。
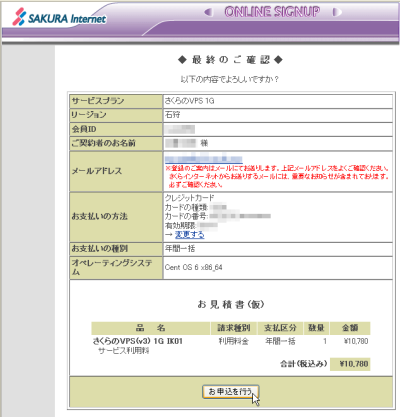
ここまでで、ウェブ上でのオンラインサインアップ作業は終わりです。
サーバーのセットアップ完了通知のメールを待ちましょう
次に、2つのお知らせメール待ちになります。
- すぐに、申込受付完了のメールが届きます。
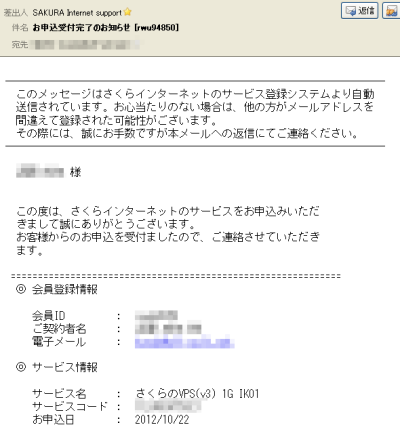
- 数十分待った後に、仮登録完了のメールが届きます。
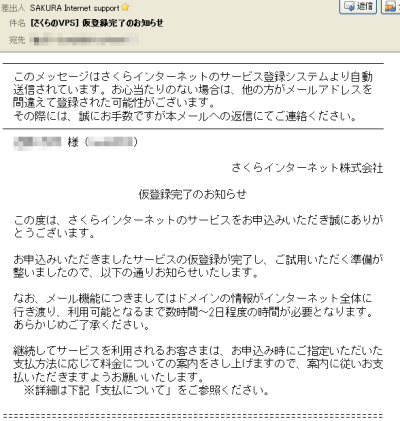
このメールの中ほどに、割り当てられたサーバーの
IPアドレスと、root(管理者)の
初期パスワードが記載されいますので、これをメモしておきましょう。
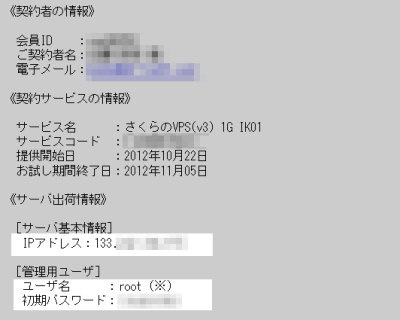
ここまで終われば、すぐに使えます。早速、使ってみましょう。
WEBのコントロール画面を使って、VPSを起動してみましょう
さくらインターネット自慢のコントロールパネルを使ってみましょう。
- さくらのVPS トップページの http://vps.sakura.ad.jp/
 から、コントロールパネルボタンをクリックします。
から、コントロールパネルボタンをクリックします。
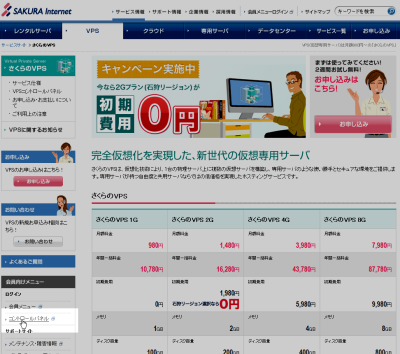
- コントロールパネルのトップページが表示されますので、ここで、先の仮登録完了のメールに記載されている IPアドレス、および パスワードを入力し、ログインボタンをクリックします。
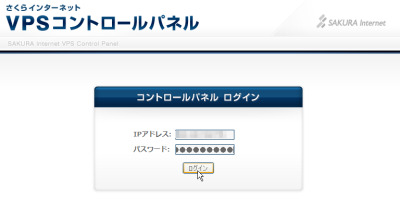
ここでのパスワードは、あくまでメールに記載されている仮パスワードです。さくらインターネットのユーザパスワードとは異なりますので注意してください。
パスワードが多いので、管理をしっかりやりましょう。
- ログインしたら、以下のような画面が表示されます。
まずは、ステータスを確認しましょう。
OS(CentOS)がインストールされただけの状態ですから、サーバー自体が起動していません。パソコンで言うと、電源OFFの状態です。
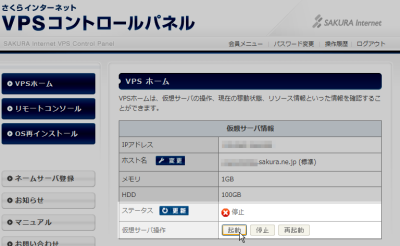
起動ボタンをクリックし、OS(CentOS)を起動してみましょう。(パソコンで言うと、電源ONです。)
しばらくすると画面が以下のように稼動中に切り替わります。
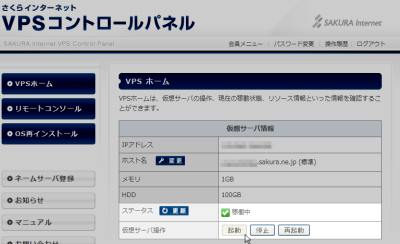
これで、VPSを使うことができます。
OS(CentOS)が起動していれば、仮想サーバー操作ボタンの 再起動、停止 が有効になっています。
それぞれのボタンで、再起動:リブート、停止:電源OFFを行うことができます。
TeraTerm(SSH) を使ってログインしてみましょう
OS(CentOS)が立ち上がったら、デフォルトでSSHが利用できますから、TeraTerm(SSH)を使ってリモートログインしてみます。
- TeraTermを起動します
デフォルトでSSHが利用できますから、TeraTermでログインしてみます。
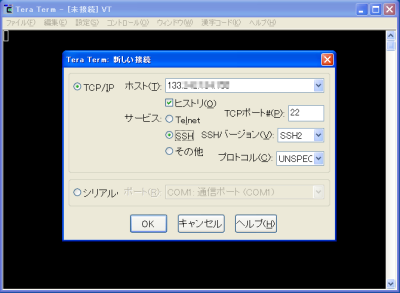
ここで指定するIPアドレスは、VPSのIPアドレスです。先の仮登録完了のメールに記載されています。
サービスは、SSHをチェックします。ポート番号は、22です。
設定を終えたら、OKボタンをクリックします。
- 次にユーザ、パスワードを入力します
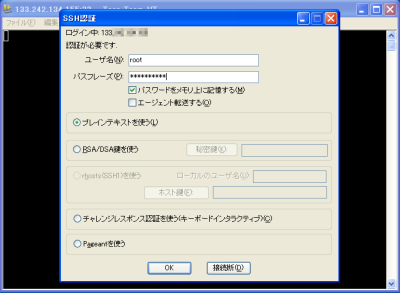
ここで指定するユーザ名は、rootです。(デフォルト状態では、ユーザはrootのみです)
パスワードは、先の仮登録完了のメールに記載されています。
プレーンテキストをチェックし、OKボタンをクリックします。
以下のようにログインできればOKです。
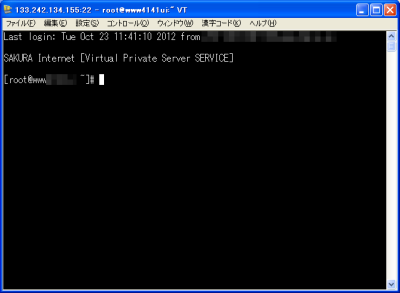


ご利用のブラウザは、広告ブロック(AdBlockなど) が適用となっていませんか?
このサイトでは、コンテンツの一部が非表示、あるいは、コメント、お問い合わせの投稿ができない、検索ができないことがあります。
関連記事

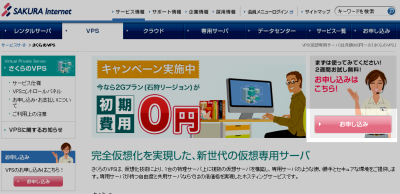
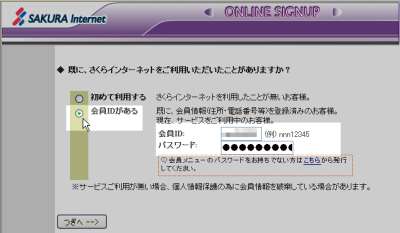
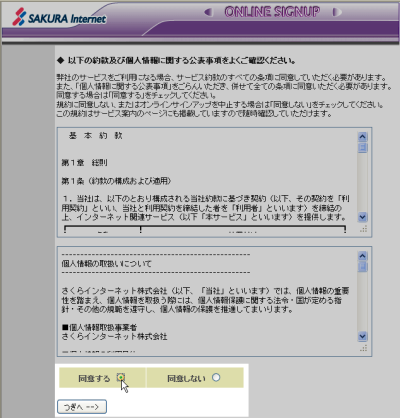
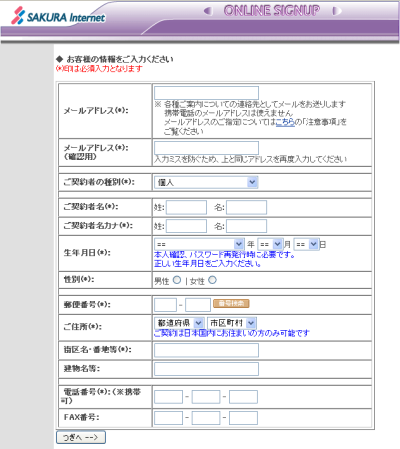
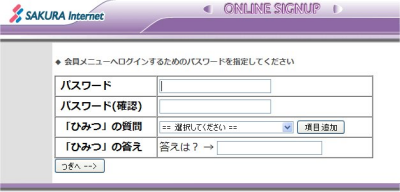
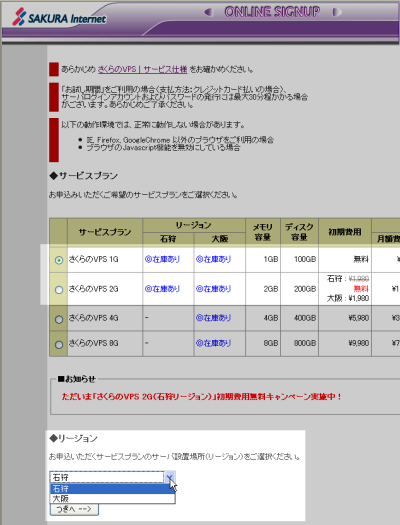
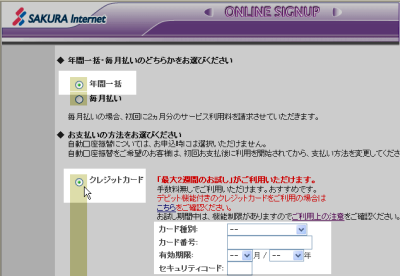
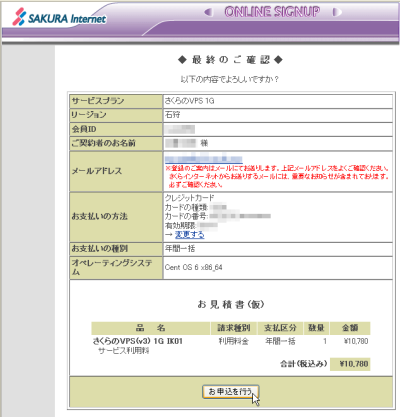
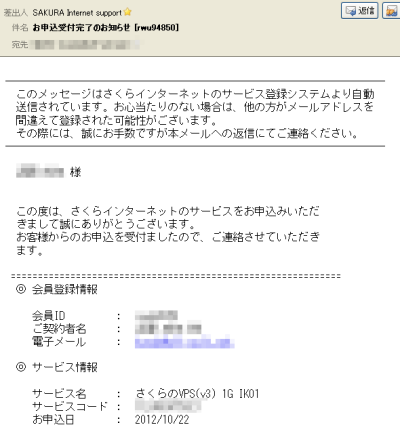
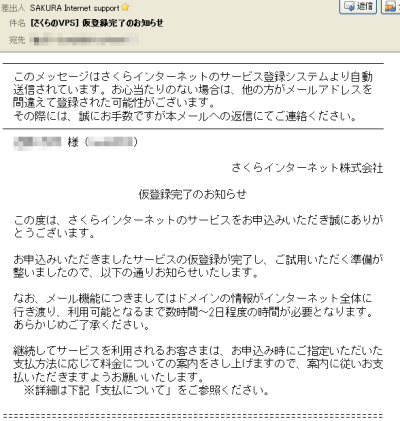
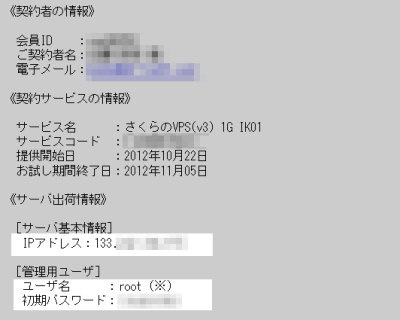
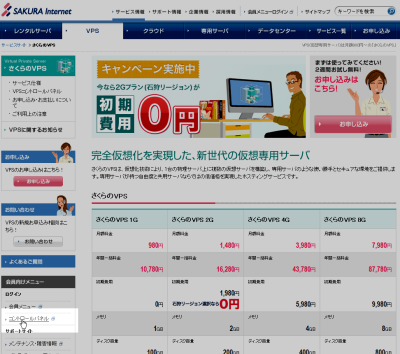
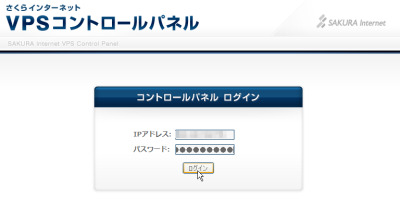
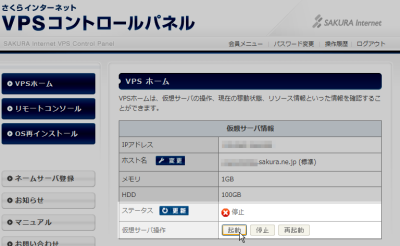
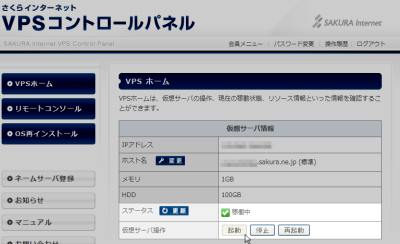
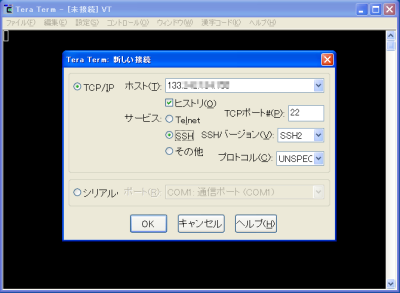
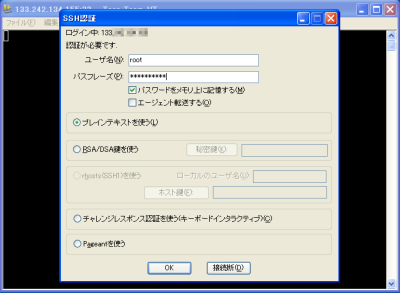
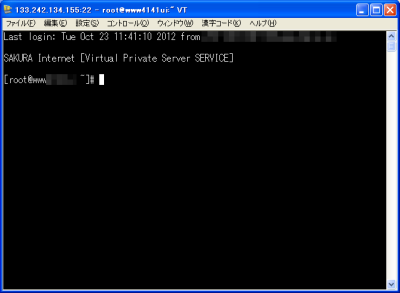








 (4.60)
(4.60) (4.40)
(4.40) (5.00)
(5.00)
口コミ・評判
口コミ・評判を投稿 :