ウェブクロウで無料サーバーを申し込んでみる
まずは、ウェブクロウで無料サーバーを申し込んでみます。
ウェブクロウでは、最大5台の無料サーバーを利用することができます。
少なくとも、ディスク容量が 1GB(標準)なので、ざっと 5GB ぐらいのバックアップサーバーとしては使えそうです。
早速、ウェブクロウで無料サーバーを登録してみましょう。
ウェブクロウへログインする

まずは、ウェブクロウのトップページ(http://www.webcrow.jp)から、ログインをクリックします。
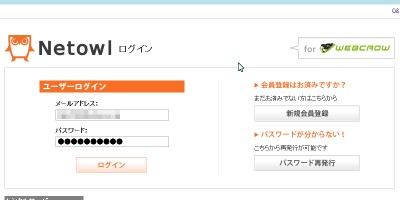
ネットオウルのユーザIDを持っていれば、上記のメールアドレス(ユーザIDに相当します)およびパスワードでログインすることができます。
また、ネットオウルのユーザIDをもっていない方は、画面右の新規会員登録をクリックすれば、会員登録ページへ移動し、
必要なユーザ情報を登録すればユーザIDを取得することができます。
現状のサーバー一覧を確認する
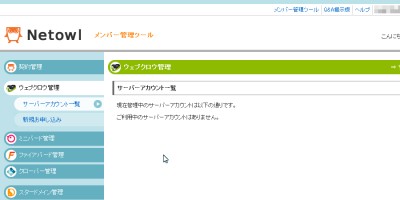
まず、左メニューの [ ウェブクロウ管理 ] - [ サーバーアカウント一覧 ] をクリックします。
ここには、現在利用しているウェブクロウのサーバー一覧が表示されます。
まだ、無料サーバーを申し込んでいないので、間違いなく上記のように一覧に何も表示されないはずです。
新規にサーバーの申し込みを行う
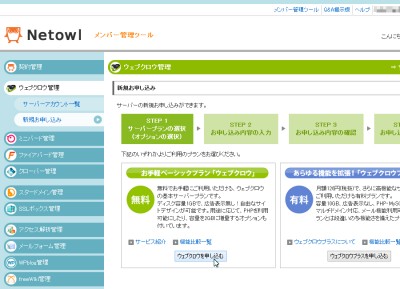
まず、左メニューの [ ウェブクロウ管理 ] - [ 新規お申し込み ] をクリックします。
ここで、上記の有料プラン、無料プランの選択ページが表示されます。
ここでは、もちろん、無料サーバーのウェブクロウを申し込むボタンをクリックします。
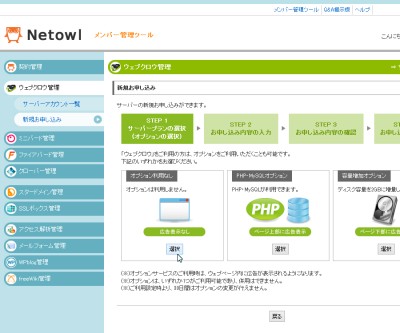
次に、ウェブクロウ無料サーバーのオプションを選択します。
- オプション利用なし [広告なし]
- PHP・MySQLオプション [広告あり]
- 容量増加(1GB → 2GB)オプション [広告あり]
上記のいずれかを選択できます。この中で、広告なしは、オプションなしの場合のみで、後は、ウェブページに広告が自動的に表示されます。
ここでは、オプション利用なし と PHP・MySQLオプション をそれぞれ使ってみます。とりあえず、5台までは使えますから、色々とお試し用に2台借りてみます。(既に用途が決まっている方は、この中から一つを選びましょう)
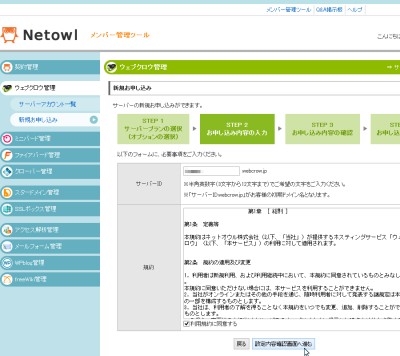
次に、サーバーID(好きな英数字を指定)を設定し、利用規約に同意するをチェックし、設定内容確認画面へ進むボタンをクリックします。
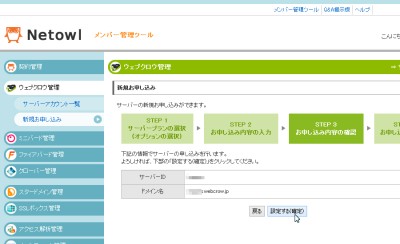
次に、先に入力したサーバーIDに間違いがないか確認し、設定する(確定)ボタンをクリックします。
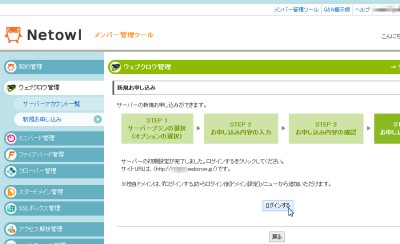
この画面で完了です。サーバー管理画面へログインしたい場合は、ログインするボタンをクリックします。
ここでは、次にサーバー管理画面へログインしてみます。
ウェブクロウで無料サーバーを使ってみる
先に申し込みを終えたサーバーを、今度は、使ってみます。
早速、ウェブクロウで無料サーバーを使ってみましょう。
ウェブクロウで無料サーバーへアクセスしてみる
ウェブクロウの無料サーバーを有効活用するには
ウェブクロウの無料サーバーを有効活用するには?を考えてみます。
まず、ウェブクロウの無料サーバーは、所詮、無料であることを十分に理解しておきましょう。
無料であることは、どんな問題があるにせよ、それなり・・・ということです。
ウェブクロウの無料サーバーでWordpressを試してみる
ウェブクロウの無料サーバーを有効活用するには?を考えてみます。
ウェブクロウの無料サーバーのPHP・MySQLオプションを使えば、簡単にWordpressサイトを作成できます。
そこで、簡単な活用方法として WordPressサイトを作って運営するという活用法です。
サーバー管理画面へログインし、以下の管理ページから、簡単インストールをクリックします。
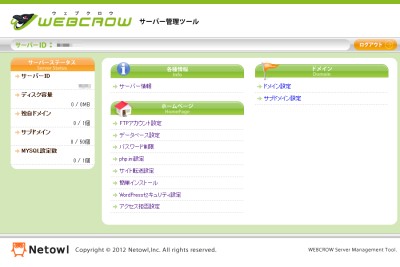
以下のように簡単インストールのページで、追加インストールタブをクリックします。
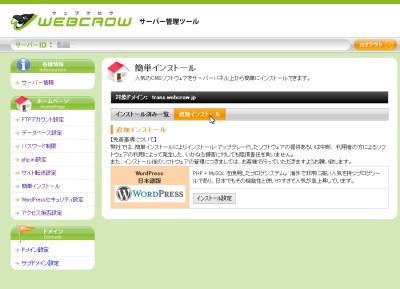
ここで、Wordpressのインストール設定ボタンをクリックします。
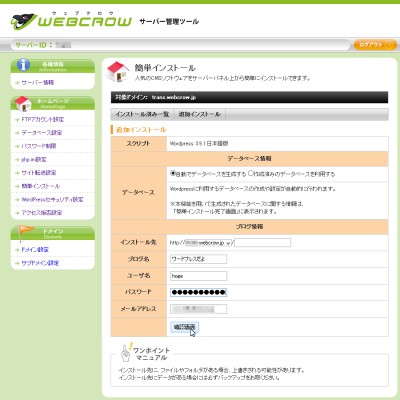
次に、Wordpressの以下のインストール情報を設定し、確認画面ボタンをクリックします。
- データベース : ここでは自動でデータベースを作成する にチェックをします。
- インストール先 : ここではデフォルトのまま無料サーバーのルートにします。
- ブログ名 : ここでは "ワードプレスだよ" にしています。適当でOK
- ユーザ名 : ここでは "hoge" にしています。適当でOK
- パスワード : 少なくとも8文字以上の英数字を入力しましょう。
- メールアドレス : 管理者用のメールアドレスで、いつでも必ず着信できるメールアドレスにしましょう。(YahooメールやGMailでOKです)
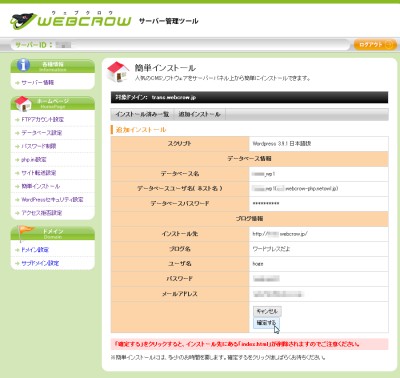
特に画面上の情報に問題がなければ、確定するボタンをクリックします。
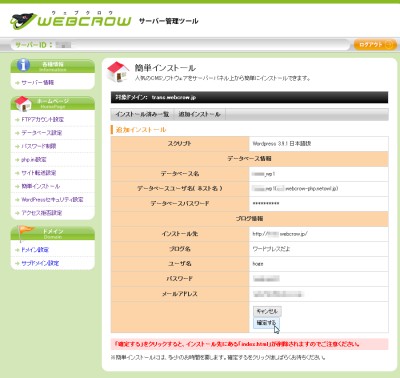
インストールが完了すると、全ての情報が表示されます。
ここでパスワードもすべて表示されるので、もし、会社など他人がいる環境で利用される場合は、見られないようにしましょう。
インストールしたWordpressのログイン画面へアクセスしてみましょう。
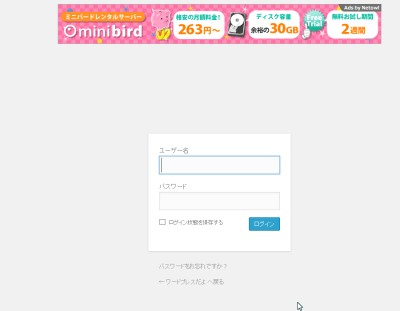
こんな感じで広告がデカデカと表示されます。
では、実際のWordpressのホームを見てみましょう。
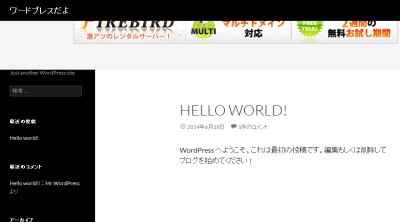
デフォルトのWordpressのテーマです。こんな感じで広告が、かなり邪魔で、テーマがよれています。
これでは、とりあえず、Wordpressを使いたい方でも、さすがに、使いにくいですよね。
Wordpressを使いこなせる方でも、結局は、デカデカとページトップに必ず表示されます。
同系の同じような無料レンタルサーバーのWPBlogでは、移動することもできるようですが、ウェブクロウはできないようです。
正直、Wordpressを使ってみたいだけなら、以下のように エックスドメイン の広告がまだましかもです。
の広告がまだましかもです。
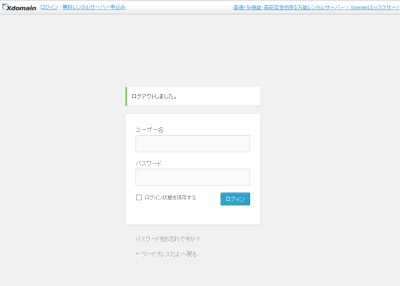
ウェブクロウの無料サーバーを画像置場やアーカイブ置場としての試してみる
Wordpressのサイトとしては、ちょっと、広告が邪魔で運用には厳しいでしょう。
単純に勉強するにしても エックスドメイン や同系のWPBlogの方が良いかもしれません。
や同系のWPBlogの方が良いかもしれません。
そこで、今度は、この無料サーバーを画像やZIPなどのアーカイブ置場として考えてみます。
ウェブクロウでは、外部サイトから画像ファイルへ直接アクセスはできないようになっています。(ZIPやLHAなどのアーカイブファイルは、直接アクセスできます。)
つまり、外部サイトのページから、以下のようにimgタグでリンクしても期待しているようにsample.pngは表示されません。
...
<img src="http://hogehoge.netcrow.jp/sample.png" alt="ネットクロウの画像ファイル"/>
...
|
この制約は、拡張子で判断しているようなので、例えば、上記のリンクであれば、
sample.png → sample.png2
と拡張子を変更すると期待したように画像が見えるようになります。
ただ、画像ファイルの拡張子を変更してしまうのは、ちょっと抵抗がありますね。
そこで、PHPを経由してしまえば、同様に画像ファイルへアクセスできます。
以下の例は、外部サイトにimgタグには、image.phpへアクセスし、imgというパラメータには、画像ファイルの論理パスを指定するというものです。
...
<img src="http://hogehoge.netcrow.jp/image.php?img=sample.png" alt="ネットクロウの画像ファイル" />
...
|
続けて、image.php は、例として以下のようになります。
<?php @readfile(__DIR__.$_GET['img']); ?>
|
これで、同じようなことが行えます。
PHPが使えますので、これだけに限らずいろんなことができます。
ただ、PHPを経由すれば、それだけ1クッション、2クッションと処理が増えるだけなので、遅くなることは間違いないです。
このことで負荷が高くなるようなら、「出て行って」とネットオウルさんから言われかねないかも・・・ですね。
このように、広告が表示されてもOKなら、ウェブクロウも使えるでしょうね。
ただ、一般的に、これだけの広告が出ると、どうなんでしょうね。
単純にwordpewssだけ使いたい人には、wordpewss.com という選択肢もあります。
ただ、こちらは、FTPなどの提供はありません。
基本的にブラウザですべて行うことになります。
また、wpblog という選択肢もあります。
こちらも広告は出ます。これは、どちらかと言えば、エックスドメインに近いです。
広告の配置を変更できますが、今度は、大きなバナー広告になりますから、どっちが良いか微妙です。
あとは、先のように画像、アーカイブの置場としての利用でしょう。
ただ、サイズが1GBですから、少し、寂しいですね。これなら、スタードメインの
スターサーバー
の方が、断然良いです。
スターサーバーは、外部サイトからのアクセスを許可していますので、何もこんな面倒なことしなくてもOKです。
それにディスク容量は、10GBとウェブクロウの10倍になります。
まあ、ここでは、いろんな可能性を考えてみましたが、オプションなしで広告なしとして使用するには有りかもしれませんが、
オプション有りでは、ちょっと、厳しいようですね。
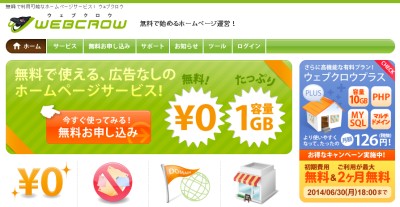

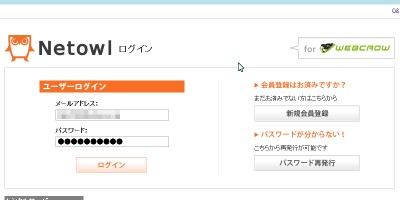
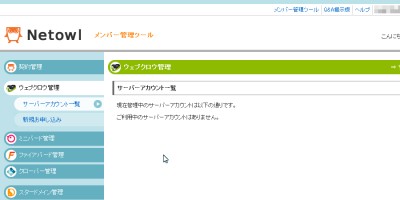
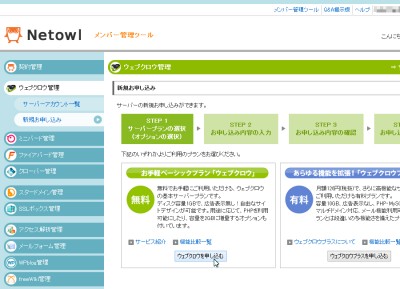
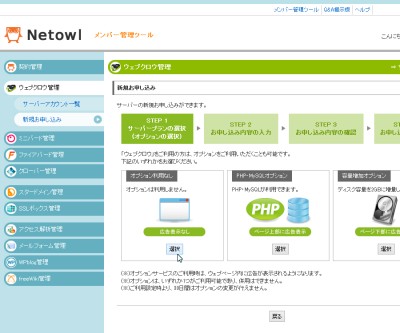
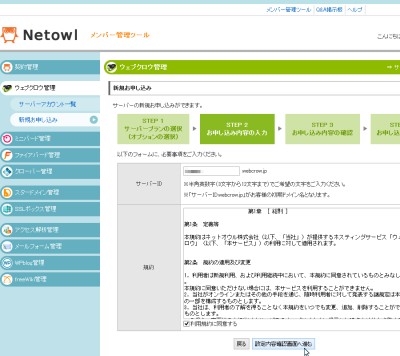
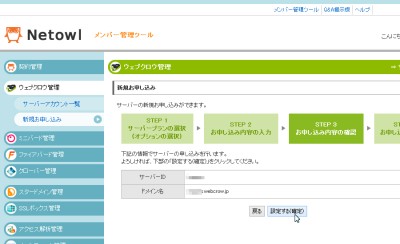
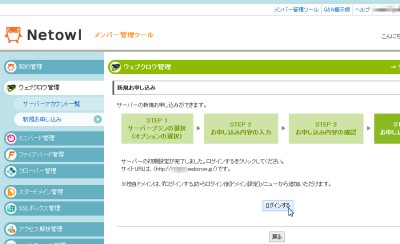

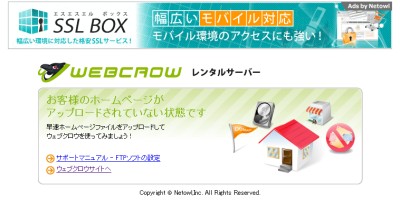
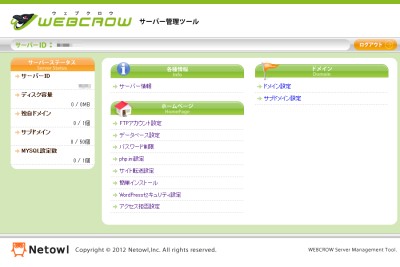
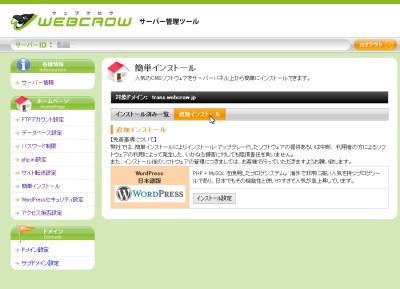
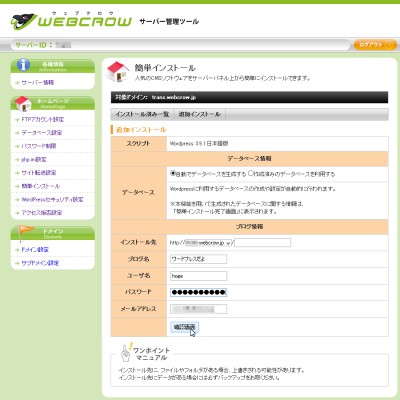
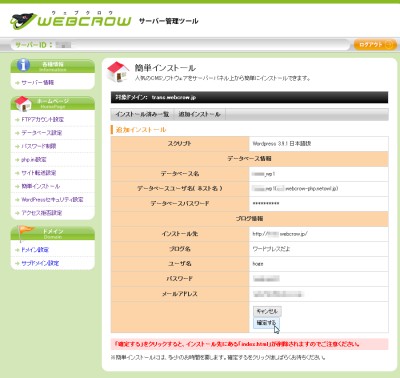
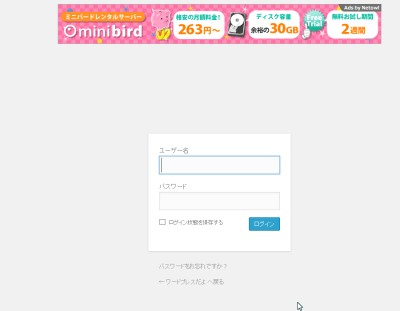
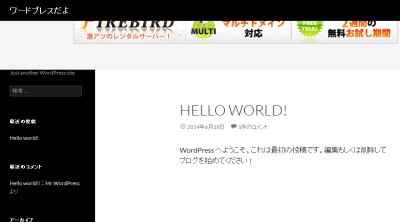
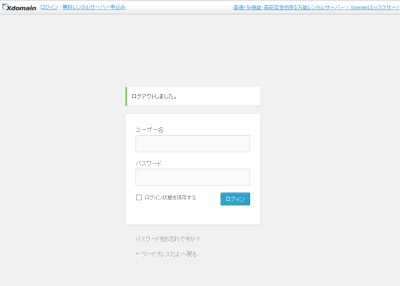








 (4.60)
(4.60) (4.40)
(4.40) (5.00)
(5.00)
口コミ・評判
口コミ・評判を投稿 :