無料Xreaとお名前.comで独自ドメインのサイトをたちあげる
ご利用のブラウザは、JavaScript が無効 となっていませんか?コンテンツの一部が非表示 、あるいは、コメント、お問い合わせの投稿ができない 、検索ができない ことがあります。
以前、無料XREAへWordPressをインストールしてみた の記事で、Wordpressのインストールについて記述しました。
無料XREAの広告が気になるようなら、有料版ですが同じ会社のレンタルサーバーで使い勝手が同じ
COREサーバー がおすすめですね。
無料XREAに慣れている方には、別のレンタルサーバーは、きっと物足りないと思います。なにせ、無料XREAが何でもできますからね。
では早速、独自ドメインを使ってみましょう。
まずは、独自ドメインのDNSを変更します まずは、既に取得している独自ドメインのDNSを設定します。お名前.com ValueDomain でも当然できます。)
独自ドメインに切り替える際、最初にWordpressなどのCMSのURL設定を独自ドメインへ切り替えておかないと、ログインできなくなることがあります。
ドメインNaviへログインし、画面上のメニュー「ドメイン設定」を選択し、画面左の「レンタルDNSレコード設定」をクリックします。
無料Xreaのウェブサイト名をここで指定します。
A のままでOKです。Xrea IPアドレス一覧 から現在のサイトのホスト名からIPアドレスを探して、ここに入力します。
この画面では、入力した情報に誤りがないかを確認し、特に問題なければ、「設定する」をクリックして、設定を完了させます。
ここでDNSを設定しても、すぐには使えません。
お名前.comのDNSから、全世界のDNSの隅々まで設定された情報が行き渡るには2、3日かかります。
国内のみのDNSであれば、数時間で反映されます。(Google public DNSは、海外でもありますから、反映まで非常に遅いです。筆者の経験では、最長で2日ほどかかりましたね。
無料XREAでの設定 独自ドメイン側のDNSで、無料Xreaのサーバー設定を終えたら、次は、無料XREA側の設定を行います。
XREAコントロールパネルからログインし、画面左の「ドメインウェブ」をクリックします。
以下のは、強制(設定)のXreaでの説明文です。
設定を終えたら、しばらくした後にアクセスしてみてください。
以下のような画面が表示されるようなら、DNSの設定は反映されているが、Xreaの設定が、まだな状態です。
これで、無料XREAで独自ドメインを利用できますね。 ちょっと、すべての面で設定が、Xreaってわかりにくいんですよね。
このあたりが、あまり初級者におすすめできない点なんですよね。
もう少し、コントロールパネルなんかを分かりやすくしたら、ユーザは、もっと増えると思いますけど。
ただ、無料版だけあって、やっぱり重たいですけど、でも、でも、これって、0円ですからね。
すごいですよね。
無料XREAの広告が気になるようなら、有料版ですが同じ会社のレンタルサーバーで使い勝手が同じ
COREサーバー がおすすめですね。
無料XREAに慣れている方には、別のレンタルサーバーは、きっと物足りないと思います。なにせ、無料XREAが何でもできますからね。
追記:
同じ会社から、
バリューサーバー が出ました。
COREサーバー 以上にリーズナブルなので、興味がある方は、
http://www.value-server.com/ からどうぞ。
また、広告が出てもOkなら、
エックスドメイン でも無料サーバーを借りれます。
興味がある方は、
http://www.xdomain.ne.jp/ からどうぞ。
ご利用のブラウザは、広告ブロック(AdBlockなど) が適用 となっていませんか?コンテンツの一部が非表示 、あるいは、コメント、お問い合わせの投稿ができない 、検索ができない ことがあります。
関連記事

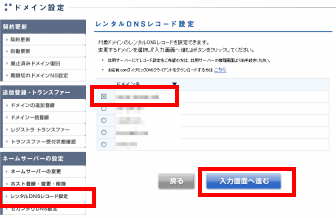
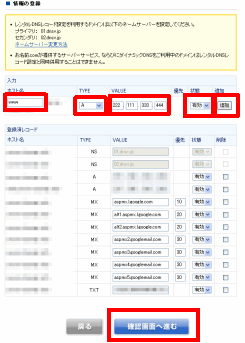
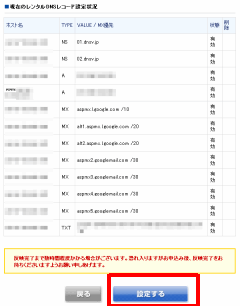
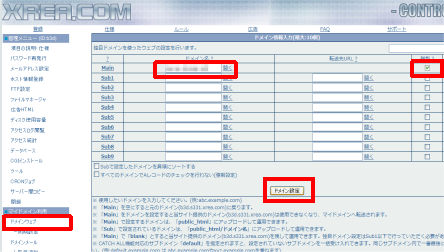
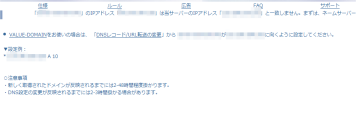









 (4.60)
(4.60) (4.40)
(4.40) (5.00)
(5.00)
口コミ・評判
口コミ・評判を投稿 :