無料XREAへWordPressをインストールしてみた

無料XREAへWordpressをインストールしてみました。
無料XREAへのWordpressインストールは、案外、面倒なところがありますが、使ってみると案外軽いです。(あくまで、無料としては軽い・・という意味ですから。)
無料XREAの広告が気になるようなら、有料版ですが同じ会社のレンタルサーバーで使い勝手が同じCOREサーバー がおすすめですね。
がおすすめですね。
無料XREAに慣れている方には、別のレンタルサーバーは、きっと物足りないと思います。なにせ、無料XREAが何でもできますからね。
では早速、無料XREAを使ってみましょう。
無料
XREAを使ってみたい方は、
Xrea ValueDomain から、まずはユーザIDを取得しましょう。
無料XREAの広告が気になるようなら、無料XREAと同じ使い勝手(同じ管理会社)の
COREサーバー
がおすすめです。
お試し期間が5日間あります。
まずは、ユーザIDを取得
まずは、Xrea ValueDomainのユーザIDが必要です。お持ちでない方は、まずはユーザIDを取得しましょう。
※現在(2010.10)、無料XREAを利用するためには1つ以上のドメインをValueDomainで管理している状態でないと借りれないそうです。
無料XREAの申込
ユーザIDを取得後、無料XREAの申込を行います。
無料・有料ウェブ・メールサーバーの仕様・価格画面の「XREA Free」の「お申し込み:こちらです」をクリックして登録します。
さあ、これでWordpressをインストールできますね。
以下にWordpressをインストールについて書いておきます。何かの参考になれば幸いです。
無料XREAへWordpressをインストール
- WordPressの最新版をダウンロードしましょう。
ダウンロード : http://ja.wordpress.org/
- ダウンロードしたZIPファイルをアップロードしましょう。
- アップロードしたZIPファイルをSSHでログインし、解凍しましょう。(unzip xxxxx)
※解凍先は、"/public_html/." です。
無料XREAでSSHでログインするには、SSH対応のクライアントソフトを用意し、コントロールパネルからSSHの登録を行う必要があります。
詳細は、以下のようにします。
SSH対応のクライアントソフトをダウンロードし、使えるようにします。
例えば、Tera Termは、SSH対応の有名なフリーソフトの一つです。
コントロールパネル(http://www.xxxx.xrea.com/jp/admin.cgi)の管理メニュー(ホスト情報登録)からSSH登録をクリックします。
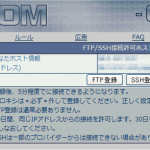
しばらくして、先に使えるようにしたSSHクライアントソフトからログインします。
- MySQLのデータベースを作成します。
MySQLのデータベースを作成するには、コントロールパネル(http://www.xxxx.xrea.com/jp/admin.cgi)の管理メニュー(データベース)からMySQLの項目から必要事項を設定し、
作成をクリックするだけです。
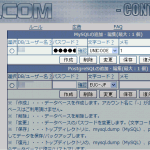
- 画面左の選択をクリックします。
- 画面中のパスワードを設定します。データベースのパスワードとなります。
- 画面右のコメントを設定します。適当に何かわかるような文字を入力すればOK(無くても可)
- 最後に、作成ボタンをクリックします。
- .htaccessを編集します。(無い場合は、作成します。)
/public_html/.htaccess
# BEGIN WordPress
<IfModule mod_rewrite.c>
RewriteEngine On
RewriteBase /
RewriteCond %{REQUEST_FILENAME} !-f
RewriteCond %{REQUEST_FILENAME} !-d
RewriteRule . /index.php [L]
</IfModule>
# END WordPress
|
/public_html/w-admin/.htaccess
<files async-upload.php>
AddHandler application/x-httpd-phpcgi .php
</files>
<Files plugin-install.php>
AddHandler application/x-httpd-phpcgi .php
</Files>
<Files plugins.php>
AddHandler application/x-httpd-phpcgi .php
</Files>
<Files admin.php>
AddHandler application/x-httpd-phpcgi .php
</Files>
<Files options-general.php>
AddHandler application/x-httpd-phpcgi .php
</Files>
<Files upload.php>
AddHandler application/x-httpd-phpcgi .php
</Files>
<Files update.php>
AddHandler application/x-httpd-phpcgi .php
</Files>
<Files update-core.php>
AddHandler application/x-httpd-phpcgi .php
</Files>
|
- http://www.xxxx.xrea.com/wp-config.php を編集します。(無い場合は、wp-config-sample.phpをコピーして利用します。)
// ** MySQL 設定 - こちらの情報はホスティング先から入手してください。 ** //
/** WordPress のデータベース名 */
define('DB_NAME', 'xxxxx');
/** MySQL のユーザー名 */
define('DB_USER', 'yyyyy');
/** MySQL のパスワード */
define('DB_PASSWORD', 'zzzzz');
/** MySQL のホスト名 (ほとんどの場合変更する必要はありません。) */
define('DB_HOST', 'localhost');
/** データベーステーブルのキャラクターセット (ほとんどの場合変更する必要はありません。) */
define('DB_CHARSET', 'utf8');
/** データベースの照合順序 (ほとんどの場合変更する必要はありません。) */
define('DB_COLLATE', '');
|
必須として設定しなければならないのは、以下の3点です。
xxxxx : MySQL のデータベース名
yyyyy : MySQL のユーザー名
zzzzz : MySQL のパスワード
※MySQL のデータベース名、ユーザー名、パスワードは、コントロールパネルの管理メニュー(データベース)から設定することができます。このとき、文字コードは、UNICODEを指定してください。
無料XREAの場合、1つしかデータベースを作成できませんから、ユーザ名とデータベース名は同じになると思います。
また、最後に以下の1行を追加します。
define ('CONCATENATE_SCRIPTS', false);
|
- http://www.xxxx.xrea.com/wp-admin/install.php をアクセスします。
画面では、データベースの設定が省略されてブログのタイトル設定の画面が表示されると思います。
後は、画面の指示に従えばOK。
これでインストールしたサイトは、http://b3d.s331.xrea.com です。
無料XREAは軽いか?
正直、難しい質問だと思います。
いろんな条件でテストしなければ、正確な答えにはならないでしょう。
ただ、言えるのは、空いている時のphp(モジュール版)は、やはり早い感じがします。
さくらインターネットやハッスルなんかの有料版でcgiで動作させるよりも、早く感じます。
それは、MySQLが同じサーバにあるからかも?しれないなぁとも思います。
さくらインターネットでは、MySQLは別に用意されています。
ただ、無料版だけあって、みんな使いだすと「ぐっ」と重たくなります。
このあたりは、無料版です。有料のレンタルサーバーでは、ありえないぐらい重たくなるようなことがありますね。
それと、さくらインターネットやハッスルなどの有料レンタルサーバーにくらべれば、よくサーバはこけてるみたいですね。
無料だから?・・・というより、無料だから誰も文句は言わない?言えない?のかもしれませんね。
ただ、無料でこれだけ何でもできてしまうと有料レンタルサーバーの機能には、不満を持つかもしれませんね。
無料
XREAを使ってみたい方は、
Xrea ValueDomain から、まずはユーザIDを取得しましょう。
無料XREAの広告が気になるようなら、無料XREAと同じ使い勝手(同じ管理会社)の
COREサーバー
がおすすめです。
お試し期間が5日間あります。


ご利用のブラウザは、広告ブロック(AdBlockなど) が適用となっていませんか?
このサイトでは、コンテンツの一部が非表示、あるいは、コメント、お問い合わせの投稿ができない、検索ができないことがあります。
関連記事

![]() がおすすめですね。
がおすすめですね。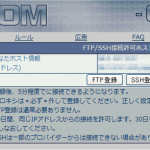
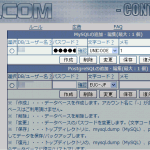








 (4.60)
(4.60) (4.40)
(4.40) (5.00)
(5.00)
口コミ・評判
口コミ・評判を投稿 :