まずは、データベースを作成する
Wordpressでは、mysql(データベース)が欠かせません。
そのためWordpressをインストールする場合、Wordpress用にmysql(データベース)を1つ作成しておく必要があります。
既にデータベースを作成済みの場合、その同じデータベースへWordpress用のテーブルを作成しても良い場合は、あえて作成する必要はありません。
その場合は、以下の情報を控えておきましょう
- データベースホスト(サーバー)
データベースホスト名 あるいは、IPアドレス は、こちらをご確認ください。
- データベース名
- ユーザ名
[ ユーザ設定 ]で設定したエックスサーバー(xserver)のユーザ名 + '_' + ユニークな文字列 になります。
- データベースへアクセスできるユーザのパスワード
[ ユーザ設定 ]で設定したエックスサーバー(xserver)のユーザ名 + '_' + ユニークな文字列 に対するパスワードになります。
エックスサーバー(xserver)でデータベースを作成するには、ユーザ専用ページでログインした後、以下の作業を行います。
- エックスサーバー(xserver)のアカウント管理ツールへログインする
エックスサーバー(xserver)のホームページからログインします。画面右上の [ ログイン ] をクリックします。
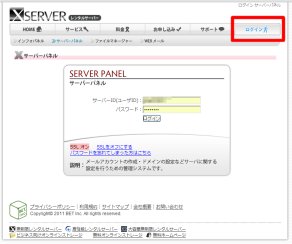
以下のエックスインフォパネル(管理画面)から、サーバー管理画面へ移動するために、 サーバーパネル 列 の ログイン リンクをクリックします。
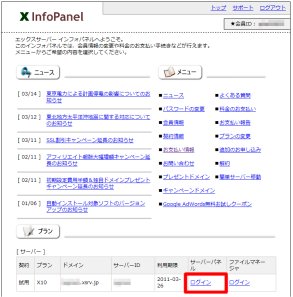
- MySQLのデータベースを追加・作成する
以下は、エックスサーバー(xserver)のエックスサーバー(xserver)パネル(サーバー管理ツール)のトップページです。
ここで、MySQLのデータベースを追加・作成するドメインを選択します。
ドメインの選択は、画面左下のコンボボックスから切り替えるドメインを選択し、 [ 設定対象のドメイン設定 ] をクリックして行います。
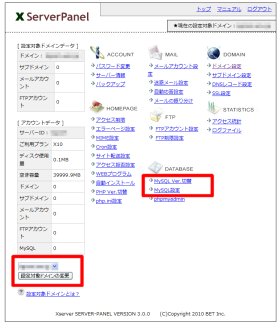
次に、画面中下の [ MySQL設定 ] をクリックします。
既に1つ以上データベースを作成している場合、以下のように作成しているデータベースの一覧が表示されます。
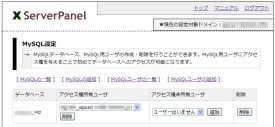
既に作成しているデータベースをそのまま使う場合は、ここで以下の情報を控えて、データベースの作成手順は終了となります。
- データベースホスト(サーバー)
データベースホスト名 あるいは、IPアドレス は、こちらをご確認ください。
- データベース名
- ユーザ名
[ ユーザ設定 ]で設定したエックスサーバー(xserver)のユーザ名 + '_' + ユニークな文字列 になります。
- データベースへアクセスできるユーザのパスワード
[ ユーザ設定 ]で設定したエックスサーバー(xserver)のユーザ名 + '_' + ユニークな文字列 に対するパスワードになります。
まだ、データベースを作成していない場合は、画面上部の[ MySQLの追加 ] をクリックします。
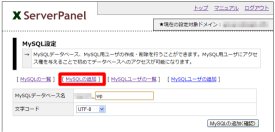
ここで、以下の項目を設定します。
設定を終えたら、[ MySQLの追加(確認) ] をクリックします。
以下の確認画面が表示されますので、[ MySQLデータベースの追加(確定) ] をクリックします。
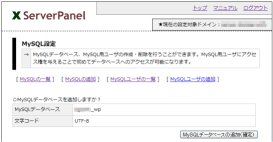
- 次にデータベースへアクセスするためのユーザを設定します。
画面上部の[ MySQLユーザの追加 ] をクリックします。
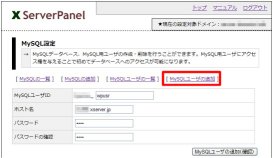
ここで、以下の項目を設定します。
この設定ページで表示されるホスト名は、何も変更してはいけません。
なんのためにあるのか、よくわかりません。
一般的に、MySQLのユーザを設定する際にどのホストからのアクセスかを制限することができますが、コントロールパネル側でホスト名はわかるはずなので、あえて入力する意味がどこにあるのか?よくわかりません。
ただ、このホスト名は、自身のホスト名であって、MySQLのホスト名ではないことに注意する必要があります。
設定を終えたら、[ MySQLユーザの追加(確認) ] をクリックします。
以下の確認画面が表示されますので、[ MySQLユーザの追加(確定) ] をクリックします。
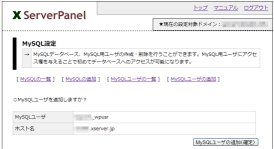
- 次にデータベースとユーザをむすびつける。
エックスサーバー(xserver)では、複数のデータベース(MySQL)ユーザを持つことができます。
そのため、データベース毎にどのユーザが利用できるかを設定しないとアクセスできません。
他の格安レンタルサーバーを扱ってこられた方、
特に人気のさくらインターネットのようにデータベースへアクセスできるユーザが固定されているようなレンタルサーバーを経験している方には、
ちょっと戸惑うかもしれません。( 自分も迷いました。)
設定方法は、
画面上部の[ MySQL一覧 ] をクリックします。
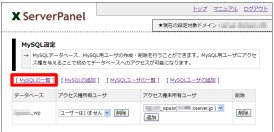
ここで、
MySQL一覧表中、データベース名のアクセス権未所有ユーザの列に先ほど設定したMySQLユーザ名をコンボボックスから選択し、[追加]をクリックします。
すると、以下の画面のようにユーザがアクセス権所有ユーザの列へ移ります。これでOKです。
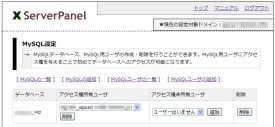
もし、間違えてしまった場合は、[削除]をクリックすると元に戻ります。
データベースの設定は、ここまででOKです。
ここで、必要な情報を整理しておきましょう。
必要な情報は、以下のとおりです。
- データベースホスト(サーバー)
データベースホスト名 あるいは、IPアドレス は、こちらをご確認ください。
- データベース名
- ユーザ名
[ ユーザ設定 ]で設定したエックスサーバー(xserver)のユーザ名 + '_' + ユニークな文字列 になります。
- データベースへアクセスできるユーザのパスワード
[ ユーザ設定 ]で設定したエックスサーバー(xserver)のユーザ名 + '_' + ユニークな文字列 に対するパスワードになります。
データベースホスト(サーバー)情報は、以下からわかります。
以下は、エックスサーバー(xserver)のエックスサーバー(xserver)パネル(サーバー管理ツール)のトップページです。
次に、画面中下の
[ MySQL Ver.切替 ] をクリックします。
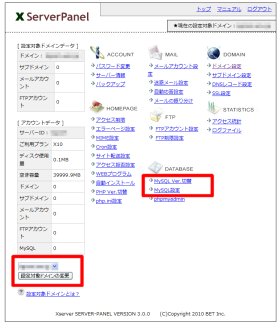
以下は、MySQL バージョン切替ページです。上部の
[ MySQL情報 ] をクリックします。
MySQLサーバー情報が表示されます。
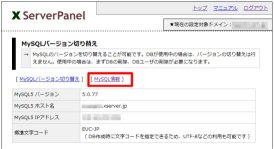
これは、さすがにわかり難いですね。
エックスサーバー(xserver)は、データベースを複数作成できます。
ただ、MySQLサーバーは、外出し(localhostではありません)ですが、1サーバー固定です。
このあたりは、ロリポップ!(lolipop)方が柔軟性があるかなぁという感じがします。
また、データベースへのユーザもデータベース同様複数作成できるという点は、ユニークですね。
結局、エックスサーバー(xserver)のMySQLの制限の仕方は、ユーザ毎にセッション数を割り当てているんでしょうね。たぶん。
それを考えるとエックスサーバー(xserver)の場合は、各サイト毎にMySQLのデータベースを作成し、ユーザも分けた方が良いのかもしれませんね。
次に、PHPを設定する
データベースの作成を終えたら、次は、PHPのバージョンを5.2以降へ変更しておきます。
エックスサーバー(xserver)では、PHPのバージョンが、デフォルトで5.1を使用しています。
PHPのバージョンが5.1以下のバージョンの場合、正しく動作しないCMSもあります。
ここでは、一応、ほとんどのCMSが動作すると言われているPHP5.2を使用するように設定します。
また、あわせてphp.iniのmbstringの設定を一部変更しておきます。
- エックスサーバー(xserver)のアカウント管理ツールへログインする
エックスサーバー(xserver)のホームページからログインします。画面右上の [ ログイン ] をクリックします。
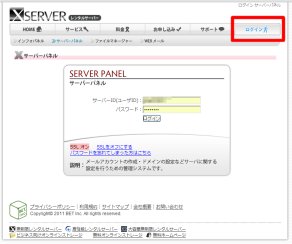
以下のエックスインフォパネル(管理画面)から、サーバー管理画面へ移動するために、 サーバーパネル 列 の ログイン リンクをクリックします。
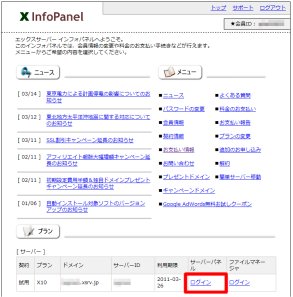
- PHPのバージョンを変更する
以下は、エックスサーバー(xserver)のエックスサーバー(xserver)パネル(サーバー管理ツール)のトップページです。
PHPのバージョンを切り替えるドメインを選択します。
ドメインを選択は、画面左下のコンボボックスから切り替えるドメインを選択し、 [ 設定対象のドメイン設定 ] をクリックします。
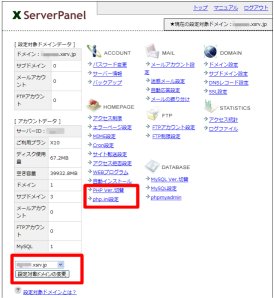
次に、画面中下の [ PHP Ver.切替 ] をクリックします。
以下は、PHP バージョン切替画面で、変更後のPHPバージョンをコンボボックスから選択し、[ バージョンを切り替える ]をクリックします。
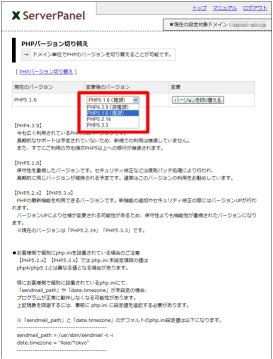
これで、対象ドメインのPHPのバージョン切り替えが完了です。
- PHPのmbstringを設定する
PHPの設定情報を変更するには、以下の3つのやり方があります。
- ドメイン毎の切り替えるには、エックスサーバー(xserver)パネル(サーバー管理ツール)から変更する。
設置ディレクトリ例)
/home/user-id/example.com/xserver_php/php.ini
* user-id : ユーザID
* example.com : ドメイン名
- ユーザ環境丸ごとを切り替えるには、php.iniファイルをユーザディレクトリの直下に設置することで変更する。
設置ディレクトリ例)
/home/user-id/php.ini
* user-id : ユーザID
- ディレクトリ毎に切り替えるには、php.iniファイルを切り替えたいディレクトリの直下に設置することで変更します。
※ただし、配下のサブディレクトリへは反映されないので注意が必要です。
設置ディレクトリ例)
/home/user-id/example.com/public_html/subdir/php.ini
* user-id : ユーザID
* example.com : ドメイン名
ここでは、前者のコントロールパネルを使ってドメイン毎に切り替えるやり方を紹介しておきます。
以下は、エックスサーバー(xserver)のエックスサーバー(xserver)パネル(サーバー管理ツール)のトップページです。
まず、PHPの設定情報を変更するドメインを選択します。
画面左下のコンボボックスから切り替えるドメインを選択し、 [ 設定対象のドメイン設定 ] をクリックします。
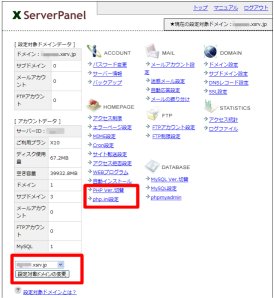
次に、画面中下の [ php.ini 設定 ] をクリックします。
以下は、php.ini 設定画面で、[ php.ini 設定 ]をクリックし、[ ONにする ]ボタンをクリックすると、ドメイン毎に切り替えることが可能になります。
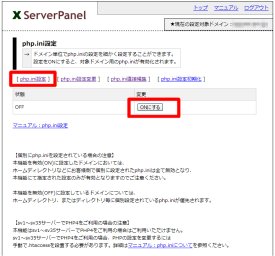
完了すると、以下のような画面が表示されます。
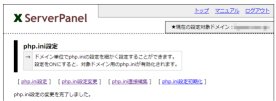
続けて、[ php.ini直接編集 ] をクリックします。
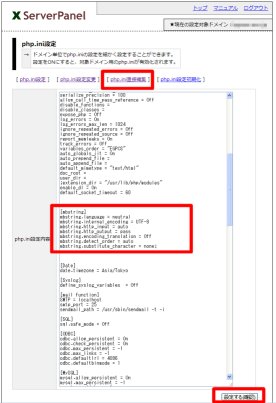
[mbstring]
mbstring.language = neutral
mbstring.internal_encoding = UTF-8
mbstring.http_input = auto
mbstring.http_output = pass
mbstring.encoding_translation = Off
mbstring.detect_order = auto
mbstring.substitute_character = none
|
編集を終えたら、[ 設定する(確認) ] をクリックします。
設定内容に誤りがなければ、[ 設定する(確定) ] をクリックします。
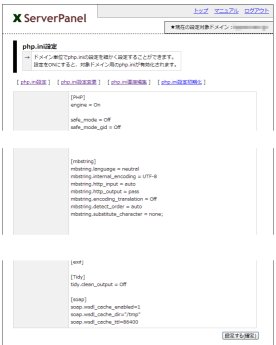
完了すると、以下のような画面が表示されます。
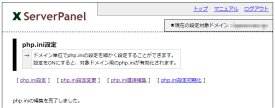
これで設定完了です。
このように設定したファイルは、以下のようなディレクトリに保存されます。
/home/user-id/example.com/xserver_php/php.ini
* user-id : ユーザID
* example.com : ドメイン名
結局、php.iniファイルをどこに設置するかで、影響範囲が異なるだけです。
次に、ドメインを設定する
PHPの設定を終えたら、次は、Wordpressへアクセスするドメイン名を決めます。
ここでは、前回の評判のエックスサーバー(XServer)を申し込み(契約)して、使ってみた で登録した独自ドメインのサブドメインを使ってみます。
エックスサーバー(xserver)でサブドメインを追加設定するには、ユーザ専用ページでログインした後、以下の作業を行います。
- エックスサーバー(xserver)のアカウント管理ツールへログインする
エックスサーバー(xserver)のホームページからログインします。画面右上の [ ログイン ] をクリックします。
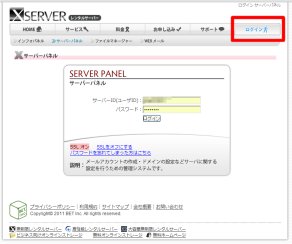
以下のエックスインフォパネル(管理画面)から、サーバー管理画面へ移動するために、 サーバーパネル 列 の ログイン リンクをクリックします。
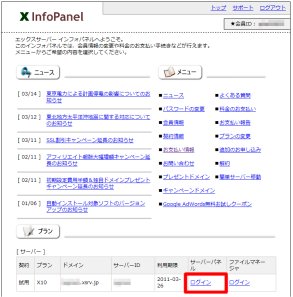
- サブドメインを設定する
以下は、エックスサーバー(xserver)のエックスサーバー(xserver)パネル(サーバー管理ツール)のトップページです。
まず、サブドメインを設定ドメインを選択します。
画面左下のコンボボックスから切り替えるドメインを選択し、 [ サブドメイン設定 ] をクリックします。
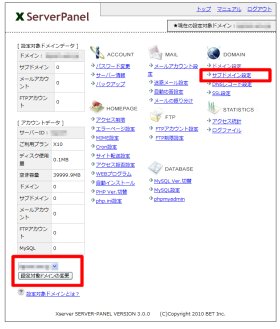
次に、画面右の [ サブドメインの追加設定 ] をクリックします。
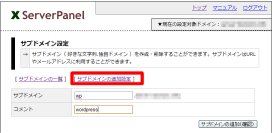
ここで、以下の項目を設定します。
設定を終えたら、[ サブドメインの追加(確認) ]をクリックします。
以下の確認画面が表示されますので、[ サブドメインの追加(確定) ] をクリックします。
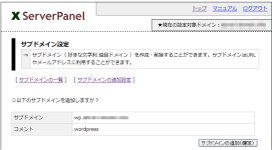
これでサブドメインの設定は完了です。
以降、ここで設定したサブドメインをwp.example.comとして説明します。
サブドメインのディレクトリは、ドメインに対応しているディレクトリ配下に、サブドメイン名のディレクトリが作成されます。
そこが、サブドメインのルートディレクトリになります。
これが固定なんですよね。自分の好きなディレクトリへ変更できないんですよ。
例)
example.com というドメインを登録した場合、
/home/user-ID/example.com/public_html/ というディレクトリが自動的に割り当てられます。
sub.example.com というサブドメインを登録した場合、
/home/user-ID/example.com/public_html/sub/ というディレクトリが自動的に割り当てられます。
* user-ID : ユーザID
次に、Wordpressの最新版を展開する
データベース、サブドメインの設定を終えたら、次は、Wordpressをアップロードします。
エックスサーバー(xserver)は、機能アップにより SSHに対応したので、ここでは、SSH接続を行って、Wordpressの最新版をダウンロード、展開してみます。
- SSHでログインします。
エックスサーバー(xserver)では、SSHに対応しましたが、SSH接続では「公開鍵認証」にのみ対応しています。
「公開鍵認証用の鍵」は、サーバーのコントロールパネルにてを行うことができます。
そのため、ここでは、まず、「公開鍵認証用の鍵」をサーバーのコントロールパネルにて行い、TeraTermでSSHログインしてみます。
- サーバーにて「公開鍵認証用の鍵ペア生成」を行い、秘密鍵をダウンロードします。
- ログイン後、「公開鍵認証用鍵ペアの生成」へ
サーバーパネルへログインし、「SSH設定」から「公開鍵認証用鍵ペアの生成」へ進みます。
公開鍵認証用鍵ペアの生成 入力画面
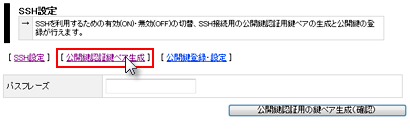
- [パスフレーズ]を入力し、“公開鍵認証用の鍵ペア生成(確認)”をクリック
公開鍵認証設定画面が表示されましたら[パスフレーズ]の入力を行い、“公開鍵認証用の鍵ペア生成(確認)”ボタンをクリックします。
公開鍵認証用の鍵ペア生成(確認)
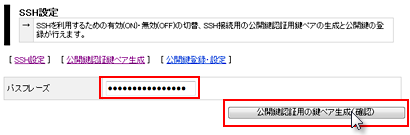
- “公開鍵認証用の鍵ペア生成(確定)”をクリック
確認画面が表示されますので“公開鍵認証用の鍵ペア生成(確定)”ボタンをクリックします。
公開鍵認証用の鍵ペア生成(確定)
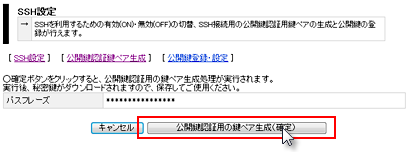
- 秘密鍵をPC上の任意の場所に保存
「公開鍵認証用の鍵ペア生成処理を実行しました」画面が表示され、自動的に秘密鍵のダウンロードが始まりますので、PC上の任意の場所に保存します。
(ファイル名:[サーバーID].key)
保存された秘密鍵を利用してSSHクライアントからの接続を行ってください。(例:Tera Termでの接続方法)
公開鍵認証用の鍵ペア生成完了画面
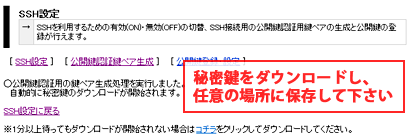
- TeraTermを使って、ダウンロードした秘密鍵、パスフレーズでSSHログインします。
- TeraTermを起動し、接続ホスト名、ポート番号を入力
TeraTermを起動し、[新しい接続]画面で以下の項目を設定し、OKボタンをクリックします。
- ホスト : エックスサーバーの初期ドメイン名
- ポート番号 : 10022
- サービス : SSH
- プロトコル : SSH2
新しい接続
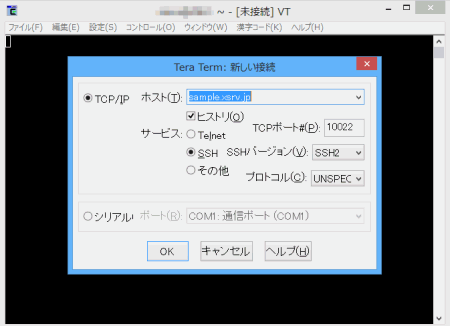
- ユーザ名、パスフレーズを入力し、RSA/DSA鍵を指定
続けて、[SSH認証]画面で以下の項目を設定し、OKボタンをクリックします。
- ユーザ名 : エックスサーバーの初期ドメイン名
- パスフレーズ : 10022
- "RSA/DSA鍵を使う" を選択し、秘密鍵ボタンをクリックし、先にダウンロードしたファイルを選択します。
SSH認証
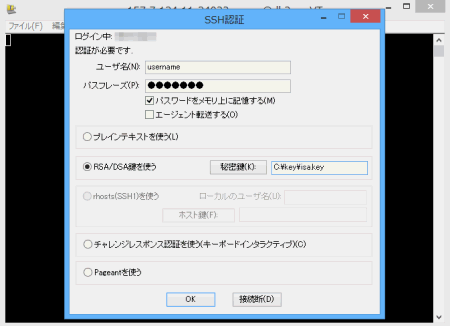
- 接続完了
Tera Term VTのウィンドウにて下記のプロンプトが表示され接続完了です。
プロンプト表示
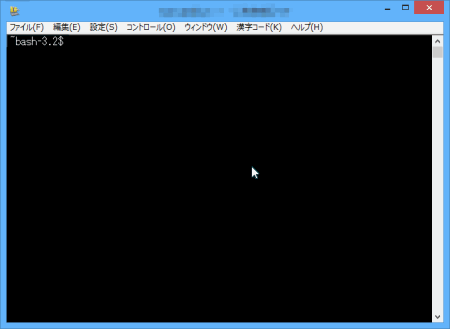
- ログインできたら、最新のWordpressをWordpressのサイトから直接取得する。
$ cd wp/ $ wget http://ja.wordpress.org/wordpress-3.1-ja.zip
$ wget http://ja.wordpress.org/wordpress-3.1-ja.zip --2011-03-08 11:40:23-- http://ja.wordpress.org/wordpress-3.1-ja.zip
Resolving ja.wordpress.org... 72.233.56.139, 72.233.56.138
Connecting to ja.wordpress.org|72.233.56.139|:80... connected.
HTTP request sent, awaiting response... 200 OK
Length: 3143180 (3.0M) [application/octet-stream]
Saving to: 'wordpress-3.1-ja.zip'
100%[======================================>] 3,143,180 --.-K/s 時間 0.1s
2011-03-08 11:40:26 (1.49 MB/s) - 'wordpress-3.1-ja.zip' saved [3143180/3143180]
$
--2011-03-08 11:40:23-- http://ja.wordpress.org/wordpress-3.1-ja.zip
Resolving ja.wordpress.org... 72.233.56.139, 72.233.56.138
Connecting to ja.wordpress.org|72.233.56.139|:80... connected.
HTTP request sent, awaiting response... 200 OK
Length: 3143180 (3.0M) [application/octet-stream]
Saving to: 'wordpress-3.1-ja.zip'
100%[======================================>] 3,143,180 --.-K/s 時間 0.1s
2011-03-08 11:40:26 (1.49 MB/s) - 'wordpress-3.1-ja.zip' saved [3143180/3143180]
$
|
通常のSSHと違い、wgetの実施状況などは見えません。
少し時間がかかることがありますので、出力結果が表示されるまで、しばらく待ちましょう。
最初に、サブドメインのルートディレクトリ(wp)へ移動し、そこでwgetで、直接、Wordpressの最新版をダウンロードしています。
wordpress-3.1 は、あくまで上記の作業を行った時の最新のWordpressですので、実際にダウンロードする際は、必ず、最新のバージョンおよびファイル名を確認の上、実行してください。
- 最新のWordpressをサブドメインで指定したディレクトリへ展開する。
$ unzip wordpress-3.1-ja.zip inflating: wordpress/readme-ja.html
inflating: wordpress/wp-activate.php
:
:
$
inflating: wordpress/readme-ja.html
inflating: wordpress/wp-activate.php
:
:
$ 
|
ここで解凍したディレクトリは、
サブドメインのルートディレクトリ/wordpress
となっています。
wordpressというディレクトリは不要なので、以下のようにコマンド入力します。
$ mv wordpress/* ./. $ rm -R wordpress
$ rm -R wordpress $
$
|
これで、サブドメインのルートディレクトリの配下にすべて展開されました。
最後に、Wordpressをインストールする
データベース、サブドメイン、Wordpressの最新版を展開しましたので、あとは、WordpressをウェブインストールすればOKです。
Wordpressをウェブインストールするには、先に設定したサブドメインへ、ウェブブラウザから直接アクセスします。
例: http://wp.example.com/
- ウェブブラウザからサブドメインへアクセスします。
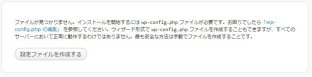
初期状態では、Wordpressの設定用ファイルがないので、作成しますよ・・というメッセージが表示されます。
設定ファイルを作成する をクリックして、次へ進みます。
- 設定ファイルが作成できたら、インストールの初期画面が表示されます。
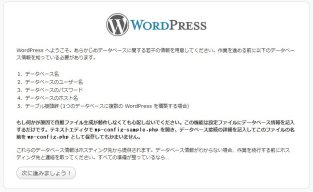
次へ進みましょう! をクリックして、次へ進みます。
- データベース情報を設定し、Wordpressで必要なテーブルを作成します。
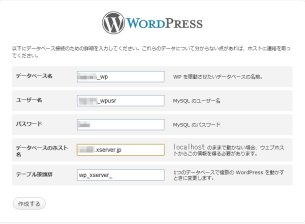
作成する をクリックして、データベースにWordpressで使用するテーブルを作成します。
- WordPressで必要なテーブルの作成が完了したら、次にWordpressの情報を設定します。

インストール実行 をクリックして、Wordpressの情報設定ページへ進みます。
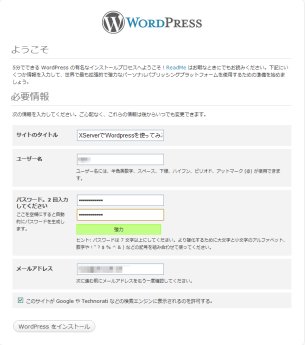
- サイトのタイトル : WordPressで管理するサイト名を入力します。
(例:XServerでWordpressを使ってみた)
- ユーザ名 : WordPressの管理ユーザ名 (デフォルト : admin )
セキュリティ上、admin以外を使うことをおすすめします。
- パスワード : WordPressの管理ユーザのパスワード
- メールアドレス : WordPressの管理ユーザのメールアドレス
このアドレスは、パスワードを忘れてしまった時などにも用いられますから、不安な人は、良く使うメールアドレスが良いでしょう。
- このサイトがGoogleやTechnoratiなどの検索エンジンに表示されるのを許可する。 : WordPressで記事を投稿したときに検索エンジンに通知するか否かを指定します。
通常は、チェックします。
WordPressをインストール をクリックして、Wordpressをインストールします。
- WordPressが正常にインストールできたら、以下の画面が表示されます。
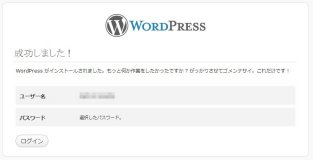
これでインストールは完了したので、再度、サブドメインへ直接アクセスしてみましょう。
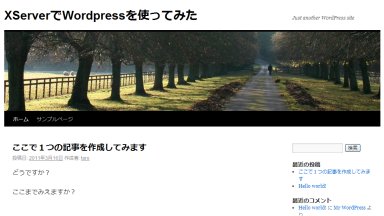
特に問題なくインストールできました。
手動でインストールすると、うまくいかないこともよくあることなんですけど、ロリポップ!(lolipop)ファイアバード(firebird)同様、エックスサーバー(xserver)も何もありませんでした。
ただ、Wordpressをインストールして、ファイアバード(firebird)とエックスサーバー(xserver)は非常に良く似ていることに気付きます。設定ページの構成は、特に似ています。
エックスサーバー(xserver)の引っ越し先には、ファイアバード(firebird)という選択肢はかなり有力な選択子だと思います。
エックスサーバー(xserver)は、ファイアバード(firebird)に比べて、
サーバーの仕様という制約は少ないです。(あくまでサーバーの設定上の制約です。サーバーの動作上の制約(例えば転送量など)は、ファイアバード(firebird)の方が緩いです)
設定はしやすいが、動作はどうか・・・というところです。
エックスサーバー(xserver)の良い点は、設定ページに細やかな説明がある点でしょうか。これは、
慣れもあります。慣れてくると、あまり気にならないかもしれません。
動作上の制約が多いので、個人的には、上級者は向かないような感じがします。
いずれにしても、簡単インストール機能などもありますから、初級者に優しい機能も豊富です。
各レンタルサーバーの
無料お試しは、
エックスサーバー(xserver)は、 http://www.xserver.ne.jp/ からどうぞ。
からどうぞ。
(お試し期間が10日間あります。)
ファイアバード(firebird)は、 https://www.star.ne.jp/ からどうぞ。
からどうぞ。
(お試し期間が14日間あります。)



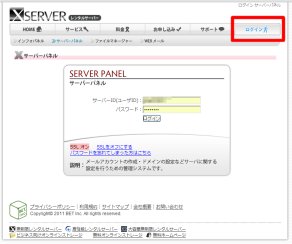
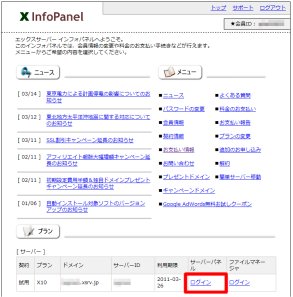
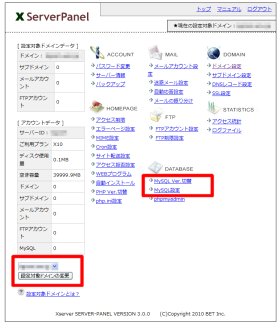
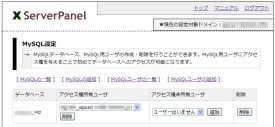
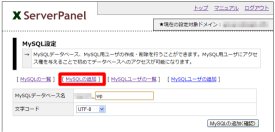
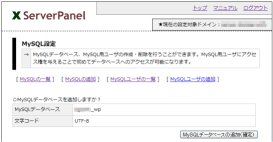
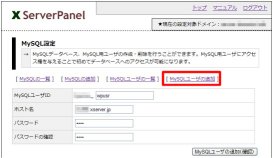
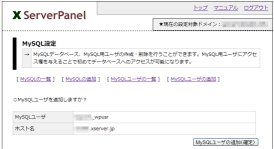
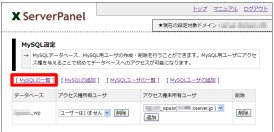
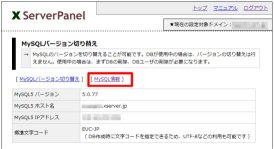
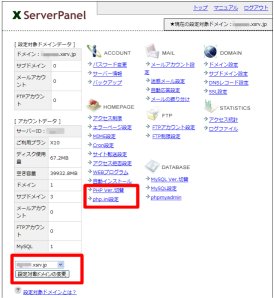
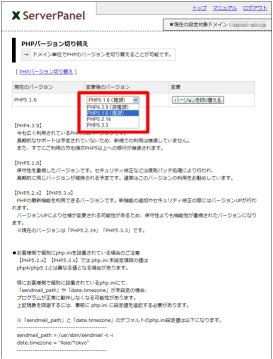
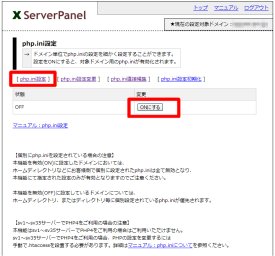
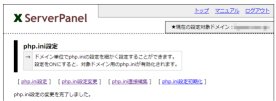
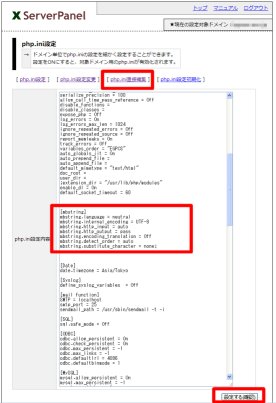
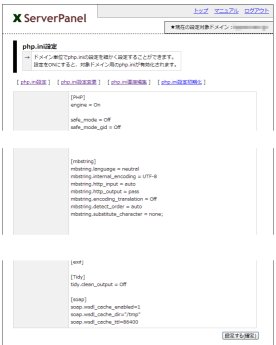
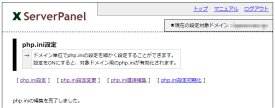
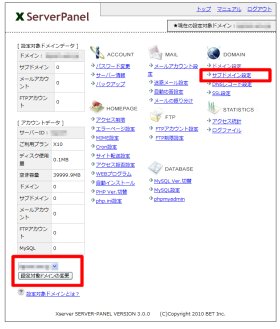
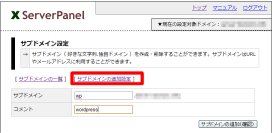
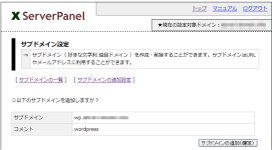
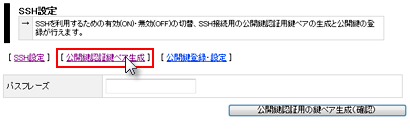
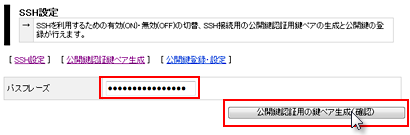
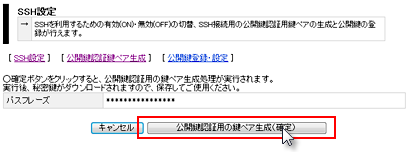
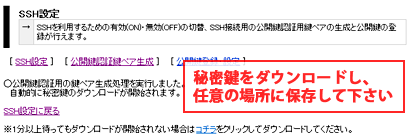
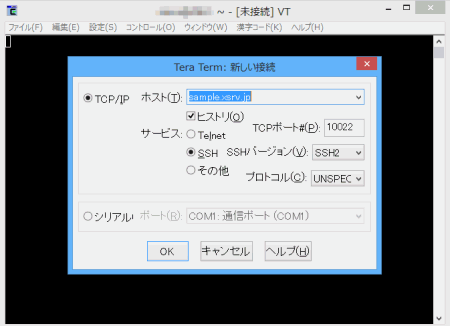
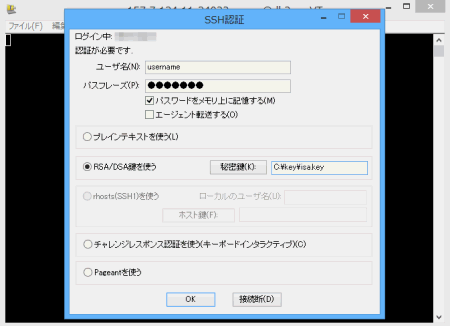
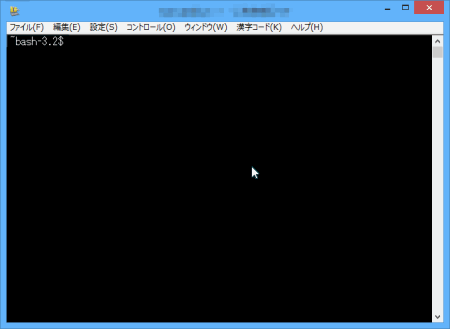

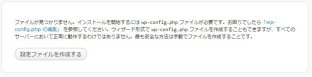
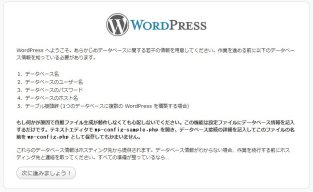
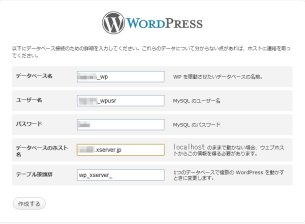

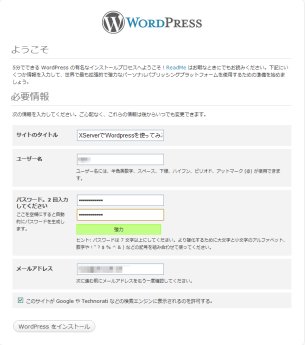
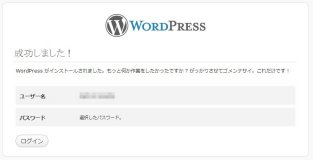
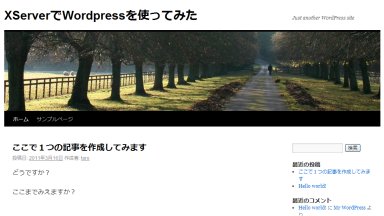








 (4.60)
(4.60) (4.40)
(4.40) (5.00)
(5.00)
口コミ・評判
口コミ・評判を投稿 :