データベースを作成する
Wordpressでは、mysql(データベース)が欠かせません。
そのためWordpressをインストールする場合、Wordpress用にmysql(データベース)を1つ作成しておく必要があります。(既に作成済みの場合は、不要です。)
既にデータベースを作成済みの場合、以下の情報を控えておきましょう
- データベースホスト(サーバー)
- データベース名
- ユーザ名(*1)
- データベースへアクセスできるユーザのパスワード
(*1) : さくらのレンタルサーバ では、データベースへアクセスできるユーザは1つです。ユーザ名は、さくらインターネットで提供されるサブドメイン名(先頭)と同じになります。(変更できません)
さくらのレンタルサーバ でデータベースを作成するには、コントロールパネルからログインした後、以下の作業を行います。
- さくらのレンタルサーバ のコントロールパネルからログインし、
左メニューの [ データベースの設定 ] をクリックし、画面上部の [ データベースの新規作成 ]をクリックします。
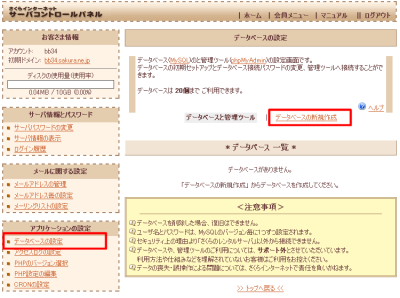
- 以下のようにデータベースの新規作成画面が表示されますから、必要事項を入力します。
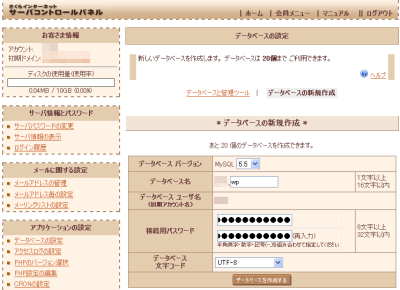
必要事項
- 全ての必要事項を入力したら、最後に [ データベースを作成する ] ボタンをクリックします。
以下のように画面が表示されればOKです。
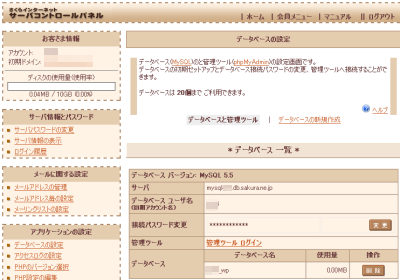
以下の情報は、メモしておきましょう。
- データベースホスト(サーバー)
- データベース名
- ユーザ名(*1)
- データベースへアクセスできるユーザのパスワード
(*1) : さくらのレンタルサーバ では、データベースへアクセスできるユーザは1つです。ユーザ名は、さくらインターネットで提供されるサブドメイン名(先頭)と同じになります。(変更できません)
次に、PHPを設定する
データベースの作成を終えたら、次は、PHPのバージョンを5.2以降へ変更しておきます。
PHPのバージョンが5.1以下のバージョンの場合、正しく動作しないCMSもあります。
ここでは、一応、ほとんどのCMSが動作すると言われているPHP5.2を使用するように設定します。
また、あわせてphp.iniのmbstringの設定を一部変更しておきます。
さくらのレンタルサーバ では、PHPのバージョンが、デフォルトで5.2を現在(2011.10)使用しています。
そのため、ここでの変更は、ほとんど必要ありません。
あえて最新の5.3系などを利用したい場合などは、ここの設定手順の中のPHPバージョン設定で5.3系を選択すれば、あとは同じようにすることで切り替えることができます。
さくらのレンタルサーバ でPHPの設定を行うには、コントロールパネルからログインした後、以下の作業を行います。
- PHPのバージョンを変更する
さくらのレンタルサーバ のコントロールパネルの左メニューのPHPバージョン設定をクリックします。

次に、画面中の PHP 5.2.17 を選択します。
最後に変更ボタンをクリックします。
変更が完了したら、以下のようにPHPのバージョンが表示されます。

これで、PHPのバージョン切り替えが完了です。
- PHPのmbstringを設定する
さくらのレンタルサーバ のコントロールパネルの左メニューのPHP設定の編集をクリックします。
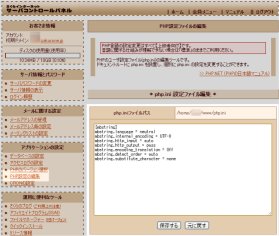
ここで、php.ini の編集内容を入力します。
今回は、以下のようにmbstringを設定してみます。
[mbstring]
mbstring.language = neutral
mbstring.internal_encoding = UTF-8
mbstring.http_input = auto
mbstring.http_output = pass
mbstring.encoding_translation = Off
mbstring.detect_order = auto
mbstring.substitute_character = none
|
最後に保存するボタンをクリックします。
これで、PHP.iniの設定が変更が完了です。
一応、echo phpinfo() で確認しておきましょう。
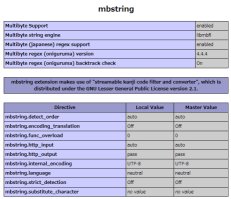
ここで設定したphp.iniの設定情報は、全てのドメインに対して有効となります。
個別のドメイン毎に設定を変更したい場合は、そのドメインのルートディレクトリにphp.iniファイルを設置することで切り替えることができます。
次に、ドメインを設定する
PHPの設定を終えたら、次は、Wordpressへアクセスするドメイン名を決めます。
ここでは、前回の評判のさくらインターネットのさくらのレンタルサーバ(スタンダード)を申し込み(契約)して、使ってみた で登録した独自ドメインのサブドメインを使ってみます。
さくらのレンタルサーバ でサブドメインを追加設定するには、コントロールパネルからログインした後、以下の作業を行います。
- ログインしたら、以下のような画面が表示されます。
まずは、独自ドメインの設定を行ってみます。
画面左下のドメイン設定をクリックします。
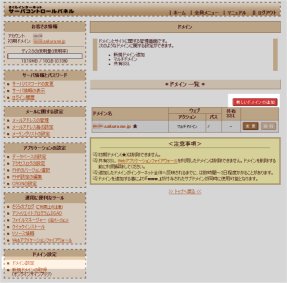
続けて、画面右上の赤いボタンの新しいドメインの追加をクリックします。
- ドメイン追加画面がが表示されます。
ここでは、他社で取得した独自ドメインを登録してみます。
画面下の他社で取得したドメインを移管せずに使う・・・の説明の中のドメインの追加へ進むをクリックします。

- ドメイン設定画面が表示されます。
新しくドメインを追加する場合は、上段へドメイン名を入力し、送信ボタンをクリックします。
新しくサブドメインを追加する場合は、下段へサブドメイン名を入力し、送信ボタンをクリックします。
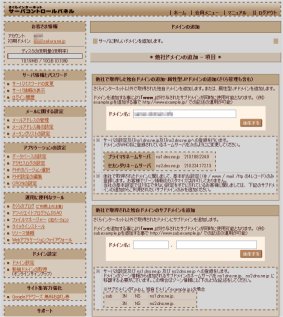
ここでは、サブドメインを追加したいので、下段へサブドメインを入力します。
送信するボタンクリック後に、以下の確認画面が表示されますので、入力情報に誤りがなければ送信するボタンをクリックします。

確認画面の後に、以下の完了画面が表示されます。サブドメインの登録まで完了です。
続けて詳細設定にすすむをクリックします。
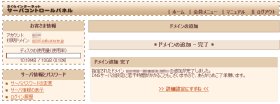
続けて、ドメインの詳細設定画面が表示されます。
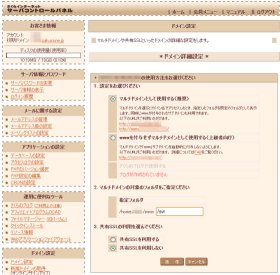
ここでは、
- マルチドメインとして使用するかどうかの設定
- ディレクトリの割り当て
を行います。
設定を終えたら、送信するボタンをクリックして完了となります。
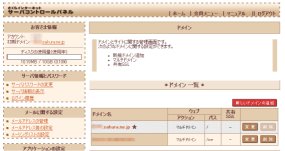
他社に比べて、ドメインの反映は、非常に速いです。
それに、基本的に画面で設定したこと以外に自動的に何か別の設定をやることもありません。非常にシンプルにできています。
例えば、先の独自ドメインに対応するディレクトリですが、もし指定されたディレクトリが存在しなくてもそのディレクトリを作成するようなことはしません。
単純にドメインにディレクトリ名を割り当てるだけなんですね。
だから、もし、指定したディレクトリが存在しない場合は、自分で作成しない限り正しくサイト表示などはできません。(当たり前・・・ですね、)
かえって色々と自動的に作成されるよりわかりやすいと思いますけど、これは人それぞれのような気もしますね。
- ドメインの設定で指定したディレクトリを作成します。
先に独自ドメインで指定したディレクトリを作成します。
さくらのレンタルサーバー(スタンダードプラン以上)では、SSHが使えますから、SSHでログインして、mkdirコマンドで作成すればOKですね。
登録時のメールに中の契約サービスの接続情報のFTPサーバー名、FTPアカウント、サーバパスワードでSSHのログインができます。
《 契約サービスの接続情報 》
FTPサーバ名 : xxx.sakura.ne.jp
FTPアカウント : xxx
FTP初期フォルダ : www
サーバパスワード: yyyyyyyyy
POP3(受信)サーバ: xxx.sakura.ne.jp
SMTP(送信)サーバ: xxx.sakura.ne.jp
|
TeraTerm(フリーのSSH対応ソフトです。)でログインしてみましょう。
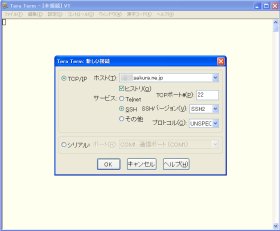
サーバー名:上記のFTPサーバー名を入力します。
TCPポート:22 と入力します。
サービス:SSH2 を選択します。
設定を終えたら、OKボタンをクリックします。
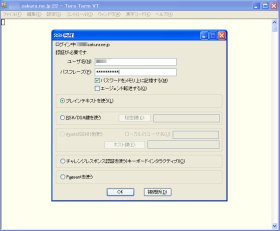
ユーザ名:上記のFTPアカウントを入力します。
パスフレーズ:上記のサーバパスワード と入力します。
設定を終えたら、OKボタンをクリックします。
以下の画面が表示されればOK(ログイン状態)です。
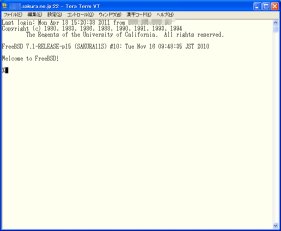
$ pwd /home/xxx
$ cd www
/home/xxx
$ cd www $ mkdir wp
$ mkdir wp $
$
|
ここでは、/home/xxx/www/wpというディレクトリを作成しています。
ここでは、詳しく説明していませんが、もちろん、他社で所得したドメインですから、以下のいずれかの設定を行ってさくらインターネットのサーバーを使えるようにします。
- 独自ドメインのDNSサーバーをさくらインターネットのDNSサーバーに設定する
- 独自ドメインのDNSサーバーにて、上記で登録したサブドメインに対してさくらインターネットのIPアドレスを設定(Aレコードを追加)する
後者の場合、
さくらのレンタルサーバ のサーバーのIPアドレスは、コントロールパネルの
サーバー情報の表示 -
サーバーに関する情報で表示されます。

以下のIPアドレスの欄に表示されます。

次に、Wordpressの最新版を展開する
データベース、サブドメインの設定を終えたら、次は、Wordpressをさくらインターネットのサブドメインのルートディレクトリへアップロードします。
さくらのレンタルサーバ のスタンダードプラン以上では、SSHに対応しているので、ここでは、SSHを使ってやってみます。
Shellの使い方や、コマンドがうまく使えない方は、ここの手順をマネせずに、一旦、自分のPCに最新のWordpressをダウンロードし、それをFTPのツールを使ってアップロードしましょう。
以降は、SSHでログインした以降について解説します。
- 最新のWordpressをWordpressのサイトから直接取得する。
$ cd wp/ $ wget http://ja.wordpress.org/wordpress-3.1-ja.zip
$ wget http://ja.wordpress.org/wordpress-3.1-ja.zip --2011-04-20 00:40:04-- http://ja.wordpress.org/wordpress-3.1-ja.zip
Resolving ja.wordpress.org... 72.233.56.139, 72.233.56.138
Connecting to ja.wordpress.org|72.233.56.139|:80... connected.
HTTP request sent, awaiting response... 200 OK
Length: 3482266 (3.3M) [application/octet-stream]
Saving to: 'wordpress-3.1-ja.zip.3'
100%[================================================>] 3,482,266 852K/s in 4.0s
2011-04-20 00:40:09 (852 KB/s) - 'wordpress-3.1-ja.zip.3' saved [3482266/3482266]
$
--2011-04-20 00:40:04-- http://ja.wordpress.org/wordpress-3.1-ja.zip
Resolving ja.wordpress.org... 72.233.56.139, 72.233.56.138
Connecting to ja.wordpress.org|72.233.56.139|:80... connected.
HTTP request sent, awaiting response... 200 OK
Length: 3482266 (3.3M) [application/octet-stream]
Saving to: 'wordpress-3.1-ja.zip.3'
100%[================================================>] 3,482,266 852K/s in 4.0s
2011-04-20 00:40:09 (852 KB/s) - 'wordpress-3.1-ja.zip.3' saved [3482266/3482266]
$
|
最初に、サブドメインのルートディレクトリ(wp)へ移動し、そこでwgetで、直接、Wordpressの最新版をダウンロードしています。
現在(2011.03.12) では、wordpress-3.1 が最新のようです。
- 最新のWordpressをサブドメインで指定したディレクトリへ展開する。
$ unzip wordpress-3.1-ja.zip inflating: wordpress/readme-ja.html
inflating: wordpress/wp-activate.php
:
:
$
inflating: wordpress/readme-ja.html
inflating: wordpress/wp-activate.php
:
:
$ 
|
ここで解凍したディレクトリは、
サブドメインのルートディレクトリ/wordpress
となっています。
wordpressというディレクトリは不要なので、以下のようにコマンド入力します。
$ mv wordpress/* ./. $ rm -R wordpress
$ rm -R wordpress $
$
|
これで、サブドメインのルートディレクトリの配下にすべて展開されました。
最後に、Wordpressをインストールする
データベース、サブドメイン、Wordpressの最新版を展開しましたので、あとは、Wordpressをウェブブラウザ経由でインストール実行すればOKです。
Wordpressをウェブインストールするには、先に設定したサブドメインへ、ウェブブラウザから直接アクセスします。
例: http://wp.example.com/
- ウェブブラウザからサブドメインへアクセスします。
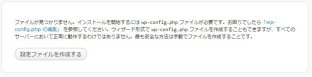
初期状態では、Wordpressの設定用ファイルがないので、作成しますよ・・というメッセージが表示されます。
設定ファイルを作成する をクリックして、次へ進みます。
- 設定ファイルが作成できたら、インストールの初期画面が表示されます。
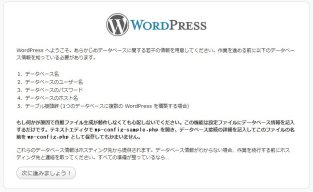
次へ進みましょう! をクリックして、次へ進みます。
- データベース情報を設定し、Wordpressで必要なテーブルを作成します。
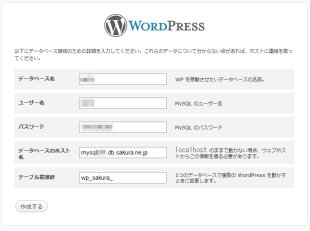
作成する をクリックして、データベースにWordpressで使用するテーブルを作成します。
- WordPressで必要なテーブルの作成が完了したら、次にWordpressの情報を設定します。

インストール実行 をクリックして、Wordpressの情報設定ページへ進みます。
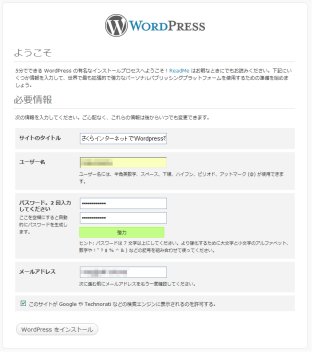
- サイトのタイトル : WordPressで管理するサイト名を入力します。
(例:XServerでWordpressを使ってみた)
- ユーザ名 : WordPressの管理ユーザ名 (デフォルト : admin )
※セキュリティ上、admin以外を使うことをおすすめします。
- パスワード : WordPressの管理ユーザのパスワード
- メールアドレス : WordPressの管理ユーザのメールアドレス
※このアドレスは、パスワードを忘れてしまった時などにも用いられますから、不安な人は、良く使うメールアドレスが良いでしょう。
- このサイトがGoogleやTechnoratiなどの検索エンジンに表示されるのを許可する。 : WordPressで記事を投稿したときに検索エンジンに通知するか否かを指定します。
※通常は、チェックします。
WordPressをインストール をクリックして、Wordpressをインストールします。
- WordPressが正常にインストールできたら、以下の画面が表示されます。
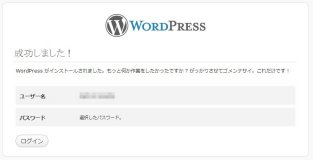
これでインストールは完了したので、再度、サブドメインへ直接アクセスしてみましょう。
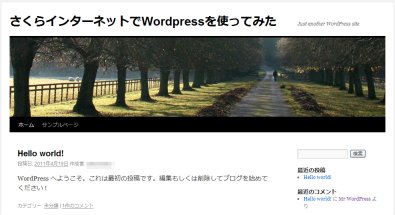
特に問題なくインストールできました。
さくらのレンタルサーバ もデータベースが複数使えるようになって、随分、良くなった印象を受けました。
月額の価格帯でいえば、ロリポップ!(lolipop)チカッパプラン)、ファイアバード(firebird)などが、このさくらのレンタルサーバ(スタンダードプラン)とほぼ同じ価格帯になります。
さくらのレンタルサーバ は、ファイアバード(firebird)に比べて、
サーバーの仕様という制約は少ないです。
ロリポップ!(lolipop)チカッパプラン)、ファイアバード(firebird)では、
初心者向けなのかわかりませんが、自動的にディレクトリの設定などもやってくれましたが、
さくらのレンタルサーバ では、ほとんど余計なことは一切しないようなコントロールパネルになっています。
例えば、新規のドメインなどを追加した場合でも、割り当てたディレクトリは、自動作成などしません。自分で作成しないといけません。
こういうところが気が利かないと思う人と、
こういう動きが普通だと思う人と別れるところかもしれません。
前者の方は、
ファイアバード(firebird)がおすすめでしょう。ほぼ、自動でそのあたりをやってくれます。
後者の方は、もちろん
さくらのレンタルサーバがおすすめでしょう。ほぼ、思ったとおり(最小限)の設定のみをやってくれます。
いずれも、簡単インストール機能などの初心者に優しい機能も豊富で、初心者にもおすすめのレンタルサーバーでしょう。
さくらインターネット のさくらのレンタルサーバを試してみたい方は、
http://www.sakura.ne.jp/
からどうぞ。お試し期間は、2週間あります。
※お試し期間中は、共有SSLは利用できませんから注意してください。
※Wordpressなどデータベースが必要なCMSをご利用の際は、スタンダードプラン以上でないとデータベースを使えません。
ここでご紹介したレンタルサーバの無料お試しのお申込みは、以下からどうぞ。
さくらのレンタルサーバ(スタンダードプラン)は、http://www.sakura.ne.jp/rentalserver/standard/ からどうぞ。
からどうぞ。
ファイアバード(firebird)は、 https://www.star.ne.jp/ からどうぞ。
からどうぞ。
ロリポップ!(lolipop)(チカッパプラン)は、 http://lolipop.jp/ からどうぞ。
からどうぞ。



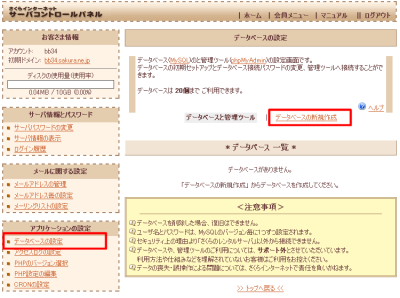
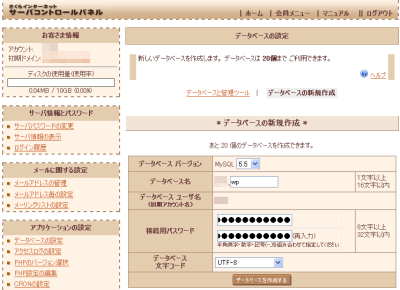
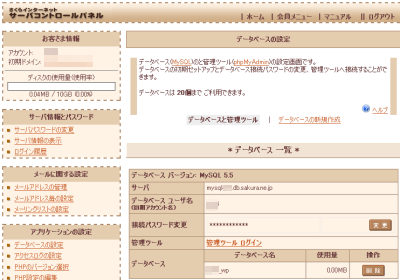


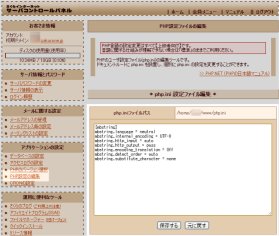
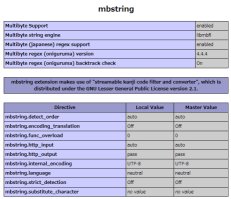
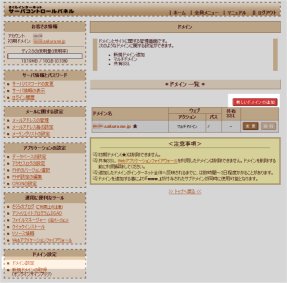

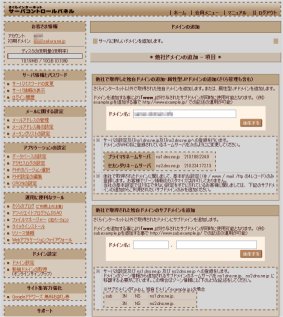

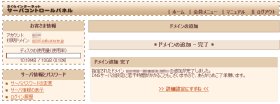
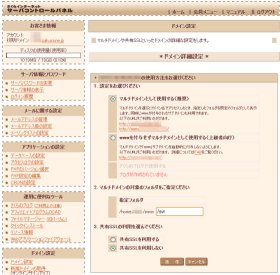
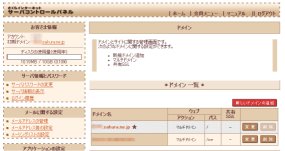
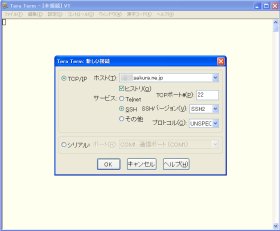
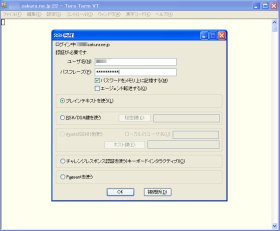
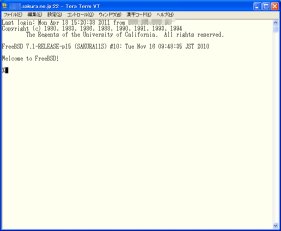



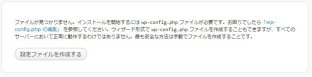
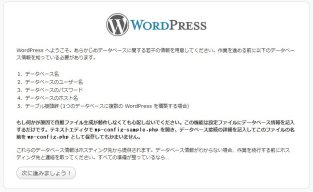
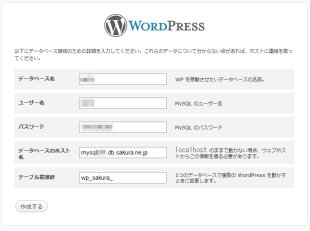

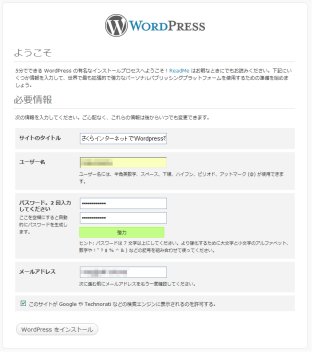
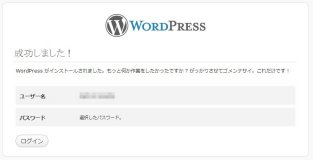
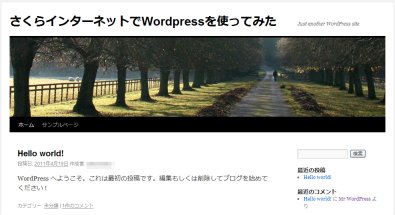








 (4.60)
(4.60) (4.40)
(4.40) (5.00)
(5.00)
口コミ・評判
口コミ・評判を投稿 :