レンタルサーバーにWordPress3.0をインストールして、新機能マルチサイトを使ってみる
格安レンタルサーバー あるいは自宅サーバーにWordpress3.0をインストールしてみましょう。
|
phpとmysql が使える
|
|||||
|
レンタルサーバー
・
| ポ | イ | ン | ト | |
|
ドメイン
選びの
| |||||
|
|
phpとmysql が使えるレンタルサーバー・ドメイン選びのポイント
|
格安レンタルサーバー あるいは自宅サーバーにWordpress3.0をインストールしてみましょう。
Wordpressの最新版(現在は、3.0)をダウンロードしましょう。
日本語版は、WordPress 日本語からダウンロードします。
英語版は、WordPressからダウンロードします。
SSH/Telnetに対応している 格安レンタルサーバー なら、そのまま、ZIPファイルをアップロードしましょう。
( SSH/Telnetに対応していないレンタルサーバーで phpに対応しているなら、 SSH(シェル)が使えないレンタルサーバーには、PHP SHELLがおすすめ を使ってみるのも良いと思います。 )
|
とコマンド1発で、カレントディレクトリへ解凍してくれます。これで、アップロードに時間短縮が可能ですね。
格安レンタルサーバー にもよりますが、unzipコマンドが使えないようなら、以下のSSH/Telnetに対応していない方と同じようにアップロードしましょう。
SSH/Telnetに対応していないなら、自PCに一旦解凍します。解凍したディレクトリ&ファイル一式をアップロードします。
もちろん、サイトのカレントディレクトリへアップロードします。間違えないようにしましょう。
|
さて、先の手順でアップロードまで終えたら、WEBブラウザから、アップロードしたサイトへアクセスします。
あとは、WEBブラウザから操作することでインストールします。
最初に表示される画面は、以下のような画面だと思います。
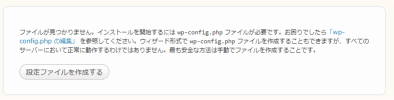
この画面は、wp-config.phpがありません。wp-config.phpを準備してから、アクセスしてね。・・・ということなので、wp-config.phpを準備します。
サンプルが、wp-config-sample.phpの名前でありますから、これをコピーして編集します。
SSH/Telnetでやった場合の例を以下に簡単に記述しておきます。
|
最低限入力が必要な項目は、上記のとおりです。
下記にそれぞれの説明を加筆しておきます。
MySQLのデータベース名です。
先に指定したMySQLのデータベースへアクセスするためのユーザ名です。
先に指定したMySQLのデータベースへアクセスするためのユーザのパスワードです。
先に指定したMySQLのデータベースのホスト名です。
同じホスト上にMySQLがあれば、"localhost" or "127.0.0.1"でOKです。
格安レンタルサーバーでは、ほとんどの場合、負荷分散のため別ホストになっています。
もし、わからない場合は、問い合わせてみましょう。
いわゆる文字コードです。
よほど意識していない限りは、"utf8"でOKです。
MySQL4系でどうしても"utf8"が使えないような場合を除き、上記でOKです。
もし、以下のような画面が表示されれば、何か設定に誤りがあるので、再確認しましょう。

下記の画面が表示されればOKです。
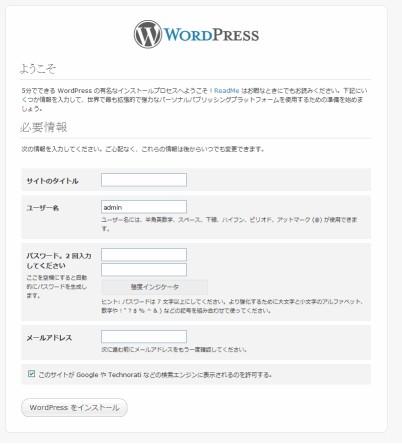
ここでは、以下の項目を設定し、WordPressインストールをクリックします。
ブログタイトル名を入力します。
サイトの管理ユーザ名になります。セキュリティの面からも、adminでないユーザ名を指定しましょう。
サイトの管理ユーザのパスワードになります。
サイトの管理者のメールアドレスになります。
通常は、チェックします。
後で変更もできるので、サイト構築中だけは、チェックを外しておくことも良いかもしれませんね。
データベースへの登録が完了したら、以下の画面が表示されます。
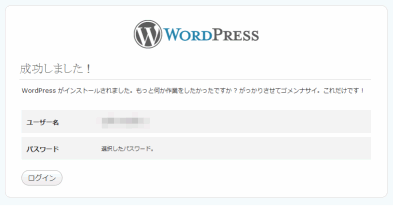
画面下のログインをクリックしてみましょう。
先の画面の画面下のログインをクリックすると下記のログイン画面が表示されます。
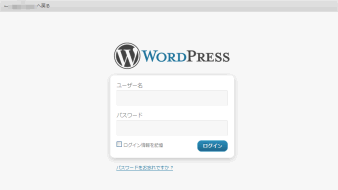
ユーザ名、パスワードを入力してログインをクリックしてみましょう。
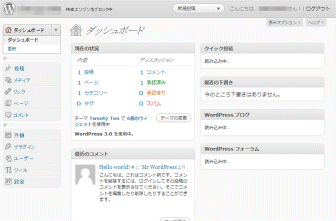
Wordpress2.xを使ったことがある方なら、それほど違和感なく使えると思います。
Wordpress2.xに比べると、すべてをグレーで統一した色彩感は、ですかね。
サイトへアクセスしてみましょう。
デフォルトのテーマもWordpress2.xに比べると、ですかね。
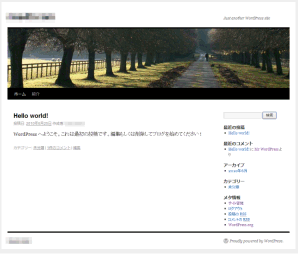
Wordpress3.0のきのうとして、最も有名で期待されている機能は、マルチサイト(Muti-Site)でしょう。
ここで、簡単なマルチサイト(Muti-Site)の使い方について、記載してみましょう。
|
上記のように、「編集が必要なのはここまでです ! ・・・・」の前に"WP_ALLOW_MULTISITE"を定義します。
http://あなたのサイトURL/wp-login.phpへアクセスしてログインします。
ログイン中なら、一旦、ログアウトし、ログインしなおします。
左メニューの [ツール] - [ネットワーク]をクリックします。
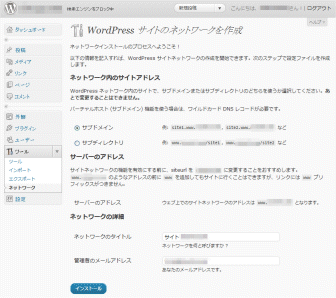
ここでは、マルチドメインっぽく使いたいので、
ネットワーク内アドレス : サブドメイン を選択します。
ネットワークの詳細 : ネットワークのタイトル、管理者のメールアドレスをそれぞれ設定します。
最後にインストールをクリックします。
ネットワークのインストールを実行すると、以下のような画面が表示されます。
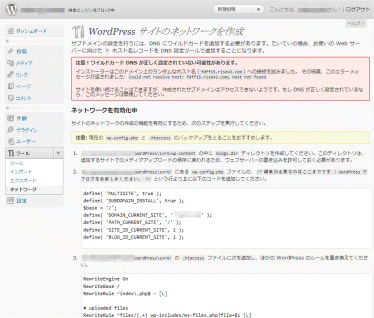
この画面の指示に従い、各ファイルの編集を行います。
また、アクセス件を開放(書き込み可 chmod 644)しておきます。
ファイルがないようなら、作成します。
ここまで編集を終えたら、再ログインします。
再ログインすると、特権管理者というメニューが左上に表示されます。これが、ネットワークの管理メニュー(Multi-Siteの管理メニュー)になります。
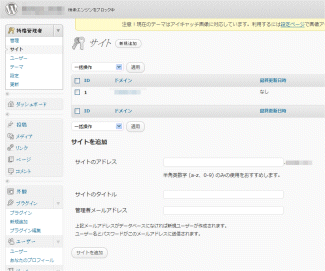
[特権管理者] - [サイト]をクリックしてみます。
上記画面のように新しいサイトを入力できますので、ここで新しいサイトを作ってみましょう。
サイトアドレス:サブドメイン名を指定します。
サイトタイトル:サブドメインサイトのタイトルを指定します。
管理者メールアドレス:サブドメインの管理者メールアドレスを指定します。
最後にサイト追加をクリックし、サイト追加完了です。
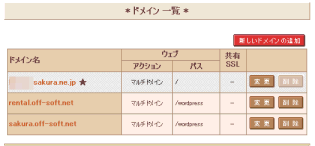
マルチサイトの登録ができたら、それぞれのサイトは、ダッシュボードを切り替えて管理されます。
ダッシュボードの切り替えは、[ダッシュボード] - [参加サイト]をクリックし、現在管理中のサイト一覧から、切り変えたいダッシュボードを選択するだけです。
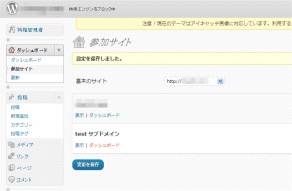
ダッシュボードの切り替え後は、通常のWordpressと同様に記事の投稿、編集を行います。
実際に新しく作成したサブドメインのサイトへダッシュボードを切り替えると、おおーっ英語版のダッシュボードへ切り替わりました。
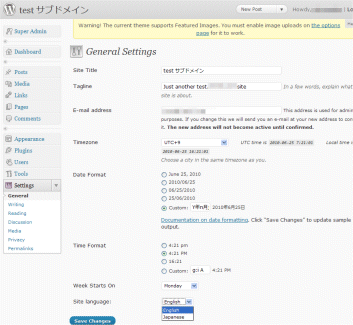
おちついて、[Setting] - [General] で、Site Language : Jpanaeaseへ切り替えればOK。
ここまでで、おわかりのとおりマルチサイトと言ってもマルチドメインの管理ができるわけではないのですね。
マルチドメインの管理を行うには、プラグインが必要です。
例えば、WP Multi Network 、Yet Another Multi-Site Managerなどです。
ダウンロード : WP Multi Network
WP Multi Network をインストールしてみました。
このプラグインをインストールして、ネットワークで有効にします。
すると、[特権管理者] - [Network]というメニューが現れます。
クリックしてみましょう。
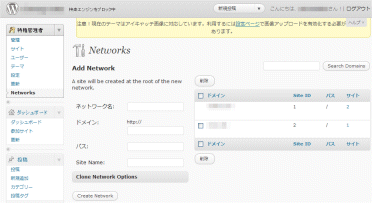
後は、マルチサイトをインストールしたときと同じ要領で、サイト情報を入力しましょう。
ネットワーク名: デフォルトのネットワークと区別ができるように名前をつけましょう。
ドメイン: http://以降をドメイン名を指定します。例) exmaple.com
パス:通常は、'/'で良いです。
Site Name:サイト名
これで、Create Networkをクリックして作成します。
後は、このネットワークへマルチサイトを追加する・・・という流れになります。
※ネットワーク間の切り替えは、ログインが必要になります。
以下のような管理になるんですね。ネットワークっていいうのは、ドメインと同じ意味でしょうかね。
|
何といても安い! ロリポップ!(lolipop)ロリポプラン![]()
扱いやすい ロリポップ!(lolipop)チカッパプラン![]()
対応の早い ヘテムル(heteml)![]()
安定感抜群の さくらのレンタルサーバト(スタンダード)![]()
速さと容量の さくらのレンタルサーバト(プレミアム)![]()
関連記事
2010年7月10日, 12:54 AM
3.0へアップデートする際は、
インストール先ディレクトリの配下にwp-settings.phpがあると思いますので、これを以下のように編集しましょう。
define('WP_MEMORY_LIMIT', '32M');
define('WP_MEMORY_LIMIT', '64M');
メモリが不足しているとうまくアップデートできないみたいです。
以前にも、Wordpressのアップデートを行うときは、そんなことがありました。
もし、Wordpressのアップデートでうまくいかないときは、試されると良いかもしれません。