まずは、データベースを作成する
Wordpressでは、mysql(データベース)が欠かせません。
そのためWordpressをインストールする場合、Wordpress用にmysql(データベース)を1つ作成しておく必要があります。
既にデータベースを作成済みの場合、その同じデータベースへWordpress用のテーブルを作成して良い場合は、あえて作成する必要はありません。
その場合は、以下の情報を控えておきましょう
- データベースホスト(サーバー)
- データベース名
- ユーザ名
ロリポップ!のユーザ名と同じです。
- データベースへアクセスできるユーザのパスワード
ロリポップ!でデータベースを作成するには、ユーザ専用ページでログインした後、以下の作業を行います。
- ユーザ専用ページからログインします。
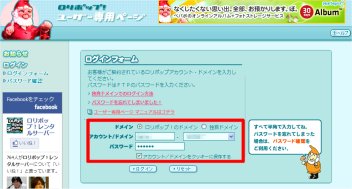
- 画面左メニューから [ WEBツール ] - [ データベース ] をクリックします。
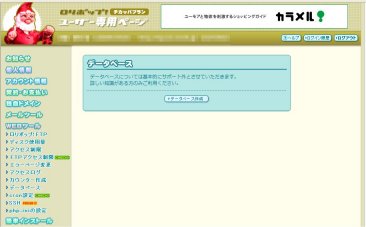
まだデータベースを1つも作成していない場合は、上記のような画面が表示されますから、[ 作成 ] をクリックします。
既に1つ以上データベースを作成している場合、以下のように作成しているデータベースの一覧が表示されます。
データベースの一覧の下の[ 作成 ] をクリックします。
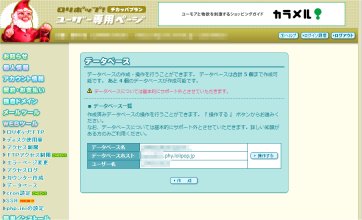
もし、既に作成しているデータベースをそのまま使う場合は、ここで以下の情報を控えて、データベースの作成手順は終了となります。
- データベースホスト(サーバー)
- データベース名
- ユーザ名
ロリポップ!のユーザ名と同じです。
- データベースへアクセスできるユーザのパスワード
- 以下の情報を選択・設定します。
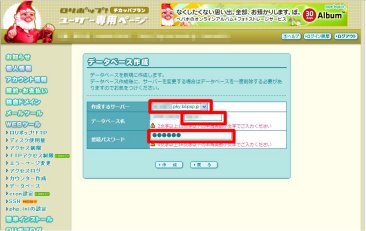
- データベースを作成するホスト名
コンボボックスで表示されるホストの中から選択します。
- データベース名
適当な英数字2文字以上を入力します。
入力文字の前に既に表示されている文字列(ロリポップ!のユーザ名)と入力した2文字以上の文字列を合わせてデータベース名となることに注意します。
- データベースへアクセスできるユーザ名
ロリポップ!のユーザ名と同じです。(固定)
- データベースへアクセスできるユーザのパスワード
データベースへのログインパスワードになります。4文字以上を入力します。
選択・設定を終えたら、[ 作成 ] をクリックします。
- 作成する情報に誤りがないか確認し、[ 作成 ] をクリックしデータベースを作成します。
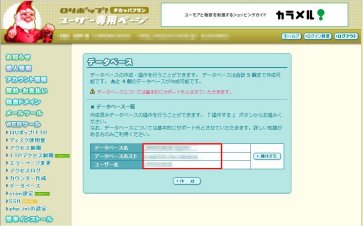
- 作成できたら、以下のような画面が表示されます。
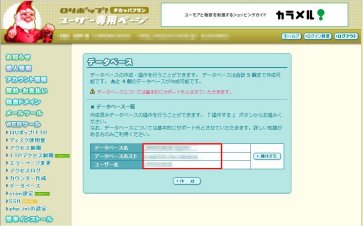
ここで以下の情報を控えて、データベースの作成手順は終了となります。
- データベースホスト(サーバー)
- データベース名
- ユーザ名
ロリポップ!のユーザ名と同じです。
- データベースへアクセスできるユーザのパスワード
ロリポップ!では、データベースの文字コードを設定できないようです。
自前でPHPなどのプログラムを作成する場合は、あえて
UTF8を明示的に設定したい場合は、PHPで接続時(mysql_connect())、
mysql_set_charset("utf8");
|
で設定できます。
MySQL5では、
UTF8で運用されているらしいので、Wordpressには問題ないと思います。
ただ、
Latin1で運用されているらしいという情報もあり、ちょっと不安な方は、サポートへ確認しましょう。
次に、ドメインを設定する
データベースの作成を終えたら、次は、Wordpressへアクセスするドメイン名を決めます。
ここでは、前回の評判のロリポップ!チカッパプランを申し込み(契約)して、使ってみた で登録した独自ドメインのサブドメインを使ってみます。
データベースの作成と同様、ユーザ専用ページでログインした後、以下の作業を行います。
- ユーザ専用ページからログインします。
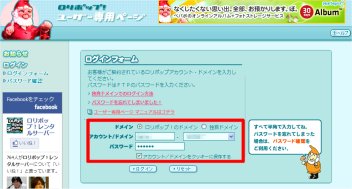
- 画面左メニューから [ 独自ドメイン ] - [ サブドメイン設定 ] をクリックします。
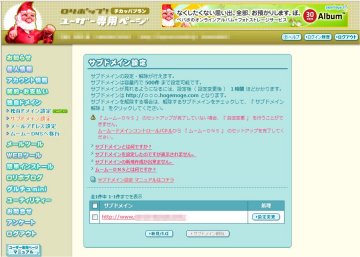
既に1つ以上サブドメインを作成している場合、上図のように作成しているサブドメインの一覧が表示されます。
サブドメインの一覧の下の[ 作成 ] をクリックします。
もし、既に作成しているサブドメインをそのまま使う場合は、ここで、サブドメインの設定手順は終了となります。
- 以下の情報を選択・設定します。
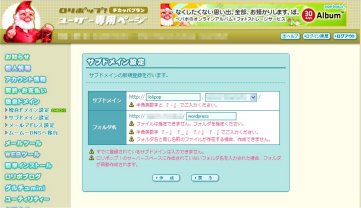
- サブドメイン名
サブドメインは、サーバー名 + 基本ドメイン名 で構成されます。
サーバー名 :入力エリアに英数字で入力します。(例: lolipopu )
基本ドメイン名 :コンボボックスで表示される基本ドメインの中からドメイン名を選択します。
- ディレクトリ名
ユーザのカレントディレクトリからの論理パスを指定します。
/home/users/0/xxxxxx/web/ : ユーザのカレントディレクトリ名
* xxxxxx : ユーザID (最初に指定したロリポップのサブドメイン)
選択・設定を終えたら、[ 作成 ] をクリックします。
- 作成する情報に誤りがないか確認し、[ 設定 ] をクリックしサブドメインを設定します。
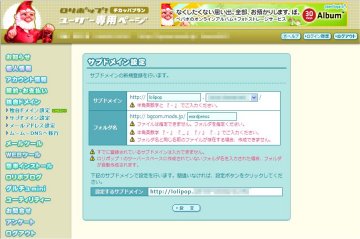
- 設定できたら、以下のような画面が表示されます。
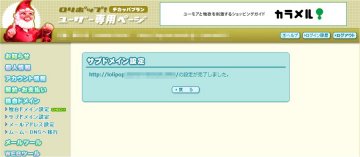
これで、サブドメインの設定手順は終了となります。
以降、ここで設定したサブドメインをwp.example.comとして説明します。
次に、Wordpressの最新版を展開する
データベース、サブドメインの設定を終えたら、次は、Wordpressをアップロードします。
ロリポッププランなら、一旦、自分のPCに最新のWordpressをダウンロードし、それをFTPを使ってアップロードします。
しかし、ここでは、チカッパプランなので、SSHを使ってみます。
まずは、SSHを有効にします。データベースの作成と同様、ユーザ専用ページでログインした後、以下の作業を行います。
- ユーザ専用ページからログインします。
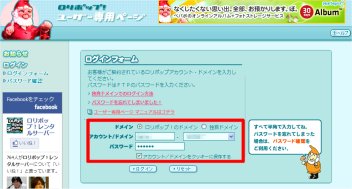
- 画面左メニューから [ WEBツール ] - [ SSH ] をクリックします。
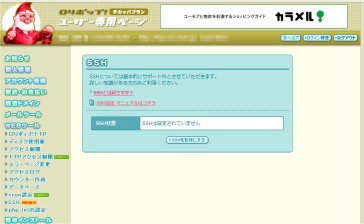
初期状態では、SSHは無効になっています。画面下の[ SSHを有効にする ] をクリックします。
- SSHを有効にしたら、以下のようにSSHで接続するための情報が表示されます。
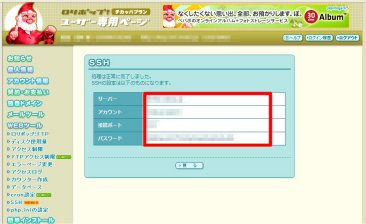
上記情報を控えておきます。
ここまででSSHの有効設定は完了です。
SSHでログインするには、自前のPCにSSH対応のクライアントソフトが必要です。
有名なのは、Tera Termなどです。
ここでは、Tera Termを使ってログインし、最新のWordpressを取得・展開してみます。
Tera Termの使い方やインストール方法は、いろいろなサイトで紹介されてますので、そちらを参照してください。
- Tera Termを起動します。
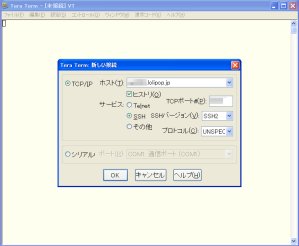
先に控えた情報から、
- ホスト: 先に控えたサーバー名を入力します。
- TCPポート: 先に控えた接続ポート番号を入力します。
- サービス : SSH SSH2 を選択します。
OK ボタンをクリックします。
- Tera TermからSSH2を使ってログインします。
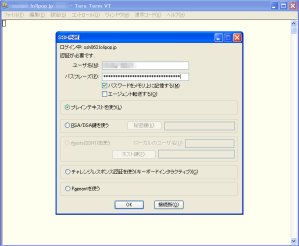
- ユーザ名: 先に控えたアカウント名を入力します。
- パスフレーズ: 先に控えたパスワードを入力します。
OK ボタンをクリックします。
- SSHでログインできたら、以下のようなプロンプト画面が表示されます。
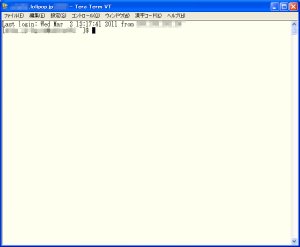
- 最新のWordpressをWordpressのサイトから直接取得する。
$ cd web [web]$ wget http://ja.wordpress.org/wordpress-3.1-ja.zip
[web]$ wget http://ja.wordpress.org/wordpress-3.1-ja.zip --14:40:09-- http://ja.wordpress.org/wordpress-3.1-ja.zip
Resolving ja.wordpress.org... 72.233.56.139, 72.233.56.138
Connecting to ja.wordpress.org|72.233.56.139|:80... connected.
HTTP request sent, awaiting response... 200 OK
Length: 3482266 (3.3M) [application/octet-stream]
Saving to: 'wordpress-3.1-ja.zip'
100%[=================================================>] 3,482,266 944K/s in 3.9s
14:40:13 (880 KB/s) - 'wordpress-3.1-ja.zip' saved [3482266/3482266]
[web]$
--14:40:09-- http://ja.wordpress.org/wordpress-3.1-ja.zip
Resolving ja.wordpress.org... 72.233.56.139, 72.233.56.138
Connecting to ja.wordpress.org|72.233.56.139|:80... connected.
HTTP request sent, awaiting response... 200 OK
Length: 3482266 (3.3M) [application/octet-stream]
Saving to: 'wordpress-3.1-ja.zip'
100%[=================================================>] 3,482,266 944K/s in 3.9s
14:40:13 (880 KB/s) - 'wordpress-3.1-ja.zip' saved [3482266/3482266]
[web]$
|
ロリポップの場合、SSHでログインしたカレントディレクトリは、常にユーザのカレントディレクトリで、ウェブ公開ディレクトリではありません。
そこで、ウェブ公開ディレクトリ (web) にカレントディレクトリを変更( cd web ) して、wgetコマンドを使って、直接、Wordpressの最新版をダウンロードしています。
現在(2011.03.02) では、wordpress-3.1 が最新のようです。
- 最新のWordpressをサブドメインで指定したディレクトリへ展開する。
[web]$ unzip wordpress-3.1-ja.zip inflating: wordpress/readme-ja.html
inflating: wordpress/wp-activate.php
:
:
[web]$
inflating: wordpress/readme-ja.html
inflating: wordpress/wp-activate.php
:
:
[web]$ 
|
先にサブドメインを設定した際のディレクトリは、
ウェブ公開ルートディレクトリ/wordpress
としていましたので、そのままunzipで展開すればwordpressというディレクトリ配下にすべて展開します。
ここまでで最新のWordpressを展開できました。
最後に、Wordpressをインストールする
データベース、サブドメイン、Wordpressの最新版を展開しましたので、あとは、WordpressをウェブインストールすればOKです。
Wordpressをウェブインストールするには、先に設定したサブドメインへ、ウェブブラウザから直接アクセスします。
例: http://wp.example.com/
- ウェブブラウザからサブドメインへアクセスします。
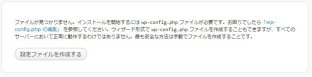
初期状態では、Wordpressの設定用ファイルがないので、作成しますよ・・というメッセージが表示されます。
設定ファイルを作成する をクリックして、次へ進みます。
- 設定ファイルが作成できたら、インストールの初期画面が表示されます。
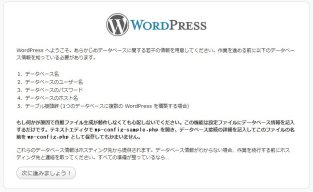
次へ進みましょう! をクリックして、次へ進みます。
- データベース情報を設定し、Wordpressで必要なテーブルを作成します。
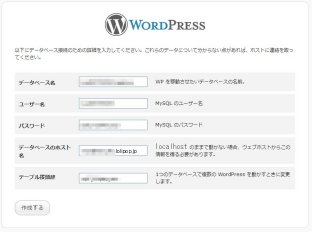
作成する をクリックして、データベースにWordpressで使用するテーブルを作成します。
- WordPressで必要なテーブルの作成が完了したら、次にWordpressの情報を設定します。

インストール実行 をクリックして、Wordpressの情報設定ページへ進みます。
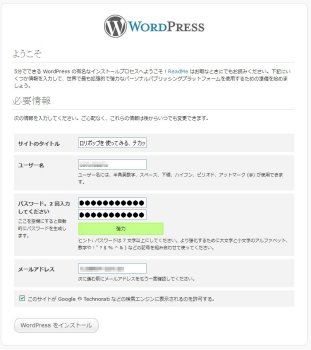
- サイトのタイトル : WordPressで管理するサイト名を入力します。
(例:ロリポップにWordpressをインストールしてみた)
- ユーザ名 : WordPressの管理ユーザ名 (デフォルト : admin )
セキュリティ上、admin以外を使うことをおすすめします。
- パスワード : WordPressの管理ユーザのパスワード
- メールアドレス : WordPressの管理ユーザのメールアドレス
このアドレスは、パスワードを忘れてしまった時などにも用いられますから、不安な人は、良く使うメールアドレスが良いでしょう。
- このサイトがGoogleやTechnoratiなどの検索エンジンに表示されるのを許可する。 : WordPressで記事を投稿したときに検索エンジンに通知するか否かを指定します。
通常は、チェックします。
WordPressをインストール をクリックして、Wordpressをインストールします。
- WordPressが正常にインストールできたら、以下の画面が表示されます。
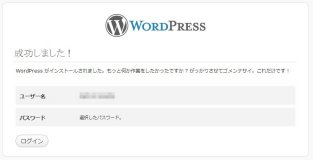
これでインストールは完了したので、再度、サブドメインへ直接アクセスしてみましょう。
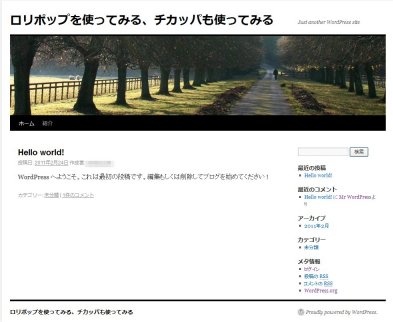
特に問題なくインストールできました。
手動でインストールすると、ちょこちょことうまくいかないことも、よくあることなんですけど、ロリポップでは、何もありませんでした。
実際に、ロリポップ!チカッパプランでは、有名なCMSのインストールがスムーズに行くようにPHPのバージョン、MySQLの文字コードなど設定されています。
例えば、
PHPは、
5.3系の最新バージョンがデフォルトとなっています。
MySQLの文字コードは、
UTF8となっています。
MySQLの文字コードが設定できないというのもどうかとは思いますが、初心者向けと考えれば納得できるかもしれません。
もちろん有名なCMSは、簡単インストールで設置も簡単です。
このあたりからも、やっぱり
ロリポップ!は、初級者向けのレンタルサーバーです。
気になる方、試してみたい方は、お試し期間が
10日間ありますので、まずは、お試し期間で確認しましょう。
無料お試し10日間のお申込みは、
ロリポップ!(lolipop)チカッパプランは、http://lolipop.jp/ からどうぞ。
からどうぞ。
また、親和性の高いドメインレジストラであるムームードメイン(mumudomain)は、http://muumuu-domain.com/ からどうぞ。
からどうぞ。



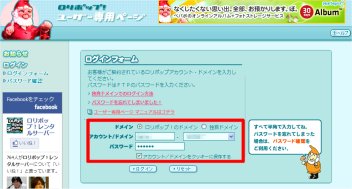
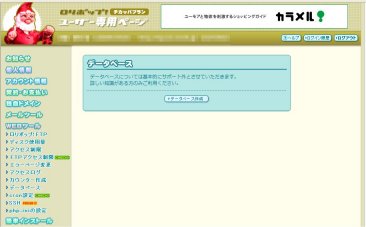
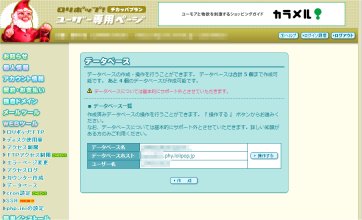
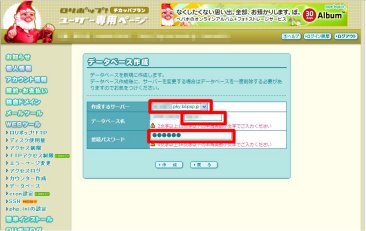
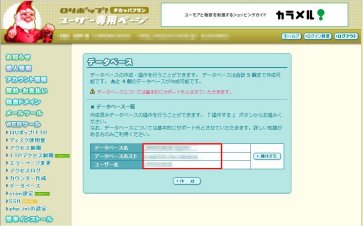
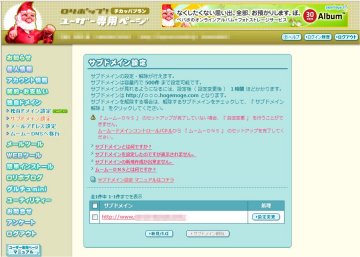
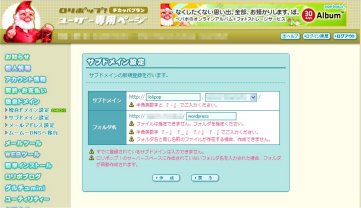
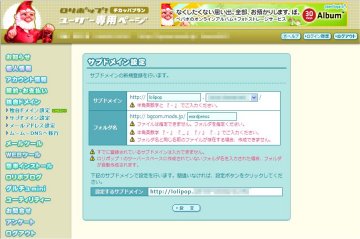
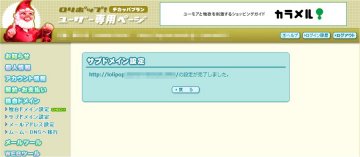
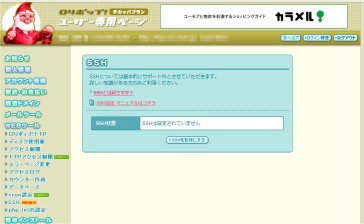
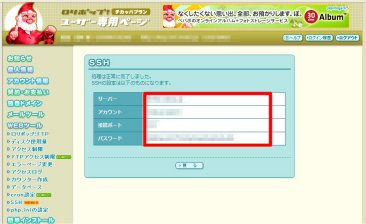
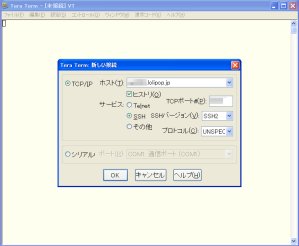
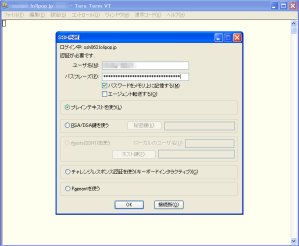
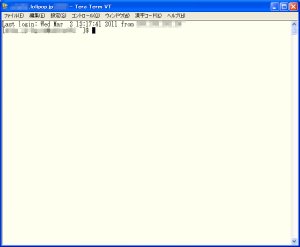

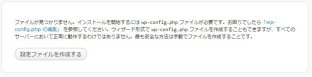
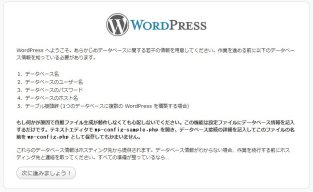
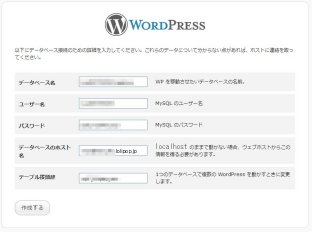

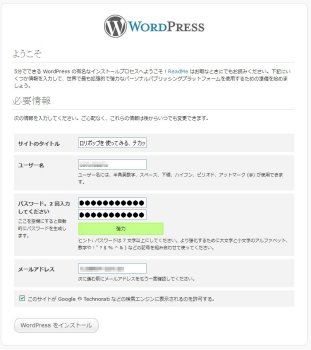
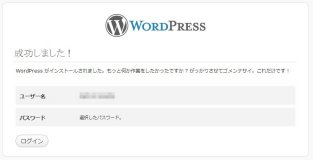
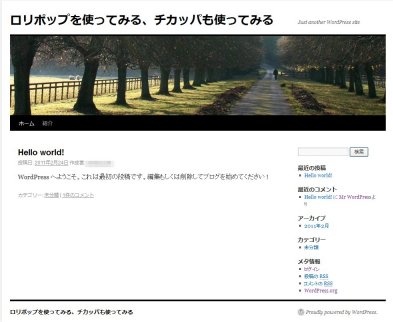








 (4.60)
(4.60) (4.40)
(4.40) (5.00)
(5.00)
口コミ・評判
口コミ・評判を投稿 :