評判のエックスサーバー(XServer)を申し込み(契約)して、使ってみた
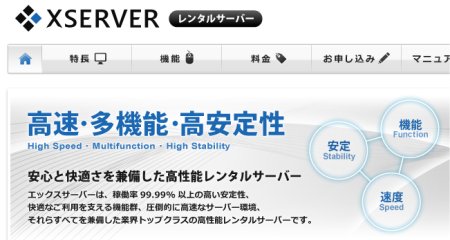
以前から気になっていたエックスサーバー(XServer)を使ってみました。
ネットでも評判は上々ですし、機能的にもそれほど悪いくありません。
そんなエックスサーバー(xserver)って、本当に良いのでしょうか?
エックスサーバー(XServer)の特徴は、
転送速度と処理速度の最低保証?制度(重たいサーバーに当たったらサーバーを変えてくれる制度)だと思います。
このサイトでもその文言を使って紹介しているものの、本当にそうなのか?とずっと気になっていました。
使い勝手も含めて、エックスサーバー(xserver)をレポートできればと思います。
今回は、エックスサーバー(xserver)の中でも一番安いX10プランを使ってみました。
この一番安いプランでも月額¥1,050ですから、格安レンタルサーバーを扱っているこのサイトでは中堅どころになります。
価格帯としては、他のレンタルサーバーと比較もしやすいので、ちょうど良いかなぁと思います。
では、早速、申し込んで、使ってみましょう。
エックスサーバー(xserver)の申し込み(契約)の仕方
エックスサーバー(xserver)では、お試し期間が10日間あります。
そのため、とりあえず、申し込んでみて使ってみて気に入れば(自分がやりたいことが実現できれば)、本契約すれば良いと思います。
気にいらないときは、解約手続きが必要ですから注意してください。
解約手続きをしないと請求書が届き、支払いが必要になります。
お試し期間を利用するためでも、本契約の申込でも、申し込みの仕方は、全く同じです。
本契約でない場合は、カード番号や銀行口座などの情報入力は必要ありませんから、安心してお試し期間を利用できます。
では、早速、申し込んでみます。
- 申し込みページへアクセスする
エックスサーバー(xserver)のホームページは、こちら からどうぞ。
からどうぞ。
ホームページの上部メニュー [ お申し込み ] をクリックして、申し込みページの中部へスクロールします。
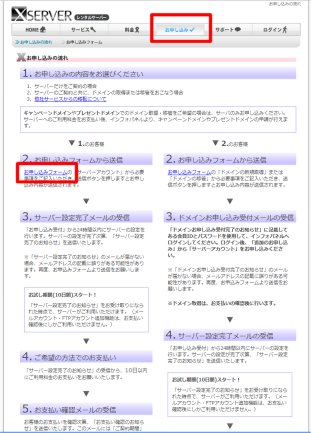
申し込みページの中部へスクロールし、[ お申し込みフォーム ] をクリックします。
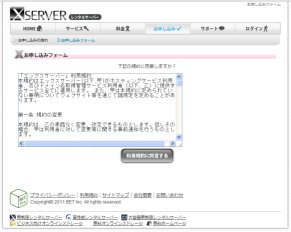
[ 利用規約に同意する ] をクリックします。
- 申し込み内容を確認し選択する
申し込みが3つのパターンに分かれています。ここでは、サーバーのみを使用したいので、[ お申し込み ・・・ サーバーをご利用の方はこちらを選択してください ]をクリックします。
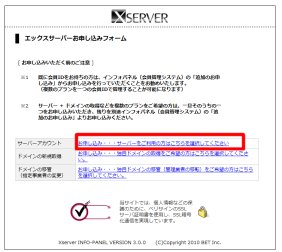
- IDを指定し、申し込む
ここで指定するIDは、任意の英数字を指定します。また、このIDは、ユーザIDでもあり、エックスサーバー(xserver)のサブドメイン名としても使われます。
IDを入力して、そのID名が使えるかどうか [ 検索 ] をクリックして確認します。
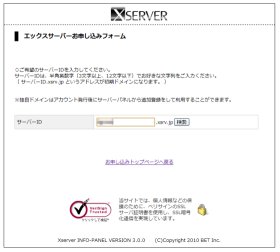
ID名が使える場合は、 [ xxxで申し込む ] というボタン(ID:xxx)が表示されます。このボタンをクリックします。
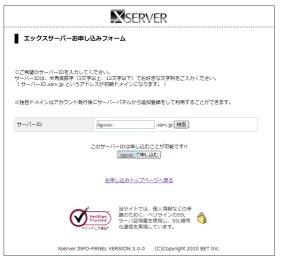
- 会員情報を設定する
会員情報を、以下の画面から設定します。
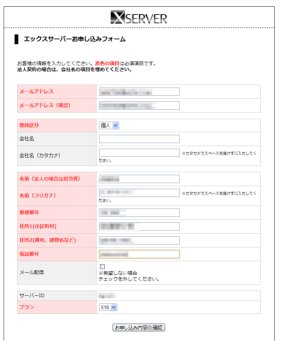
- 郵便番号、住所、氏名、メールアドレス、電話番号などの個人情報を設定します。
- 申し込むプランを選択します。
全ての入力を終えたら、[ お申し込み内容の確認 ]をクリックします。
- 確認画面で会員情報を確認する
以下の設定内容を確認し、問題なければ、[ お申し込みする(確定) ]をクリックします。
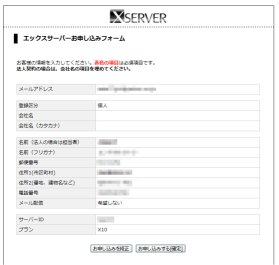
正しく登録できた後、完了の画面が表示されます。
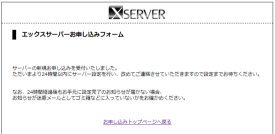
あとは、メール待ちになります。
メールには、
申し込み受付メールと、
サーバーの設定完了メールがあります。
サーバーの設定完了メールが届いて、はじめてサーバーを扱えるようになります。
申し込み受付メール
 サーバーの設定完了メール
サーバーの設定完了メール
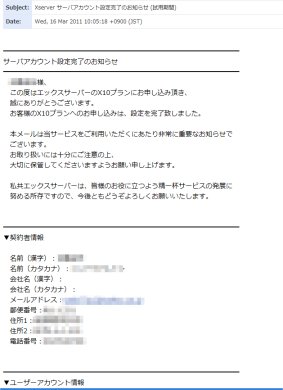
簡単ですね。
エックスサーバー(xserver)を使ってみよう
エックスサーバー(xserver)を使うにあたって、
独自ドメインを登録して、その独自ドメインでアクセスしてエックスサーバー(xserver)のウェブサーバーにアクセスしてみます。
独自ドメインを登録する
- エックスサーバー(xserver)のアカウント管理ツールへログインする
エックスサーバー(xserver)のホームページからログインします。画面右上の [ ログイン ] をクリックします。
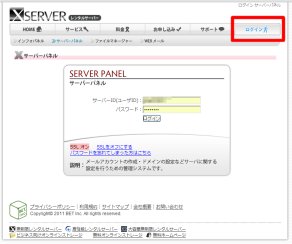
ログイン画面からは、サーバーの設定完了メールで送られてきた
▼ユーザーアカウント情報
会員ID:xxxxxxxx
メールアドレス:xxxx@yyyy.nnn
パスワード:zzzzz
の会員ID、パスワードを入力し、 [ ログイン ] をクリックします。
- 次に、サーバーパネルへログインする
以下のエックスインフォパネル(管理画面)から、サーバー管理画面へ移動するために、 サーバーパネル 列 の ログイン リンクをクリックします。
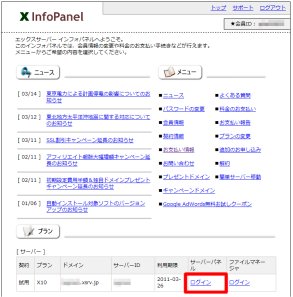
- 独自ドメインの追加を行う
以下は、エックスサーバー(xserver)のエックスサーバー(xserver)パネル(サーバー管理ツール)のトップページです。画面右上の [ ドメイン設定 ] をクリックします。
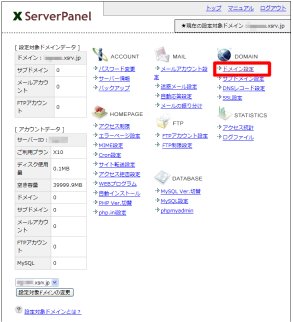
以下は、独自ドメイン追加画面で、[ ドメインの追加設定 ]をクリックします。
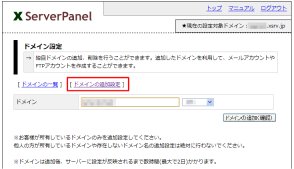
ここで、追加するドメインを入力し、[ ドメインの追加(確認) ] をクリックします。
以下は、独自ドメイン追加確認画面で、特に内容に誤りがなければ、[ ドメインの追加(確定) ]をクリックします。
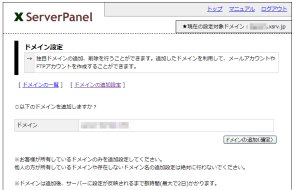
以下の完了画面が表示されれば、あとは待ちです。
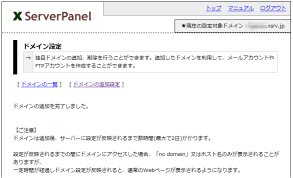
独自ドメインへアクセスしてみる
ドメインの反映には、しばらく時間がかかります。
ここに書いてあるように数時間から1日程度かかることもあります。
これは、独自ドメインに限らずサブドメインでもそうです。
すぐに登録できることもありますが、長い時で5時間程度待ったことがありました。ちょっとかかりすぎ?
反映されたかどうかは、そのドメインでアクセスしてみたら良いです。
反映されたときは、以下のようなデフォルトのページが表示されます。
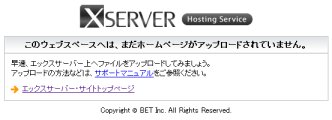
これで独自ドメインが使えるようになります。
まだ反映されていないときは、以下のようなページが表示されます。

今回は、ここまでです。
ただ、気になる点がありましたので、それについて、ちょっと記述しておきます。
ドメインに対してディレクトリは固定になることに注意しておいた方が良いです。
サブドメインでも同じです。更には、そのディレクトリは、レンタルサーバー側で自動的に作成し、そのディレクトリが使用されます。
ディレクトリを自分の好きな名前に変更したかったので、問い合わせたところ、
変更できないとのことです。
例)
example.com というドメインを登録した場合、
/home/user-ID/example.com/public_html/ というディレクトリが自動的に割り当てられます。
sub.example.com というサブドメインを登録した場合、
/home/user-ID/example.com/public_html/sub/ というディレクトリが自動的に割り当てられます。
* user-ID : ユーザID
ファイアバード(firebird)でも同じでしたが、基本的にSSHが使えないのですから、ディレクトリを意識しないように固定で割り当てられるのだと思います。
これでは
困る・・という人、そんなの
問題ないよ・・・という人に分かれるかもしれません。
ただ、PHP Shellなどを用いて
lnコマンドでディレクトリーリンクしてしまえば、どこでも好きなディレクトリへ変更することはできます。
ある程度知識のある方には、それほど問題にならないと思います。
ただ、初心者には、そのような回避方法も難しいかもしれませんので、このような情報が、レンタルサーバー選びの参考になると思います。
気になる方、試してみたい方は、お試し期間が
10日間ありますので、まずは、ご自身で確認されることをおすすめします。
エックスサーバー(xserver) の 無料お試しのお申込みは、
http://www.xserver.ne.jp/ からどうぞ。
からどうぞ。


ご利用のブラウザは、広告ブロック(AdBlockなど) が適用となっていませんか?
このサイトでは、コンテンツの一部が非表示、あるいは、コメント、お問い合わせの投稿ができない、検索ができないことがあります。
関連記事
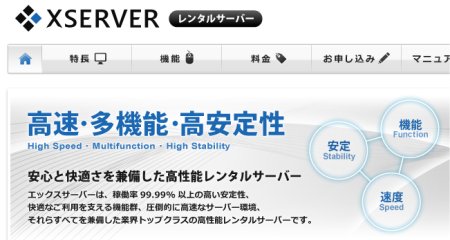
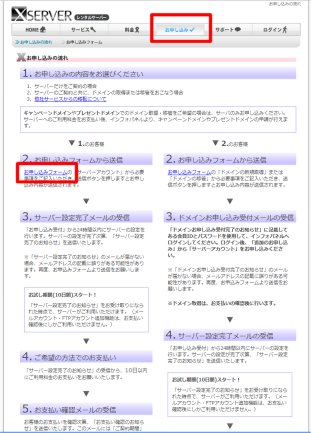
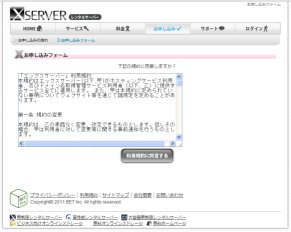
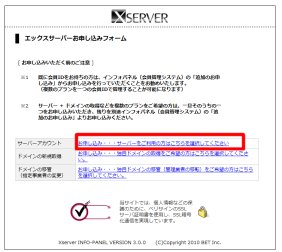
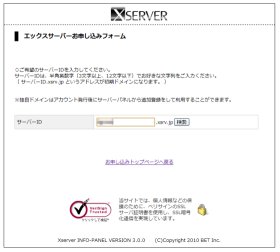
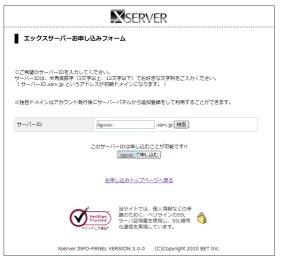
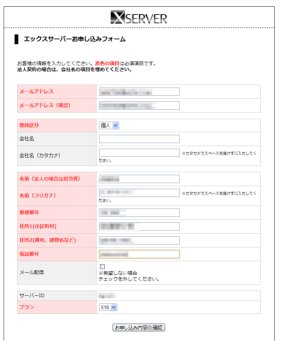
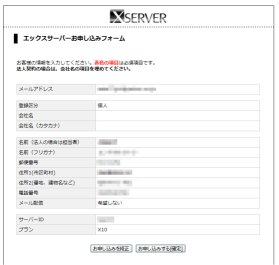
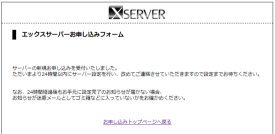

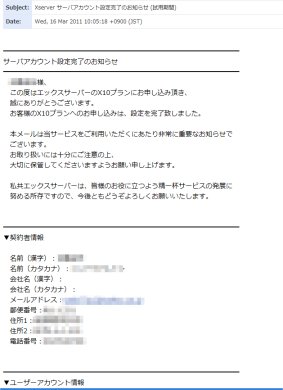
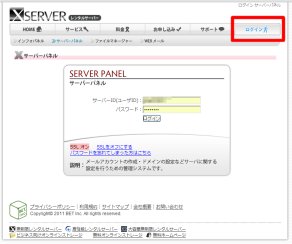
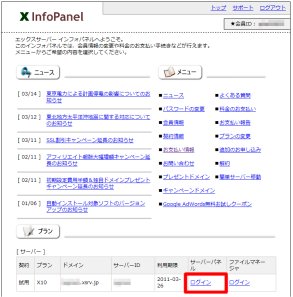
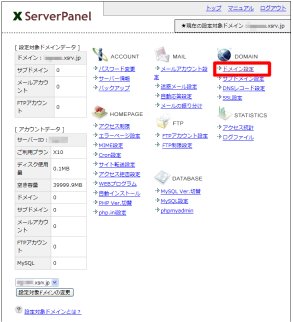
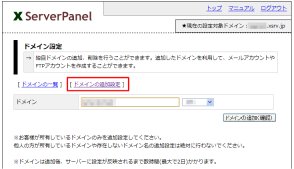
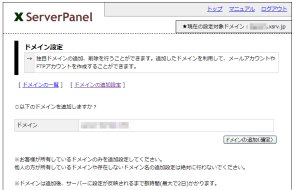
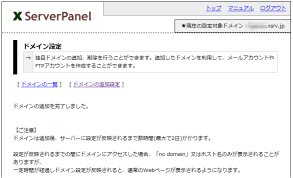
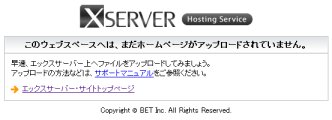









 (4.60)
(4.60) (4.40)
(4.40) (5.00)
(5.00)
口コミ・評判
口コミ・評判を投稿 :