スタードメインでAuthCodeを取得する
スタードメインで、移管のために必要なAuthCode(authorization key:認証鍵)を入手します。
ドメイン管理ツール へ ログインして、以下の作業を行います。
スタードメインでは、ICANN認証のレジストラ(上位レジストラ)でありリセラー(再販レジストラ)でもあります。
そのため、上位レジストラとして eNom(海外レジストラ), KeySystems(海外レジストラ), Netowl(スタードメインそのもの) から選択することができます。
スタードメインでは、
AuthCodeのことをレジストラコンタクト 認証キー と呼んでいます。
間違いではありませんが、一般的にAuthCode(オースコード)で通っているので、無理に日本語訳しなくても良かったのでは・・・なんて思いました。
ここでは、話が混乱しかねないので、すべてAuthCodeでとおします。
- 移管するドメインの契約を解除する
スタードメインでは、他のレジストラへ移管する場合、まず、そのドメインの契約を解除をする必要があります。
ドメインの契約解除は、以下の手順で行います。
- スタードメインのホームページからログインし、ドメイン管理ツールを開きます。
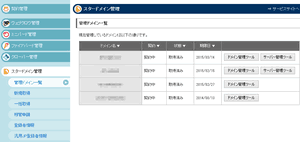
スタードメインのドメイン管理ツールにログイン状態の場合は、
(画面左)メニューの[ 契約管理 ] - [ 決済情報 ] - [ 利用中のサービス ] をクリックし、ネットオウルでの利用中のサービスページへ移動します。
- 移管するドメインの利用停止ボタンをクリックします。
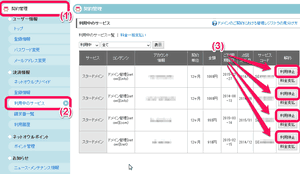
- (画面左)メニューの[ 契約管理 ] をクリックします。
- (画面左)メニューの[ 決済情報 ] - [ 利用中のサービス ] をクリックします。
- (画面右)管理ドメイン一覧から 解約するドメインの[ 利用停止 ] ボタンをクリックします。
- 決済用暗証番号を入力します。
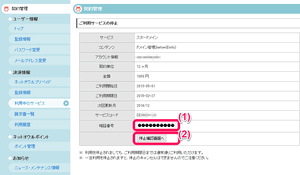
上記のように暗証番号入力ページから、
暗証番号 に決済用の暗証番号を入力し、[停止確認画面へ]ボタンをクリックします。
- 契約解除(利用停止)を確定します。
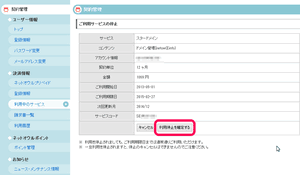
上記のように確認ページから、
[利用停止を確定する] ボタンをクリックすることで、利用停止(契約解除)状態になります。
解約手続きを行っても、DNSなどの設定は、契約期限まで利用することができますので、ちゃんと、契約期間内で移管の手続きおよびDNSの設定などを全て終えれば何も問題ありません。
- Whois情報を編集します。
続けて、移管するドメインのWhois情報を変更しますので、ドメイン管理画面へ移動します。
(スタードメインでは、Whois代行の登録・解除という操作はありません。スタードメインの住所等々や仮情報を代行入力している場合は、Whois情報(登録情報)の編集を行うことになります。)
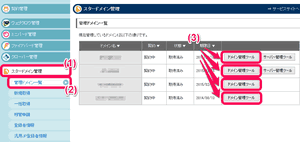
- (画面左)メニューの[ スタードメイン管理 ] をクリックします。
- (画面左)メニューの[ 管理ドメイン一覧 ] をクリックします。
- (画面右)管理ドメイン一覧から 移管するドメインの[ ドメイン管理ツール ] ボタンをクリックします。
- (画面右)ドメイン管理ツールのページから [ 登録情報変更 ] ボタンをクリックします。
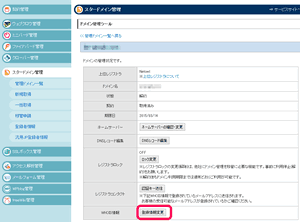
- (画面右)登録情報変更のページから 登録情報を編集し、[ 確認画面 ] ボタンをクリックします。
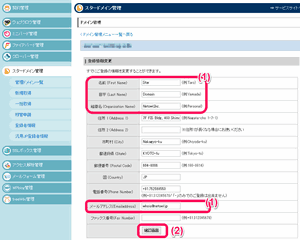
WHOIS情報は、
- 名前 (First Name)
- 苗字 (Last Name)
- 役職 (Job Title)
- 組織名 (Organization Name)
- メールアドレス(Emailaddress)
を間違いの無いように編集します。
特にメールアドレスは、必ず、受信可能なメールアドレスでないと移管作業ができなくなるので、十分注意をしましょう。
もちろん全ての情報を編集することが望ましいですが、WHOIS情報は公開情報なので、電話番号など知られたくない情報もあるかと思います。
そのため、ここでは、必要最小限の編集を行うようにしています。
特に、
名前、苗字、役職、組織名は、ValueDomain(バリュードメイン) 側で登録者情報として使用、設定されます。特に先の4項は、ValueDomain(バリュードメイン) 側で編集する手順が異なるので、ここで編集しておきましょう。
編集を終えたら、[確認画面] をクリックします。
- (画面右)確認画面にて 登録情報に誤りがないか確認の上、[ 確定する ] ボタンをクリックします。
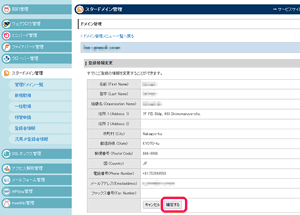
- 移管ドメインのレジストラロックの解除を行います。
続けて、移管するドメインのレジストラロックの解除を行いますので、先のWhois編集時同様、ドメイン管理画面およびドメイン管理ツールへ移動します。
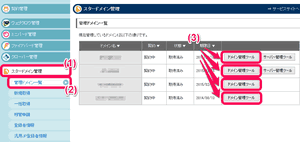
- (画面左)メニューの[ スタードメイン管理 ] をクリックします。
- (画面左)メニューの[ 管理ドメイン一覧 ] をクリックします。
- (画面右)管理ドメイン一覧から 移管するドメインの[ ドメイン管理ツール ] ボタンをクリックします。
- (画面右)ドメイン管理ツールのページから [ ロック変更 ] ボタンをクリックします。
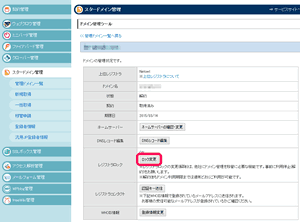
ロック解除されると、以下のように OFF と表示されます。

ドメイン移管ロックの解除が完了していないと移管手続きを行っても移管に失敗します。
※ドメイン移管ロックは、ドメインロックと呼ばれることもあります。
- AuthCodeを取得します。
続けて、移管するドメインのAuthCodeを取得しますので、先のWhois編集時同様、ドメイン管理画面およびドメイン管理ツールへ移動します。
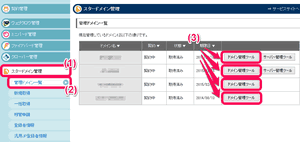
- (画面左)メニューの[ スタードメイン管理 ] をクリックします。
- (画面左)メニューの[ 管理ドメイン一覧 ] をクリックします。
- (画面右)管理ドメイン一覧から 移管するドメインの[ ドメイン管理ツール ] ボタンをクリックします。
- (画面右)ドメイン管理ツールのページから [ 認証キー送信 ] ボタンをクリックします。
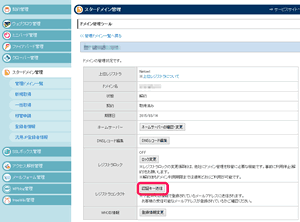
この
送付先は、Whois情報のメールアドレスになります。
当たり前ですが、WHOIS情報のメールアドレスに間違いがあると送付されません。
先のWHOIS情報のメールアドレスは、くれぐれも間違いのないようにしましょう。
ほぼ、すぐに、メールが着ます。
ここまでが、スタードメイン側の操作です。
後は、Value Domain(バリュードメイン)側の操作になります。
Value Domain(バリュードメイン)で移管手続きを行う
Value Domainでは、リセラー(再販レジストラ)なので、上位レジストラとして eNom(海外レジストラ), KeySystems(海外レジストラ), GMO(お名前.com でおなじみの国内レジストラ) から選択することができます。
ここから、Value Domainバリュードメインへの移管手続きを行います。
Value Domainバリュードメインのトップページ ( https://www.value-domain.com/ ) からログインをクリックし、ログインします。
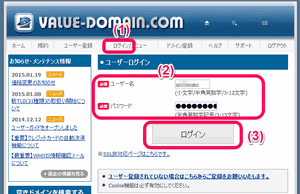
ログインをクリックすると、上記のようにログインページが表示されますので、ユーザ名、パスワードを入力の上、ログインします。
まだ、会員登録されていない方は、上記のログイン画面下の[ ユーザー登録されていない場合はこちらからご登録をお願いいたします。 ] をクリックし、画面に従い新規登録すると良いでしょう。
- 上位レジストラによって移管ページを選択します。
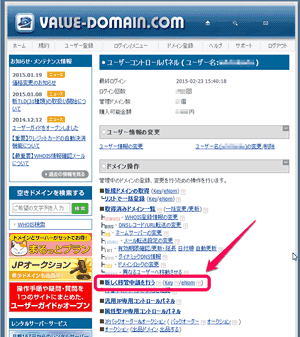
ログインしたページは、メニューページになります。(ログイン中でもトップメニューのログインをクリックすると常にメニューページなります。)
このページで、上位レジストラによって以下のリンクをクリックします。
- 移管先のレジスタをGMOとする場合 → 新しく移管申請を行う をクリックします。
- 移管先のレジスタをKeySystemsとする場合 → Key をクリックします。
- 移管先のレジスタをeNomとする場合 → eNom をクリックします。
- 移管したいドメインを指定します。
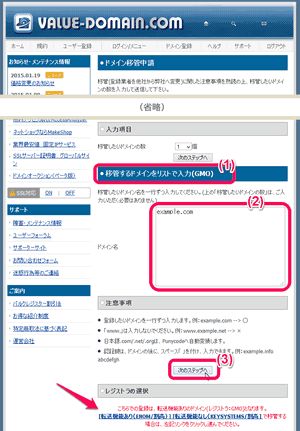
- 移管するドメインリスト(XXXXXX) の括弧内に必ず移管先上位レジストラが表示されます。
移管先上位レジストラに間違いがないか確認します。
もし、間違っていた場合は、下部のリンクにて、各上位レジストラのページへ移行できます。
- 移管するドメインを入力します。複数ある場合は、改行することでドメイン名を列挙入力します。
- 入力に誤りがなければ、[ 次のステップへ ] をクリックします。
ドメイン名を入力する場合は、個数の指定は必要ありません。
- ドメイン移管のための確認ページが表示されます。
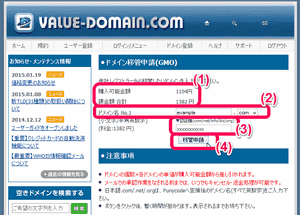
- 購入可能金額は、必要な金額が残高にあるか確認します。
もし、残高が不足している場合は、メニューページの[ 支払い操作 ] にて、最低限必要な額を支払います。
- 移管するドメイン名に誤りがないか確認します。もし、間違っている場合は、ここで変更できます。
- 認証キーは、スタードメイン でメモ(コピー)したAuthCodeのことです。
先にメモ(コピー)しておいたAuthCodeを入力します。
- 特に問題なければ、[ 移管申請 ]ボタンをクリックします。
移管完了まで
申請手続きを終えたら、
Value Domain(バリュードメイン)とスタードメインの移管手続きのメールでの確認作業になります。
以下に時系列で順に解説しておきます。
- Value Domain(バリュードメイン)から移管手続き確認のメールが来ます。
eNom と KeySystems、GMOで若干内容が異なります。
- 今度は、スタードメインから【重要】トランスファー申請に関する確認のご連絡 XXXXXX というタイトルでメールが来ます。
eNom と KeySystems、Netowlで若干内容が異なります。
- eNomの場合
スタードメイン からDomain Transfer Request for XXXXXX というタイトルでメールが来ます。
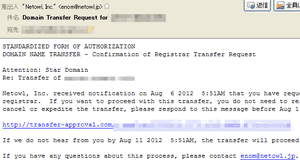
メール中ほどにURLの記載がありますので、そのURLへアクセスします。
アクセスすると以下のようなページが表示されます。
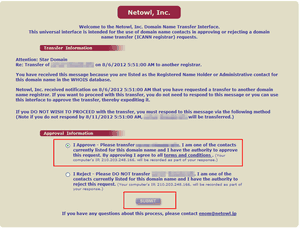
これは、移管手続きの要求があったが間違いないですか?
という趣旨の確認ページになります。
問題なければ、
I Approval ... をチェックし、Submit をクリックします。
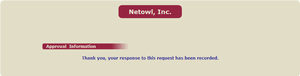
- KeySystemsの場合
KeySystems から直接 Transfer Request: DENY xxxxxxxx [yyyyyy] というタイトルでメールが来ます。
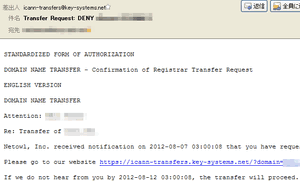
ここでは、何もしないことです。
ここの趣旨は、移管手続きの依頼が着たけど、間違いではないか?という趣旨のメールです。
もし、間違いなら、URLへアクセスして、拒否(DENY)してね。ということなので、ここでは何もしてはいけません。
メールによれば、5日後に移管処理が進められることになります。ちょっと、時間が掛かりますね。
もしも、移管手続きを拒否したい場合は、
メール中ほどにURLの記載がありますので、そのURLへアクセスします。
アクセスすると以下のようなページが表示されます。
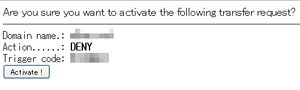
これは、移管手続きの要求があったが
拒否しますか?
という趣旨の確認ページになります。
移管手続きを中止したい場合は、
Activate! をクリックします。
本当に間違いやすので注意しましょうね。個人的にも最初の1回目は、何も考えずにURLへアクセスしてクリックしてしまいました。
もちろん、移管手続きは拒否されてしまいました。
- Netowlの場合
Netowl から直接 【重要】xxxxxxxx のトランスファー申請に関するご案内 というタイトルでメールが来ます。
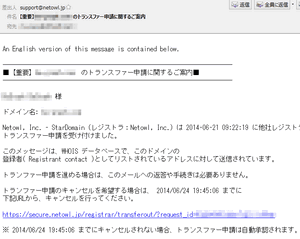
基本的に KeySystems と全く同じです。
ここでは、何もしないことです。
ここの趣旨は、移管手続きの依頼が着たけど、間違いではないか?という趣旨のメールです。
もし、間違いなら、URLへアクセスして、拒否(DENY)してね。ということなので、ここでは何もしてはいけません。
メールによれば、5日後に移管処理が進められることになります。ちょっと、時間が掛かりますね。
- 最後に、移管完了したかどうかは、Value Domain(バリュードメイン)の管理画面から確認することができます。
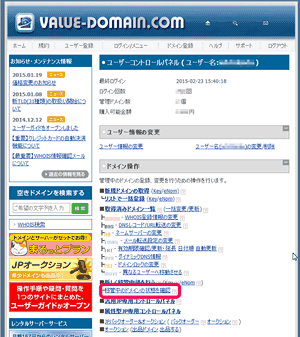
上の画面は、ログインしたページでメニューページになります。(ログイン中でもトップメニューのログインをクリックすると常にメニューページなります。)
このページの [ 移管中のドメインの状態を確認 ] をクリックすることで、移管している(移管した)ドメインの注文番号リストが出力されます。
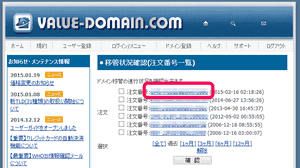
この中で、確認したいドメインの注文番号のリンクをクリックすると以下のような移管状態が表示されます。
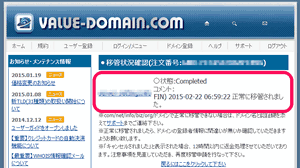
上の画面イメージのように、移管ドメイン名と移管の状態が確認できます。
ここで「... 正常に移管されました。」 という文言が表示されればOKです。
移管完了したらやること
移管が完了したら、ValurDomainのトップページからログインし、以下の点をやっておきましょう。
- ドメインの有効期限
- Whois情報の設定(Whois代行が必要ない方は不要)
- DNSレコードの設定(DNSサーバーを独自設定している方は不要)
- ネームサーバーの切り替え(DNSサーバーを独自設定している方は不要)
これらの確認・変更について簡単に解説しておきます。
有効期限を確認
まずは、移管したドメインの有効期限を確認しましょう。
ログインしたページは、以下のメニューページになります。(ログイン中でもトップメニューのログインをクリックすると常にメニューページなります。)
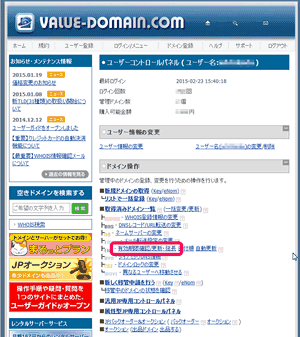
[ 有効期限確認/更新・延長 ] をクリックします。
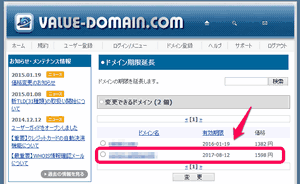
上記ドメイン一覧で、移管したドメインの有効期限を確認します。
ドメインを移管すると有効期限が+1年が延長されているはずです。
Whois情報の設定
Whois情報は、デフォルトで移管した時点では、移管元の情報を引き継いでいます。
もし、Value Domain(バリュードメイン)のWhois代行情報へ変更したい場合は、以下のような操作で簡単に設定することができます。
また、Whois情報の変更を行い時も同様のページが手入力で編集することができます。
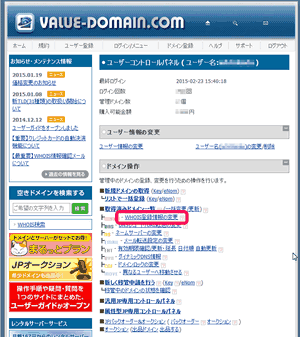
- [ WHOIS登録情報の変更 ] をクリックします。
- WHOIS情報を変更したいドメインを選択し、[ 変更 ] ボタンをクリックします。
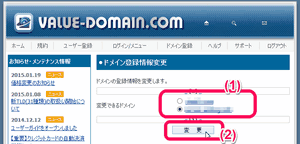
- WHOIS情報を変更し、[ 変更 ] ボタンをクリックします。
- WHOIS代行を設定する場合
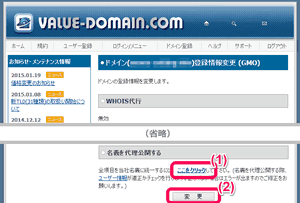
ページ下部の [ ここをクリック] をクリックし、[ 変更 ] ボタンをクリックすることでWHOIS代行情報へ変更されます。
- WHOIS情報を独自編集する場合
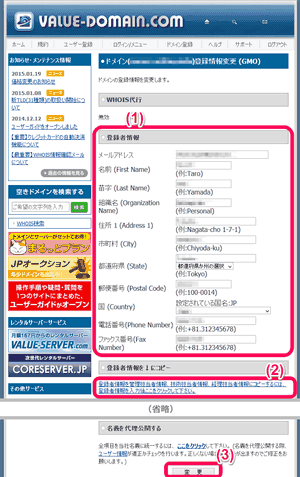
変更したいWHOIS情報の編集を行い、ページ下部の [ 変更 ] ボタンをクリックすることでWHOIS情報を変更できます。
また、登録情報をコピーしたい場合は、[ 登録者情報を管理担当者情報、技術担当者情報、経理担当者情報にコピーするには、登録者情報を入力後ここをクリックして下さい。] をクリックすることで、以下の各情報へコピーされます。
もちろん、最後に、ページ下部の [ 変更 ] ボタンをクリックすることでWHOIS情報を変更します。
DNSレコードの設定
DNSレコード情報は、スタードメイン で設定していた内容と同じように設定します。
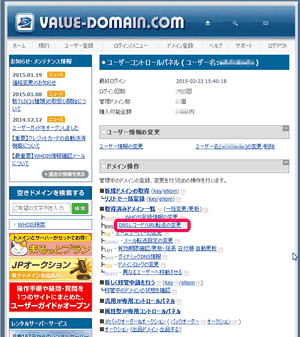
- [ DNSレコード/URL転送の変更 ] をクリックします。
- DNSレコード情報を編集したいドメインを選択し、[ 変更 ] ボタンをクリックします。
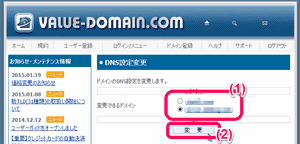
- DNSレコード情報を編集し、[ 変更 ] ボタンをクリックします。
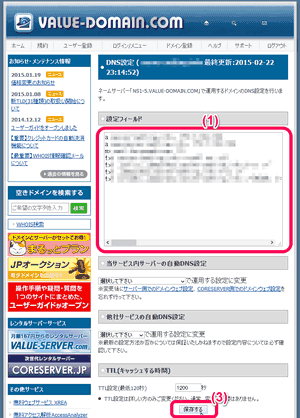
DNSレコードの入力方法は、このページの下部に詳しく解説がありますので、そこを参考に編集すると良いでしょう。
ネームサーバーの切り替え
DNSサーバーを スタードメイン のDNSサーバーから Value Domain(バリュードメイン) へ切り替えます。
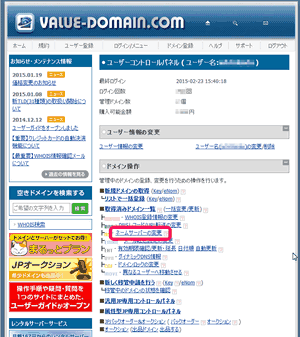
- [ ネームサーバーの変更 ] をクリックします。
- ネームサーバーを編集したいドメインを選択し、[ 変更 ] ボタンをクリックします。
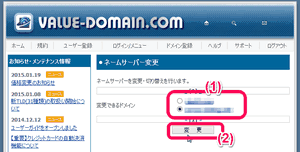
- ネームサーバー情報を編集し、[ 変更 ] ボタンをクリックします。
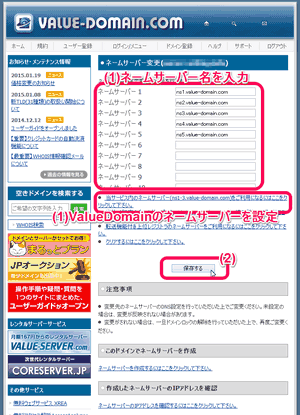
ネームサーバーをValue Domain(バリュードメイン)のものへ変更した場合は、入力エリア下部の [ 当サービス内のネームサーバー(ns1-3.value-domain.com)をご利用になるにはここをクリックして下さい。 ] をクリックすると
ネームサーバーエリアにValue Domain(バリュードメイン)のネームサーバーが自動的に入力されます。
その後、[ 変更 ] ボタンをクリックし、ネームサーバーを変更します。
Value Domain(バリュードメイン)では、独自ドメインによるネームサーバーの登録・変更などを行うことができます。
このネームサーバーの変更ページ下部にそれはあります。
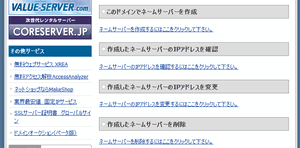
どうでしたか?
これで、スタードメインからValue Domain(バリュードメイン)へ移管ができました。
スタードメインも国内では、かなり安価なレジストラです。
最近では、移管キャンペーンが無いのが、ちょっと残念です。
また、独自ドメインを使ったネームサーバーの登録は、サポートを通じてしか行えません。
一度、スタードメインから移管したドメインは、スタードメインへ再移管する場合もサポートへ依頼する必要があります。
ちょっと、痒いところがありますね。
でも、無料サーバーも使えますし、国内レジストラで安心感もあります。
初心者には、割安で親切なレジストラの一つだと思います。
Value Domain(バリュードメイン)は、格安レジストラのはしりです。
今では、GMO傘下となり、価格もそこそこで、他社のレジストラの変わり映えしない感じとなりました。
この価格なら、
みんなのドメイン
の方がすごいです。
ただ、やっぱり、昔からあるレジストラですし、GMO傘下となったことからも、ある程度の安心感はあります。
PHP,MySQLが使える XREA という有名な無料サーバーもあります。ダイナミックDNSも使えますから、色々試してみたい方には、おすすめのドメインレジストラだと思います。
Value Domain(バリュードメイン)の詳細については、https://www.value-domain.com/からどうぞ。
スタードメインの詳細については、http://www.star-domain.jp/ からどうぞ。
からどうぞ。

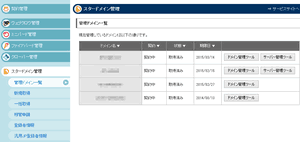
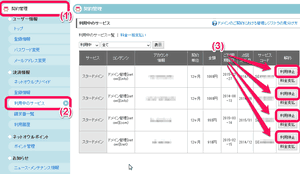
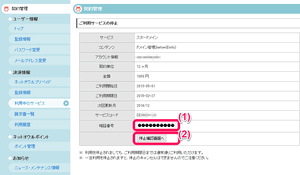
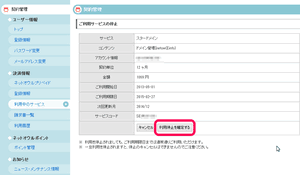
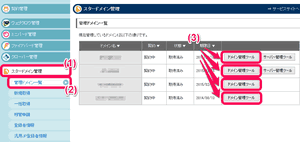
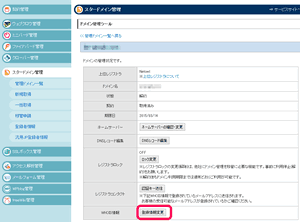
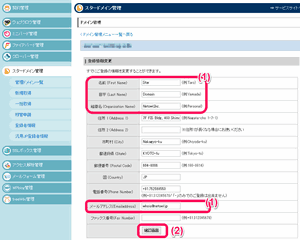
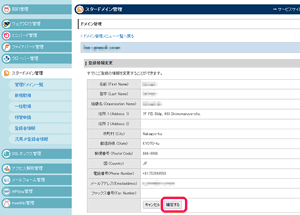
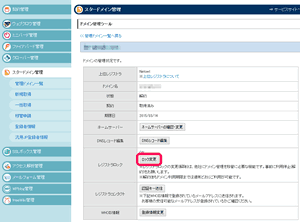

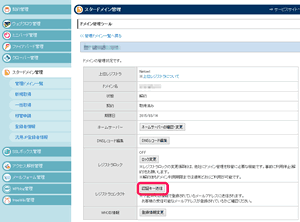
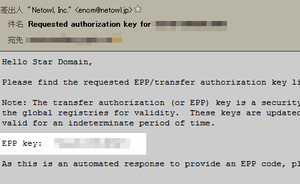

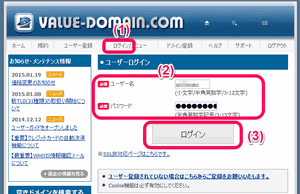
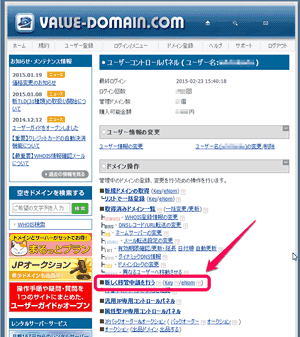
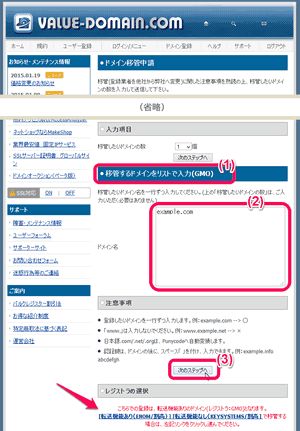
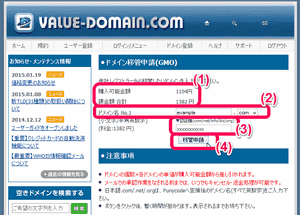
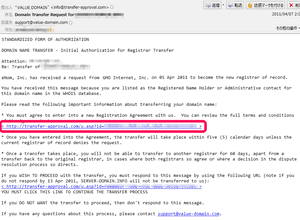
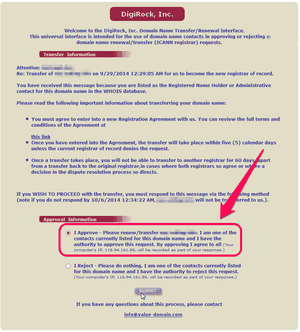
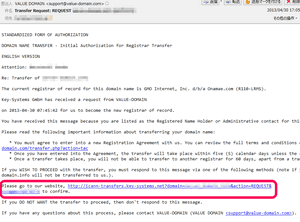
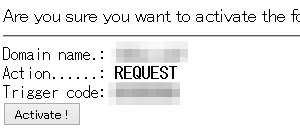
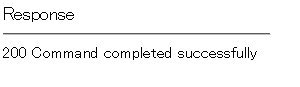
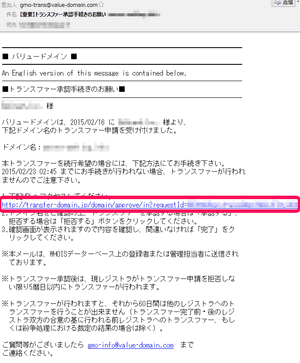
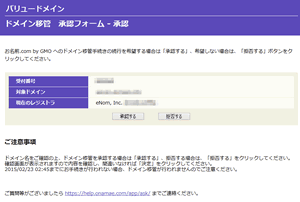
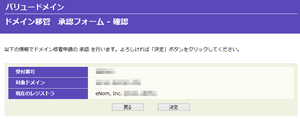
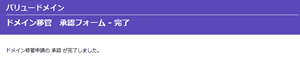
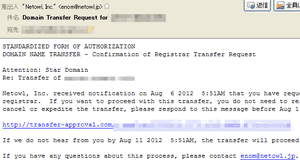
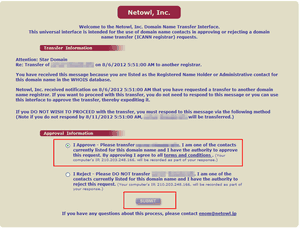
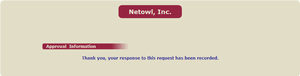
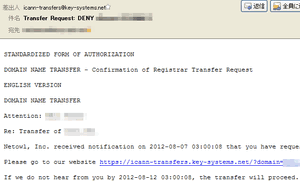
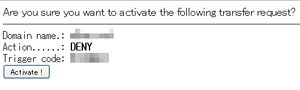
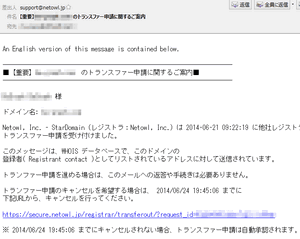
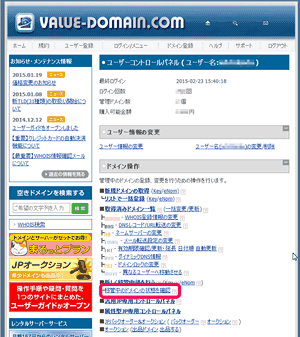
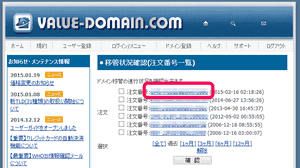
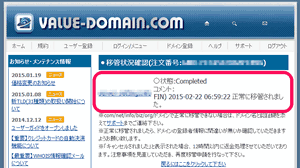
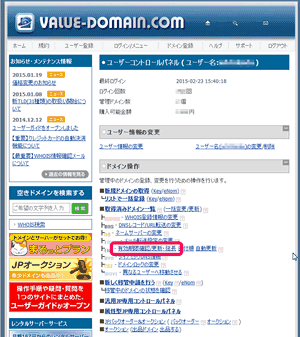
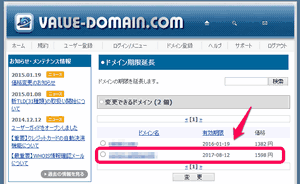
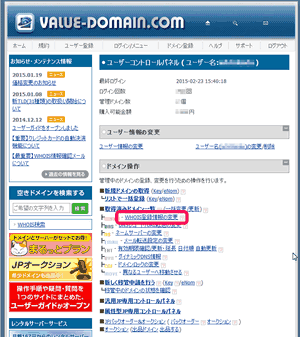
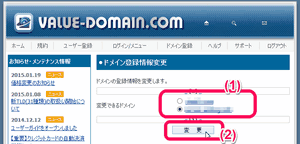
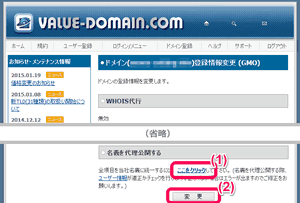
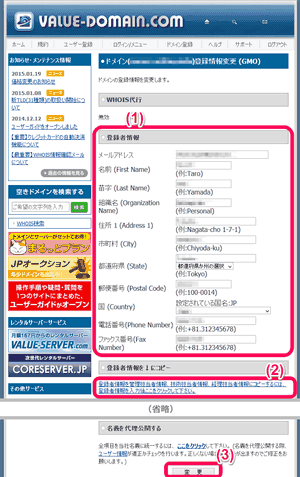
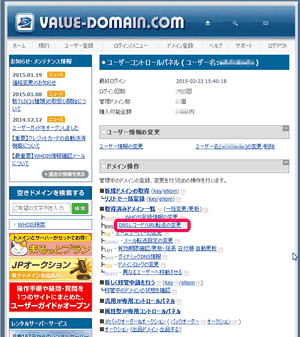
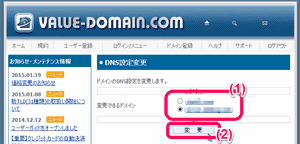
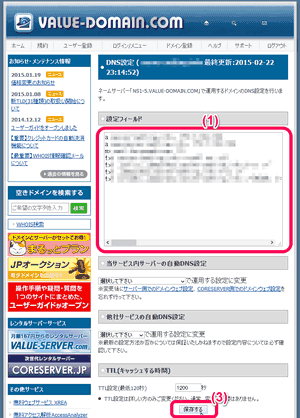
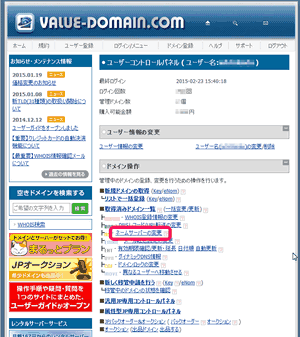
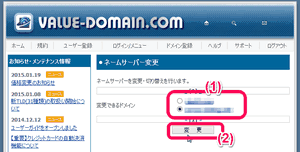
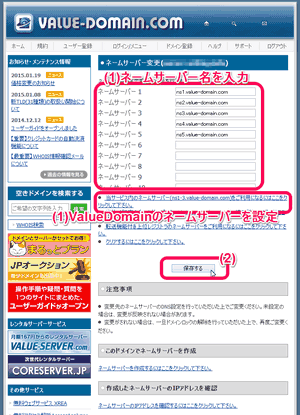
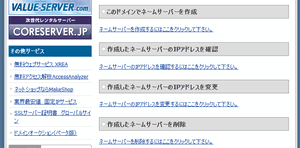








 (4.60)
(4.60) (4.40)
(4.40) (5.00)
(5.00)
口コミ・評判
口コミ・評判を投稿 :