ValueDomain(バリュードメイン)でAuthCodeを取得する
Value Domainで、移管のために必要なAuthCode(authorization key:認証鍵)を入手します。
Value Domainへログインして、以下の作業を行います。
Value Domainでは、リセラー(再販レジストラ)なので、上位レジストラとして eNom(海外レジストラ), KeySystems(海外レジストラ), GMO(お名前.com でおなじみの国内レジストラ) から選択することができます。
- ドメインロックをかけている場合は、解除しておきます。
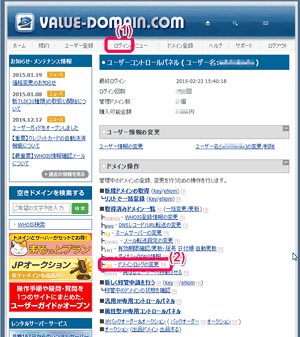
- (画面上)メニューの[ ログイン ] をクリックします。
ログイン中なら、上記のようにメニュー一覧が表示されます。
ログイン中でなければ、ログインページが表示されますので、ユーザID、パスワードを入力し、ログインしてください。ログインできたら、上記のようなメニュー一覧が表示されます。
- (画面中央)メニュー項目の[ ドメインロックの変更 ] をクリックします。
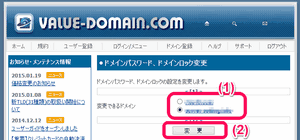
上記のように管理ドメイン一覧が表示されます。
その中で今回変更するドメインを選択し、[ 変更 ] ボタンをクリックします。
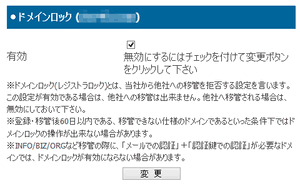
上記のように確認画面が表示されます。
今回は無効にするので、上記のチェックボックスをチェックし、[ 変更 ] ボタンをクリックします。
- Whois画面から、メールアドレスおよび認証鍵(AuthCode)を確認します。
続けて、移管するドメインのWhois情報を変更します。
また、Value Domainでは、Whois情報に 認証鍵(AuthCode) も表示されますので、ここで、Whois情報を編集し、認証鍵(AuthCode) の確認まで同時に行います。
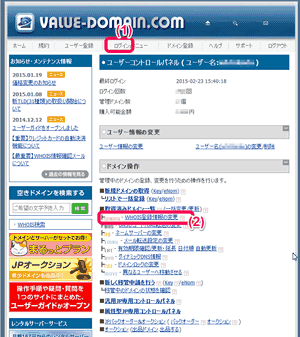
- (画面上)メニューの[ ログイン ] をクリックします。
ログイン中なら、上記のようにメニュー一覧が表示されます。
ログイン中でなければ、ログインページが表示されますので、ユーザID、パスワードを入力し、ログインしてください。ログインできたら、上記のようなメニュー一覧が表示されます。
- (画面中央)メニュー項目の[ WHOIS登録情報の変更 ] をクリックします。
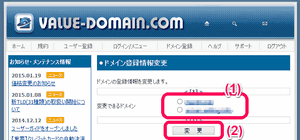
上記のように管理ドメイン一覧が表示されます。
その中で今回変更するドメインを選択し、[ 変更 ] ボタンをクリックします。
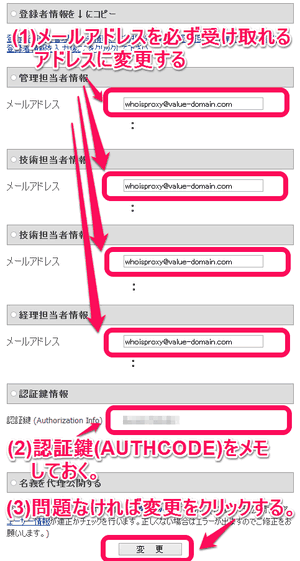
上記のように編集ページが表示されます。
WHOIS情報は、
- 名前 (First Name)
- 苗字 (Last Name)
- 役職 (Job Title)
- 組織名 (Organization Name)
- メールアドレス(Emailaddress)
を間違いの無いように編集します。
特にメールアドレスは、必ず、受信可能なメールアドレスでないと移管作業ができなくなるので、十分注意をしましょう。
もちろん全ての情報を編集することが望ましいですが、WHOIS情報は公開情報なので、電話番号など知られたくない情報もあるかと思います。
そのため、ここでは、必要最小限の編集を行うようにしています。
特に、
名前、苗字、役職、組織名は、スタードメイン 側で登録者情報として使用、設定されます。特に先の4項は、スタードメイン 側で編集する手順が異なるので、ここで編集しておきましょう。
ここで、AuthCode(authorization key:認証鍵)が表示されていますので、表示されているAuthCodeをメモしておきます。
また、上位レジストラが
eNomの場合は、以下のような画面が表示されているはずです。
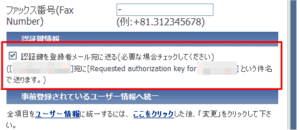
上記のチェックボックスをチェックしておきます。( [ 変更 ] ボタンがクリックされたら、メールが送信されます。)
全ての編集を終えたら、[ 変更 ] ボタンをクリックします。
- 上位レジストラが eNomの場合、AuthCode(authorization key:認証鍵)のメールを確認します。
上記のとおり、上位レジストラがeNomの場合、先のチェックボックスにチェックを入れ [ 変更 ] ボタンがクリックされると、間もなく、メールが着ます。
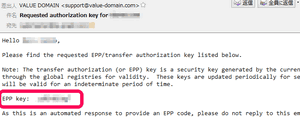
EPP keyがAuthCodeになります。このAuthCodeをメモしておきます。
ここまでが、ValueDomain(バリュードメイン)側の操作です。
後は、スタードメイン側の操作になります。
スタードメインで移管手続きを行う
スタードメインでは、ICANN認証のレジストラ(上位レジストラ)でありリセラー(再販レジストラ)でもあります。
そのため、上位レジストラとして eNom(海外レジストラ), KeySystems(海外レジストラ), Netowl(スタードメインそのもの) から選択することができます。
ここから、スタードメインへの移管手続きを行います。
スタードメインのトップページ ( http://www.star-domain.jp/ ) からログインタブをクリックし、ログインします。
) からログインタブをクリックし、ログインします。
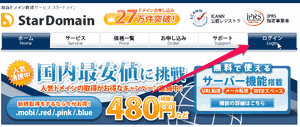
上記ログインタブをクリックすると、以下のようにログイン画面が表示されますので、ユーザID(メールアドレス)、パスワードを入力の上、ログインします。
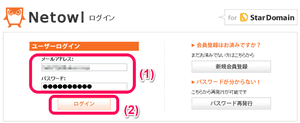
まだ、会員登録されていない方は、上記のログイン画面右の[ 新規会員登録 ] ボタンをクリックし、画面に従い新規登録すると良いでしょう。
- 移管したいドメインを指定します。
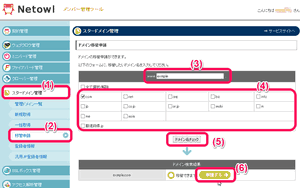
- (画面左)メニューの[ スタードメイン管理 ] をクリックします。
- (画面左)メニューの[ 移管申請 ] をクリックします。
- (画面右上)移管したいドメイン名を入力します。ただし、ここでは、トップレベルドメインは指定しません。以降のチェックボックスで指定します。
- (画面右中)移管したいトップレベルドメインのチェックボックスをチェックします。複数チェック可。
- (画面右下)ここまで、入力を終えたら[ ドメイン名チェック ] をクリックします。
- (画面右下)移管可能であれば、下部に移管できます が出力されます。特に問題なければ、[ 申請する ]をクリックします。
- ドメイン移管のための詳細情報設定ページが表示されます。
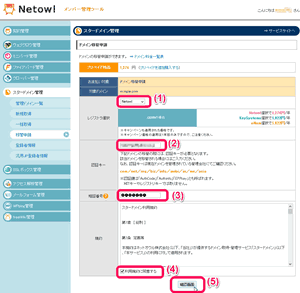
- レジストラ選択は、上位レジストラを選択します。
NetowlがICANNの認定を受けたので、上位レジストラとしても選択できるようになりました。
ほとんどの場合、Netowlが選択可能であれば、Netowlを選択した方が最も安価でしょう。
Netowlがなければ、お好みで eNom、KeySystemのいずれかを選択することになります。
どちらも有名な上位レジストラですが、比較的ネット上多く見かけるのはeNomの方だと思います。
- 認証キーは、ValueDomain(バリュードメイン) でメモ(コピー)したAuthCodeのことです。
先にメモ(コピー)しておいたAuthCodeを入力します。
- 暗証番号は、決済用の暗証番号です。
パスワードではありません。
- 特に問題なければ、利用規約に同意するをチェックします。
- 最後に、確認画面ボタンをクリックします。
- ドメイン移管のための確認ページが表示されます。
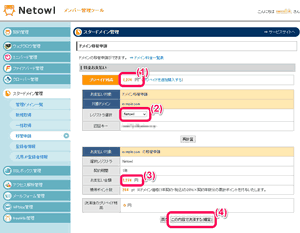
- プリペード残高は、必要な金額が残高にあるか確認します。
もし、残高が不足している場合は、すぐ右の [ プリペードを追加購入する ] をクリックし、最低限必要なプリペードを購入します。
- レジストラ選択は、購入価格によって変更したい場合に上位レジストラを再選択します。
- お支払金額に間違いがないか確認します。
- 特に問題なければ、[ この内容で決済する(確定) ]ボタンをクリックします。
以下のように画面が表示されれば申請完了です。

移管完了まで
申請手続きを終えたら、
スタードメインとValueDomain(バリュードメイン)の移管手続きのメールでの確認作業になります。
以下に時系列で順に解説しておきます。
- スタードメインから移管手続き確認のメールが来ます。
eNom と KeySystems、Netowlで若干内容が異なります。
- eNomの場合
スタードメインからDomain Transfer Request XXXXXX というタイトルでメールが来ます。
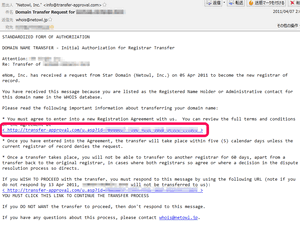
メール中ほどにURLの記載がありますので、そのURLへアクセスします。
アクセスすると以下のようなページが表示されます。
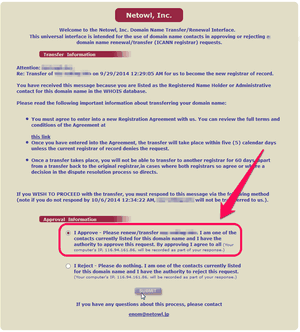
これは、移管手続きの要求があったが間違いないですか?
という趣旨の確認ページになります。
問題なければ、
I approval ... をチェックし、Submit をクリックします。
- KeySystemsの場合
スタードメインから【スタードメイン】ドメイン移管申請承認手続きのお知らせ (xxxxxxxx) というタイトルでメールが来ます。
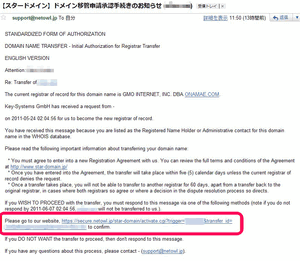
メール中ほどにURLの記載がありますので、そのURLへアクセスします。
アクセスすると以下のようなページが表示されます。
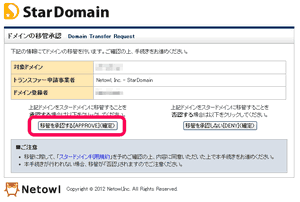
これは、移管手続きの要求があったが間違いないですか?
という趣旨の確認ページになります。
問題なければ、
移管を承認する(確認) をクリックします。
メールをプレーンテキストで見ている方は、要注意です。
先のリンクアドレスがメールソフトによっては、正しく表示されないことがあります。(空白が正しく表示されずに、文字がくっついてしまってアドレスが変になっていることがあります)
このアドレスを間違ったままクリックしても承認の画面へは行けません。
ここでは、HTML表示して指定のアドレスへ飛びましょう。
- Netowlの場合
スタードメインから【重要】XXXXXX のトランスファー申請に関するご案内 というタイトルでメールが来ます。
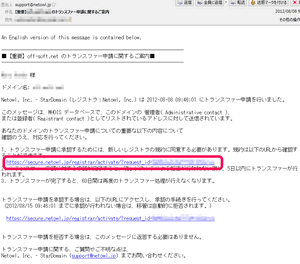
メール中ほどにURLの記載がありますので、そのURLへアクセスします。
アクセスすると以下のようなページが表示されます。
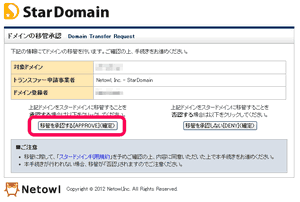
これは、移管手続きの要求があったが間違いないですか?
という趣旨の確認ページになります。
問題なければ、
移管を承認する[APPROVE](確定)をクリックします。
- 今度は、ValueDomain(バリュードメイン)から【重要】トランスファー申請に関する確認のご連絡 XXXXXX というタイトルでメールが来ます。
eNom と KeySystems、GMOで若干内容が異なります。
- eNomの場合
Value Domain からDomain Transfer Request for XXXXXX というタイトルでメールが来ます。
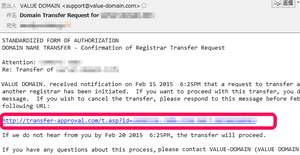
メール中ほどにURLの記載がありますので、そのURLへアクセスします。
アクセスすると以下のようなページが表示されます。
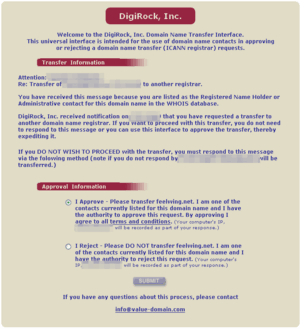
これは、移管手続きの要求があったが間違いないですか?
という趣旨の確認ページになります。
問題なければ、
I Approval ... をチェックし、Submit をクリックします。
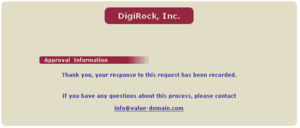
.org の場合は、上記と異なる内容のメッセージが送られてくることがあるようです。(orgドメインを使わなくなったので、最近では、異なるかもしれません。少なくとも数年前までは以下のようなメッセージが送付されていました。)
Dear Customer,
We have received a request to transfer the domain name xxxxxx.org to GMO Internet, Inc. dba Onamae.com and Discount-Domain.com. As the legal registrant of this domain name, only you can authorize such transfer.
If you did not request this transfer and wish for us to reject it on your behalf, please send a request to www.registerpdq.com.
Sincerely,
DigiRock, Inc.
もし、このようなメッセージが送られてきた場合は、移管をやろうとしているが間違いないか?何かの間違いなら、連絡ください。と言っていますから、特に問題ないので放置しておけば良いです。
- KeySystemsの場合
KeySystems から直接 Transfer Request: DENY xxxxxxxx [yyyyyy] というタイトルでメールが来ます。
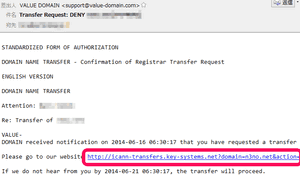
ここでは、何もしないことです。
ここの趣旨は、移管手続きの依頼が着たけど、間違いではないか?という趣旨のメールです。
もし、間違いなら、URLへアクセスして、拒否(DENY)してね。ということなので、ここでは何もしてはいけません。
メールによれば、5日後に移管処理が進められることになります。ちょっと、時間が掛かりますね。
もしも、移管手続きを拒否したい場合は、
メール中ほどにURLの記載がありますので、そのURLへアクセスします。
アクセスすると以下のようなページが表示されます。
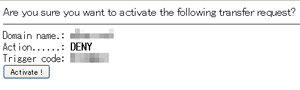
これは、移管手続きの要求があったが
拒否しますか?
という趣旨の確認ページになります。
移管手続きを中止したい場合は、
Activate! をクリックします。
本当に間違いやすので注意しましょうね。個人的にも最初の1回目は、何も考えずにURLへアクセスしてクリックしてしまいました。
もちろん、移管手続きは拒否されてしまいました。皆さんも注意しましょう。
- GMOの場合
Value Domain から 【重要】トランスファー申請に関する確認のご連絡 xxxxxxxx というタイトルでメールが来ます。
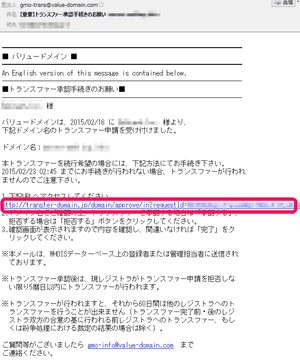
メール中ほどにURLの記載がありますので、そのURLへアクセスします。
アクセスすると以下のようなページが表示されます。
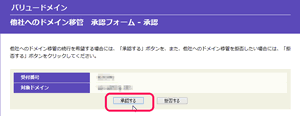
これも、先と同様で、移管手続きの要求があったが間違いないですか?
という趣旨の確認ページになります。
問題なければ、
承認する をクリックします。
再度、確認ページが表示されますので、決定 をクリックし、完了です。
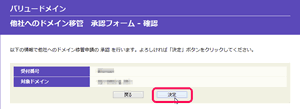
一連の作業が完了した後に、Value Domainからトランスファー申請承認のご連絡 XXXXXX というタイトルでメールが来ます。
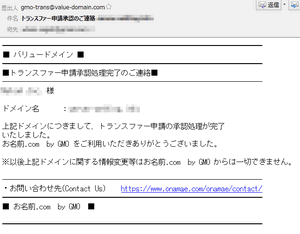
ここまでで、Value Domain および GMO の管理下からドメインが離れたことになります。
- 最後に、移管完了したら、スタードメインから【スタードメイン】移管申請ドメイン移管完了のお知らせ というタイトルでメールが来ます。
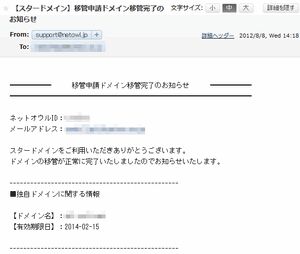
このメールは、スタードメインのユーザメールアドレスへ送付されます。
このメール以外のここまでのすべてのメールは、全てドメイン登録者メールアドレスへ送付されますので、注意してください。
移管完了したらやること
移管が完了したら、まず、以下の点をやっておきましょう。
※DNSサーバーを独自のサーバーをご利用の際は、以下の変更は必要はありません。
移管が完了したら、管理画面のトップ画面から 詳細 をクリックし、ドメイン一覧を表示しましょう。
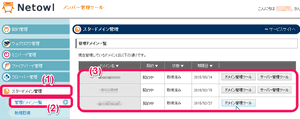
- (画面左)メニューの[ スタードメイン管理 ] をクリックします。
- (画面左)メニューの[ 管理ドメイン一覧 ] をクリックします。
- (画面右)管理ドメイン一覧の中に移管したドメイン名を表示されているか確認します。
これで、以下の情報の変更ができるようになります。
- Whois情報の設定
- DNSレコードの設定
- ネームサーバーの切り替え
これらの設定について簡単に解説しておきます。
Whois情報の設定
Whois情報は、デフォルトで移管した時点で、スタードメインのWhois情報に変更されます。
つまり、良くも悪くもWhois代行状態になります。
自分で登録したい場合は、Whois情報を入力することになります。
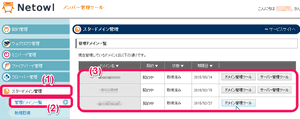
- (画面左)メニューの[ スタードメイン管理 ] をクリックします。
- (画面左)メニューの[ 管理ドメイン一覧 ] をクリックします。
- (画面右)管理ドメイン一覧から 移管したドメインの[ ドメイン管理ツール ] ボタンをクリックします。
- (画面右)ドメイン管理ツールのページから [ 登録情報変更 ] ボタンをクリックします。
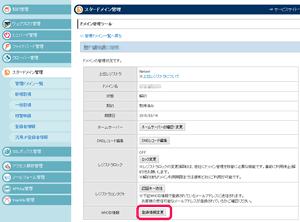
- (画面右)登録情報変更のページから 登録情報を編集し、[ 確認画面 ] ボタンをクリックします。
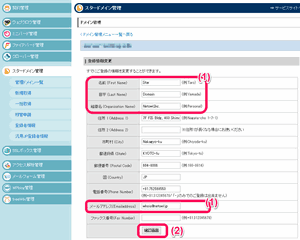
WHOIS情報は、他社への移管時の対応も考えて、せっかく変更するのであれば、少なくとも以下の項目は編集しておいた方が良いでしょう。
- 名前 (First Name)
- 苗字 (Last Name)
- 役職 (Job Title)
- 組織名 (Organization Name)
- メールアドレス(Emailaddress)
それぞれの項目を間違いの無いように編集します。
特にメールアドレスは、必ず、受信可能なメールアドレスでないと後々移管作業ができなくなるので、十分注意をしましょう。
また、Whois情報の確認メールなどは、ここで指定したアドレスへ送信されます。
もちろん全ての情報を編集することが望ましいですが、WHOIS情報は公開情報なので、電話番号など知られたくない情報もあるかと思います。
そのため、ここでは、必要最小限の編集を行うようにしています。
特に、
名前、苗字、役職、組織名は、スタードメイン 側で登録者情報として使用、設定されます。特に先の4項は、スタードメイン 側で編集する手順が異なるので、ここで編集しておきましょう。
編集を終えたら、[確認画面] をクリックします。
- (画面右)確認画面にて 登録情報に誤りがないか確認の上、[ 確定する ] ボタンをクリックします。
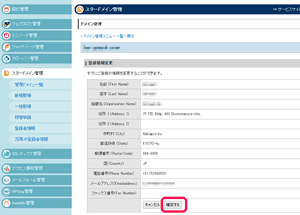
スタードメインは、Whois情報を全部手入力する必要があるので、Whois代行が嫌いな方には、ちょっと面倒かもしれません。
普通ならテンプレートなどが用意されていて、そのテンプレートをコピーできたりするんですけど、スタードメインはできません。残念。
DNSレコードの設定
DNSレコード情報は、ValueDomain(バリュードメイン) で設定していた内容と同じように設定します。
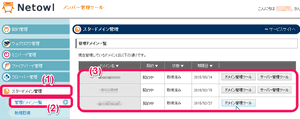
- (画面左)メニューの[ スタードメイン管理 ] をクリックします。
- (画面左)メニューの[ 管理ドメイン一覧 ] をクリックします。
- (画面右)管理ドメイン一覧から 移管したドメインの[ ドメイン管理ツール ] ボタンをクリックします。
- (画面右)ドメイン管理ツールのページから [ DNSレコード編集 ] ボタンをクリックします。
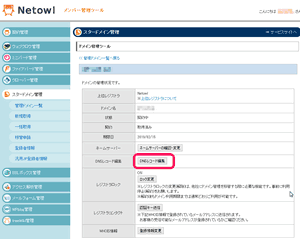
- (画面右)DNSレコード編集のページから DNSレコード情報を編集し、[ 確認画面 ] ボタンをクリックします。
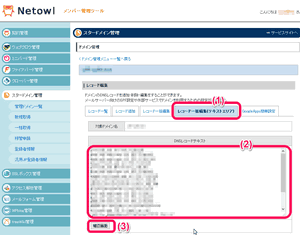
- ここでは、レコード一括編集タブをクリックします。
- DNSレコードテキストに レコード情報を入力します。
画面下に例が書いてありますから、その例に従い入力すると良いでしょう。
- 入力に誤りがなければ、[ 確認画面 ] ボタンをクリックします。
- (画面右)DNSレコード情報に誤りがなければ、[ 確定する ] ボタンをクリックします。
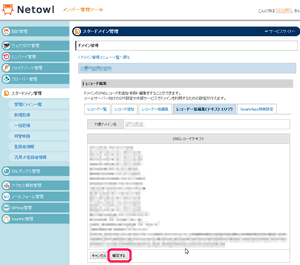
スタードメインは、Whois情報を除けば、かなり便利な機能があります。
上記のDNSレコードのテキスト一括設定もその一つです。慣れると、これは非常に便利です。
ネームサーバーの切り替え
どうでしたか?
これで、ValueDomain(バリュードメイン)からスタードメインへ移管ができました。
ValueDomain(バリュードメイン)も、以前は、かなり割安なレジストラだったんですけどね・・・・。
今では、周りの価格が下がったので、普通になってしまいましたね。そうなると、移管しても良いと思っている方も多いかとも思いますね。
移管をうまく使えば、ドメインの更新料は、ぐっとおさえることができます。
ちょっと面倒ですけどね。
スタードメインの詳細については、http://www.star-domain.jp/ からどうぞ。
からどうぞ。
ValueDomain(バリュードメイン)の詳細については、https://www.value-domain.com/からどうぞ。

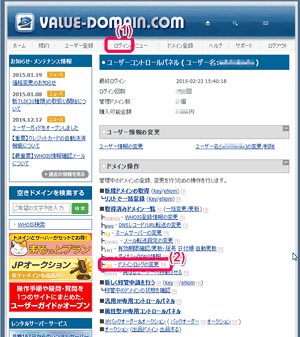
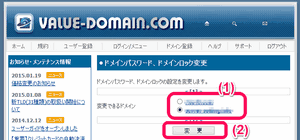
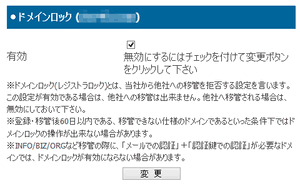
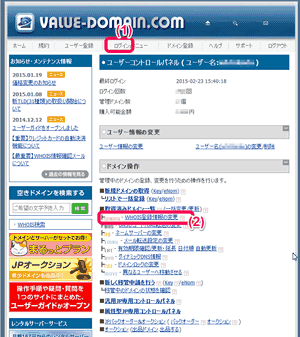
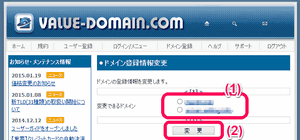
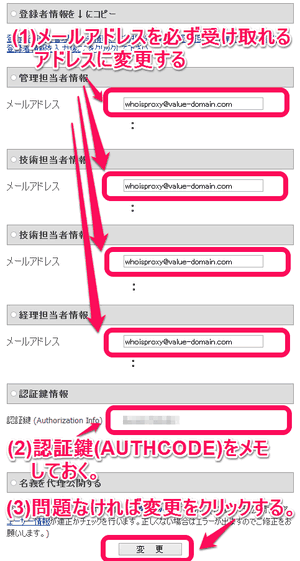
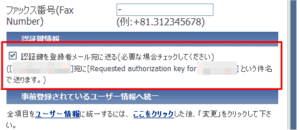
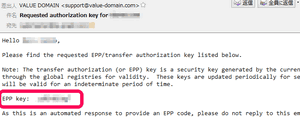
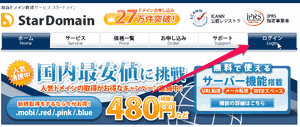
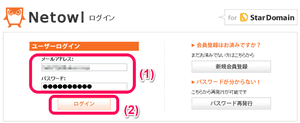
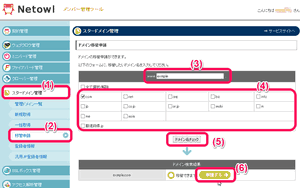
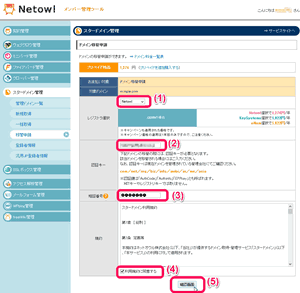
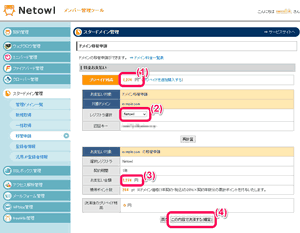

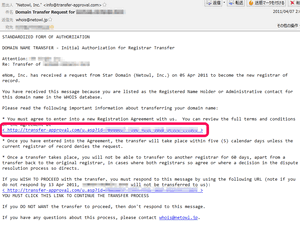
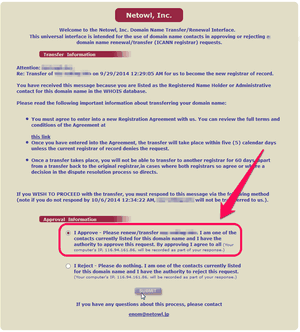
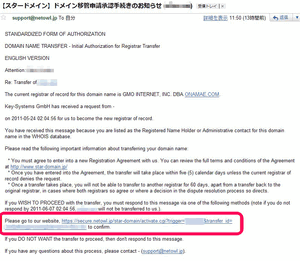
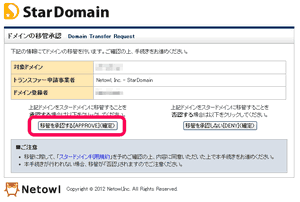
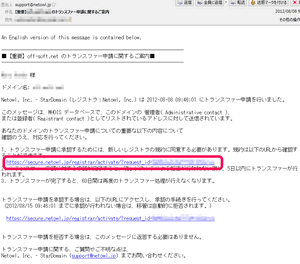
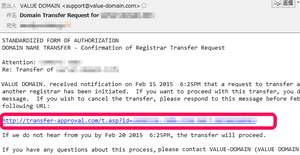
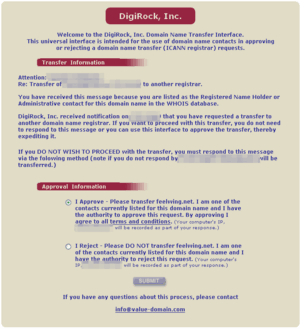
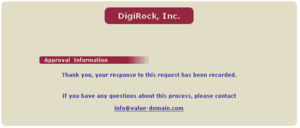
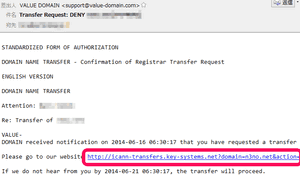
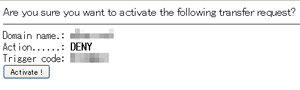
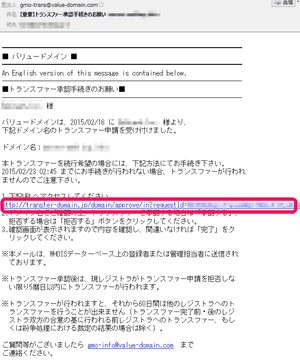
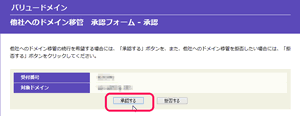
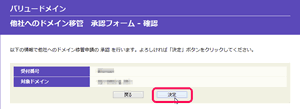
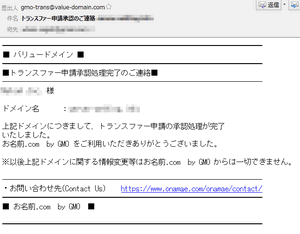
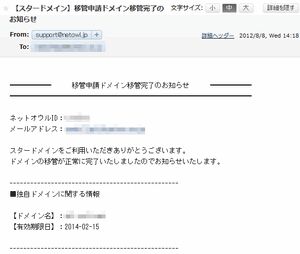
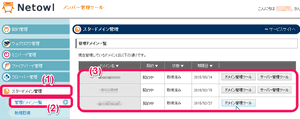
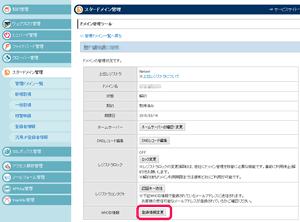
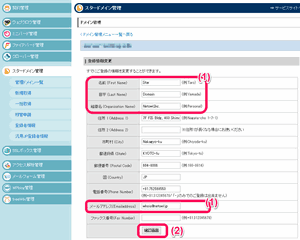
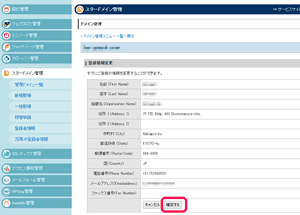
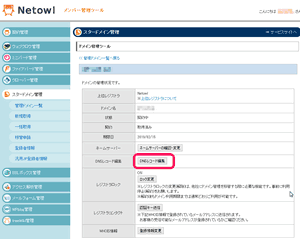
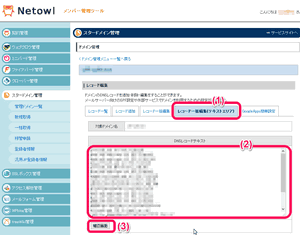
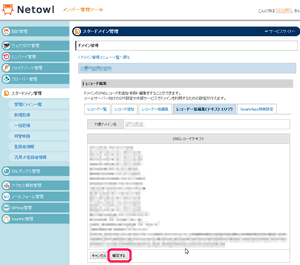
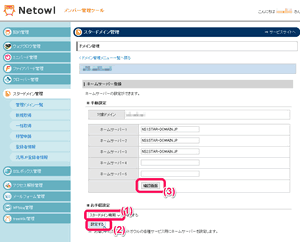
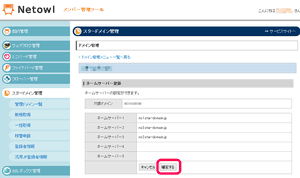








 (4.60)
(4.60) (4.40)
(4.40) (5.00)
(5.00)
口コミ・評判
口コミ・評判を投稿 :