スタードメインでAuthCodeを取得する
スタードメインで、移管のために必要なAuthCode(authorization key:認証鍵)を入手します。
ドメイン管理ツール へ ログインして、以下の作業を行います。
スタードメインでは、ICANN認証のレジストラ(上位レジストラ)でありリセラー(再販レジストラ)でもあります。
そのため、上位レジストラとして eNom(海外レジストラ), KeySystems(海外レジストラ), Netowl(スタードメインそのもの) から選択することができます。
スタードメインでは、
AuthCodeのことをレジストラコンタクト 認証キー と呼んでいます。
間違いではありませんが、一般的にAuthCode(オースコード)で通っているので、無理に日本語訳しなくても良かったのでは・・・なんて思いました。
ここでは、話が混乱しかねないので、すべてAuthCodeでとおします。
- 移管するドメインの契約を解除する
スタードメインでは、他のレジストラへ移管する場合、まず、そのドメインの契約を解除をする必要があります。
ドメインの契約解除は、以下の手順で行います。
- スタードメインのホームページからログインし、ドメイン管理ツールを開きます。
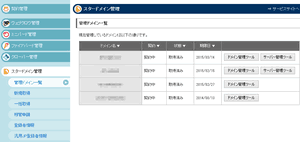
スタードメインのドメイン管理ツールにログイン状態の場合は、
(画面左)メニューの[ 契約管理 ] - [ 決済情報 ] - [ 利用中のサービス ] をクリックし、ネットオウルでの利用中のサービスページへ移動します。
- 移管するドメインの利用停止ボタンをクリックします。
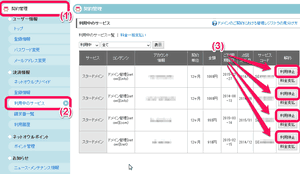
- (画面左)メニューの[ 契約管理 ] をクリックします。
- (画面左)メニューの[ 決済情報 ] - [ 利用中のサービス ] をクリックします。
- (画面右)管理ドメイン一覧から 解約するドメインの[ 利用停止 ] ボタンをクリックします。
- 決済用暗証番号を入力します。
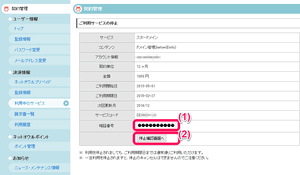
上記のように暗証番号入力ページから、
暗証番号 に決済用の暗証番号を入力し、[停止確認画面へ]ボタンをクリックします。
- 契約解除(利用停止)を確定します。
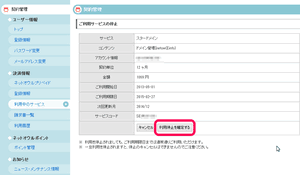
上記のように確認ページから、
[利用停止を確定する] ボタンをクリックすることで、利用停止(契約解除)状態になります。
解約手続きを行っても、DNSなどの設定は、契約期限まで利用することができますので、ちゃんと、契約期間内で移管の手続きおよびDNSの設定などを全て終えれば何も問題ありません。
- Whois情報を編集します。
続けて、移管するドメインのWhois情報を変更しますので、ドメイン管理画面へ移動します。
(スタードメインでは、Whois代行の登録・解除という操作はありません。スタードメインの住所等々や仮情報を代行入力している場合は、Whois情報(登録情報)の編集を行うことになります。)
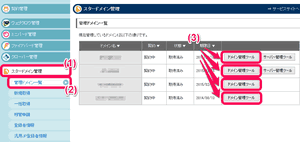
- (画面左)メニューの[ スタードメイン管理 ] をクリックします。
- (画面左)メニューの[ 管理ドメイン一覧 ] をクリックします。
- (画面右)管理ドメイン一覧から 移管するドメインの[ ドメイン管理ツール ] ボタンをクリックします。
- (画面右)ドメイン管理ツールのページから [ 登録情報変更 ] ボタンをクリックします。
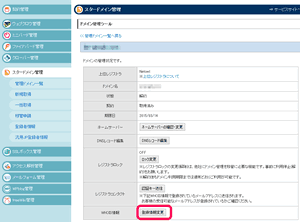
- (画面右)登録情報変更のページから 登録情報を編集し、[ 確認画面 ] ボタンをクリックします。
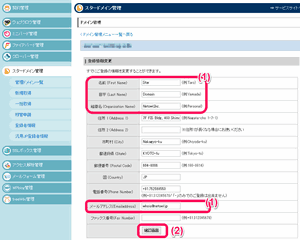
WHOIS情報は、
- 名前 (First Name)
- 苗字 (Last Name)
- 役職 (Job Title)
- 組織名 (Organization Name)
- メールアドレス(Emailaddress)
を間違いの無いように編集します。
特にメールアドレスは、必ず、受信可能なメールアドレスでないと移管作業ができなくなるので、十分注意をしましょう。
もちろん全ての情報を編集することが望ましいですが、WHOIS情報は公開情報なので、電話番号など知られたくない情報もあるかと思います。
そのため、ここでは、必要最小限の編集を行うようにしています。
特に、
名前、苗字、役職、組織名は、みんなのドメイン 側で登録者情報として使用、設定されます。特に先の4項は、みんなのドメイン 側で編集する手順が異なるので、ここで編集しておきましょう。
編集を終えたら、[確認画面] をクリックします。
- (画面右)確認画面にて 登録情報に誤りがないか確認の上、[ 確定する ] ボタンをクリックします。
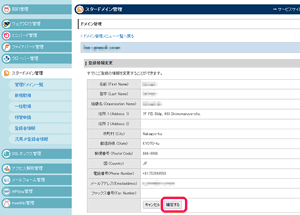
- 移管ドメインのレジストラロックの解除を行います。
続けて、移管するドメインのレジストラロックの解除を行いますので、先のWhois編集時同様、ドメイン管理画面およびドメイン管理ツールへ移動します。
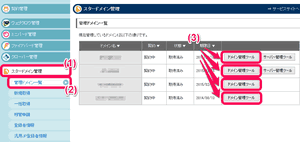
- (画面左)メニューの[ スタードメイン管理 ] をクリックします。
- (画面左)メニューの[ 管理ドメイン一覧 ] をクリックします。
- (画面右)管理ドメイン一覧から 移管するドメインの[ ドメイン管理ツール ] ボタンをクリックします。
- (画面右)ドメイン管理ツールのページから [ ロック変更 ] ボタンをクリックします。
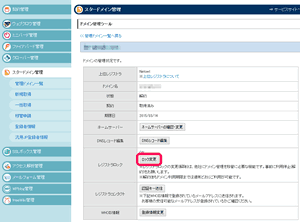
ロック解除されると、以下のように OFF と表示されます。

ドメイン移管ロックの解除が完了していないと移管手続きを行っても移管に失敗します。
※ドメイン移管ロックは、ドメインロックと呼ばれることもあります。
- AuthCodeを取得します。
続けて、移管するドメインのAuthCodeを取得しますので、先のWhois編集時同様、ドメイン管理画面およびドメイン管理ツールへ移動します。
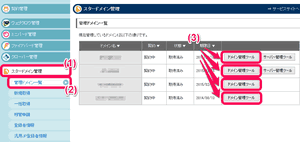
- (画面左)メニューの[ スタードメイン管理 ] をクリックします。
- (画面左)メニューの[ 管理ドメイン一覧 ] をクリックします。
- (画面右)管理ドメイン一覧から 移管するドメインの[ ドメイン管理ツール ] ボタンをクリックします。
- (画面右)ドメイン管理ツールのページから [ 認証キー送信 ] ボタンをクリックします。
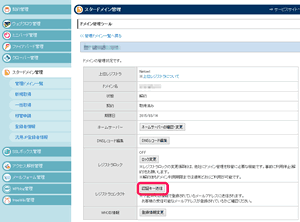
この
送付先は、Whois情報のメールアドレスになります。
当たり前ですが、WHOIS情報のメールアドレスに間違いがあると送付されません。
先のWHOIS情報のメールアドレスは、くれぐれも間違いのないようにしましょう。
ほぼ、すぐに、メールが着ます。
ここまでが、スタードメイン側の操作です。
後は、みんなのドメイン 側の操作になります。
みんなのドメイン で移管手続きを行う
ここから、みんなのドメイン への移管手続きを行います。
みんなのドメイン のユーザログイン画面からログインして、以下の作業を行います。
- みんなのドメインへログインします。
みんなのドメインのトップページ ( http://minnano-domain.com/ ) からログインボタンをクリックし、ログインします。
) からログインボタンをクリックし、ログインします。
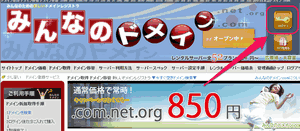
みんなのドメインは、http://minnano-domain.com/ からどうぞ。
からどうぞ。
もし、ユーザ登録していない場合は、先のみんなのドメインのトップページ ( http://minnano-domain.com/ ) からログインボタンをクリックし、
ログイン画面から、 ユーザ名、メールアドレスだけで簡単にユーザ登録できますので登録しておきましょう。
) からログインボタンをクリックし、
ログイン画面から、 ユーザ名、メールアドレスだけで簡単にユーザ登録できますので登録しておきましょう。
- 先のログインボタンから、以下のログイン画面が表示されます。
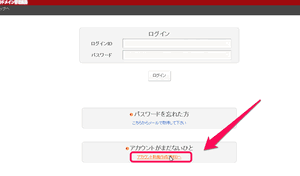
アカウント新規作成(無料)へをクリックします。
- 名前、メールアドレス、パスワード、秘密の質問を、それぞれ入力し、送信をクリックします。
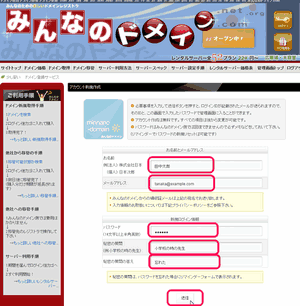
- 以下の画面が表示されればOKです。
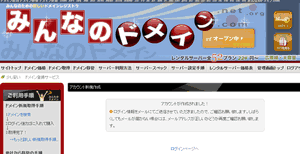
メールを確認し、メールアドレスに誤りがなかったか確認しておきます。
以下のようなメールが着いていたらOKです。
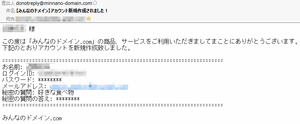
- みんなのドメインの会員トップページへ移動します。
ログインしたら、みんなのドメインの会員トップページへ移動します。
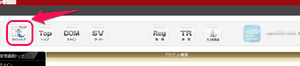
- みんなのドメインのトップページの下部へ移動し、移管したいドメイン名、Authキーを入力します。
みんなのドメインのトップページの下部に移管したいドメイン名、Authキー(先に スタードメイン で確認しておいた AuthCode)を入力し、
移管可能状態か検索ボタンをクリックし、移管できるか確認します。
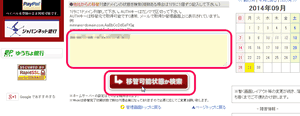
- 移管したいドメインを カゴ に入れます。
移管可能なら、以下のように表示されます。
移管するドメインをチェックし、カゴ に入れるをクリックします。

以下のように確認画面が表示されます。問題なければ、ご注文内容確認画面へをクリックします。
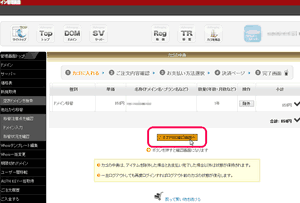
- 移管料金の支払いを行います。
ご注文内容確認画面では、移管するドメインおよび料金に問題がないか確認の上、お支払い方法選択へをクリックします。
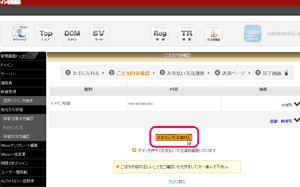
支払い方法は、銀行振り込みかクレジットになります。
ただし、クレジットは、PyaPal経由での支払いになりますので、PyaPalのIDが必要になります。
ここでは、クレジットカードで支払うをクリックします。
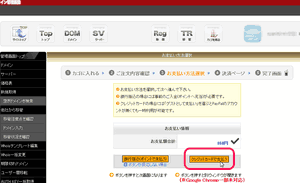
PyaPalは、手数料が安い全世界で利用できるインターネット上のキャッシングサービスです。
PyaPalのIDにクレジットカードの登録が可能となっていて、PyaPal経由でクレジット決算することができます。
また、IDを取得しなくてもゲストとしてのクレジット決算も可能です。
ここで、PayPalのログイン画面が表示されます。
PayPalのログインIDをお持ちの方は、ログインをクリックします。
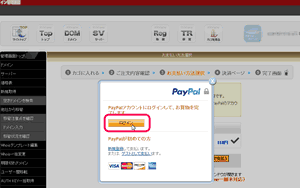
ログインID(メールアドレス)、パスワードを入力し、ログインをクリックします。
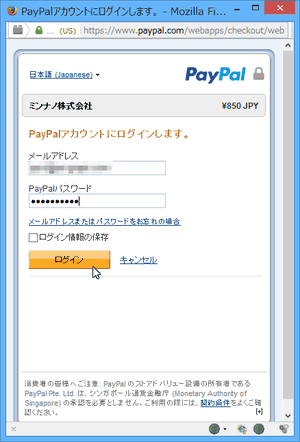
支払先、購入金額に誤りがなければ、同意してすぐに支払うをクリックします。
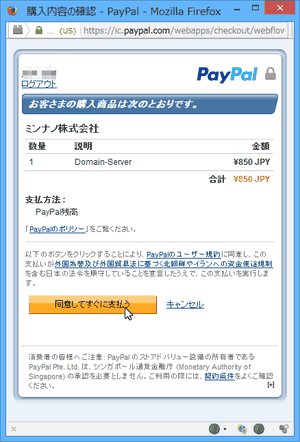
これで、PayPal から みんなのドメイン へ送金されます。
まだ、PayPalの画面で送金を完了したら、ここまでで、送金されました。ただ、支払は完了していません。
PayPalから みんなのドメイン 画面に戻ると、以下のように確認画面が表示されます。
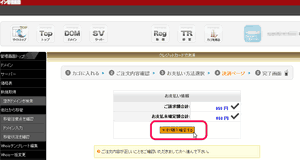
金額に問題なければ、今すぐ購入確定するをクリックし、以下の画面が表示されればOKです。
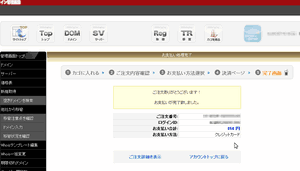
移管完了まで
申請手続きを終えたら、
みんなのドメイン とスタードメインの移管手続きのメールでの確認作業になります。
以下に時系列で順に解説しておきます。
- みんなのドメイン から移管手続き確認のメールが来ます。
みんなのドメイン からDomain Transfer Request XXXXXX というタイトルでメールが来ます。
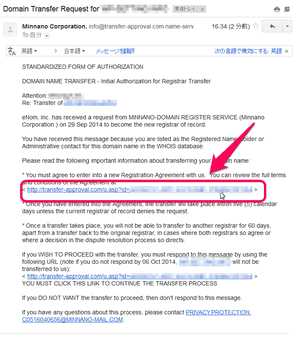
メール中ほどにURLの記載がありますので、そのURLへアクセスします。
アクセスすると以下のようなページが表示されます。
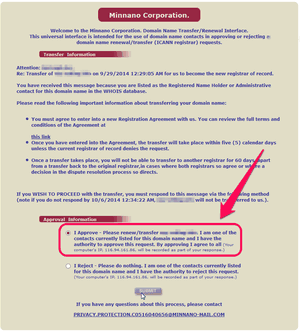
これは、移管手続きの要求があったが間違いないですか?
という趣旨の確認ページになります。
問題なければ、
I approval ... をチェックし、Submit をクリックします。
- 今度は、スタードメインから【重要】トランスファー申請に関する確認のご連絡 XXXXXX というタイトルでメールが来ます。
eNom と KeySystems、Netowlで若干内容が異なります。
- eNomの場合
スタードメイン からDomain Transfer Request for XXXXXX というタイトルでメールが来ます。
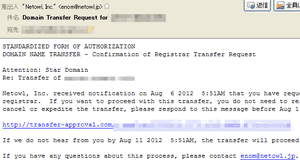
メール中ほどにURLの記載がありますので、そのURLへアクセスします。
アクセスすると以下のようなページが表示されます。
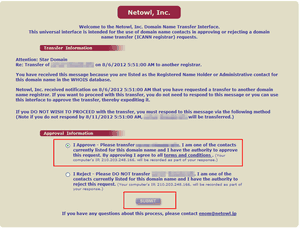
これは、移管手続きの要求があったが間違いないですか?
という趣旨の確認ページになります。
問題なければ、
I Approval ... をチェックし、Submit をクリックします。
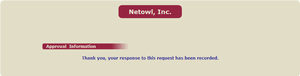
- KeySystemsの場合
KeySystems から直接 Transfer Request: DENY xxxxxxxx [yyyyyy] というタイトルでメールが来ます。
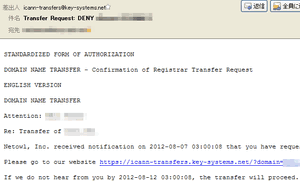
ここでは、何もしないことです。
ここの趣旨は、移管手続きの依頼が着たけど、間違いではないか?という趣旨のメールです。
もし、間違いなら、URLへアクセスして、拒否(DENY)してね。ということなので、ここでは何もしてはいけません。
メールによれば、5日後に移管処理が進められることになります。ちょっと、時間が掛かりますね。
もしも、移管手続きを拒否したい場合は、
メール中ほどにURLの記載がありますので、そのURLへアクセスします。
アクセスすると以下のようなページが表示されます。
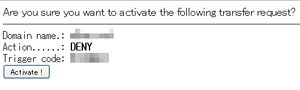
これは、移管手続きの要求があったが
拒否しますか?
という趣旨の確認ページになります。
移管手続きを中止したい場合は、
Activate! をクリックします。
本当に間違いやすので注意しましょうね。個人的にも最初の1回目は、何も考えずにURLへアクセスしてクリックしてしまいました。
もちろん、移管手続きは拒否されてしまいました。
- Netowlの場合
Netowl から直接 【重要】xxxxxxxx のトランスファー申請に関するご案内 というタイトルでメールが来ます。
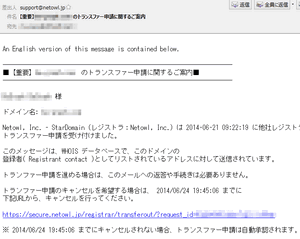
基本的に KeySystems と全く同じです。
ここでは、何もしないことです。
ここの趣旨は、移管手続きの依頼が着たけど、間違いではないか?という趣旨のメールです。
もし、間違いなら、URLへアクセスして、拒否(DENY)してね。ということなので、ここでは何もしてはいけません。
メールによれば、5日後に移管処理が進められることになります。ちょっと、時間が掛かりますね。
- 最後に、移管完了したら、みんなのドメイン から【みんなのドメイン】移管完了(XXXXXXX) というタイトルでメールが来ます。
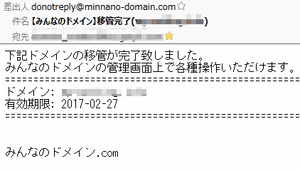
このメールは、みんなのドメイン のユーザメールアドレスへ送付されます。
このメール以外のここまでのすべてのメールは、全てドメイン登録者メールアドレスへ送付されますので、注意してください。
移管完了したらやること
移管が完了したら、まず、以下の点をやっておきましょう。
※DNSサーバーを独自のサーバーをご利用の際は、以下の変更は必要はありません。
移管が完了したら、管理画面のトップ画面から 詳細 をクリックし、ドメイン一覧を表示しましょう。
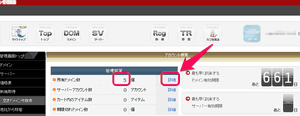
以下のように移管したドメインリストが表示されるはずです。
正しく移管できていれば、上記の画面一覧に移管したドメインが表示されているはずです。
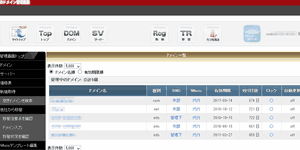
これで、以下の情報の変更ができるようになります。
- Whois情報の設定
- ネームサーバーの切り替え
- DNSレコードの設定
これらの設定について簡単に解説しておきます。
Whois情報の設定
Whois情報は、デフォルトで移管した時点で、みんなのドメインのWhois情報に変更されます。
つまり、良くも悪くもWhois代行状態になります。
自分で登録したい場合は、Whois情報を入力することになります。
- ドメイン一覧画面からWhois情報を設定したドメインの代行をクリックします。
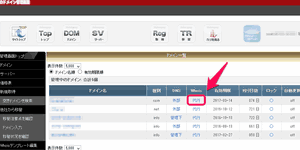
- ドメインのWhois情報が表示されますので、ここで入力した情報にするを選択しWhois情報を入力の上、保存クリックします。
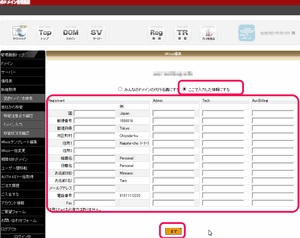
Whois情報を全部手入力する必要があるので、Whois代行が嫌いな方には、ちょっと面倒かもしれません。
みんなのドメインは、まだまだ、新しいレジストラですから、まあ、このあたりは、これから機能アップしてくれるかもしれませんね。
今後に期待したいところです。
ネームサーバーの切り替え
DNSサーバーを スタードメイン のDNSサーバーから みんなのドメイン へ切り替えます。
手順としてDNS情報の設定を終えたら、DNSサーバーを切り替えたいところですが、
みんなのドメインでは、DNSサーバーを切り替えないとDNSレコードの設定が行えないので、先にDNSサーバーを切り替えます。
- ドメイン一覧画面からDNSサーバーを切り替えたいドメインの外部をクリックします。
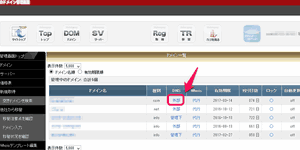
- DNSサーバーの設定画面が表示されますので、みんなのドメインのネームサーバーを選択し、更新クリックし、完了です。
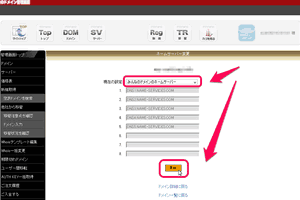
DNSレコードの設定
DNSレコード情報は、スタードメイン で設定していた内容と同じように設定します。
- ドメイン一覧画面からDNSレコードを編集したいドメイン名をクリックします。
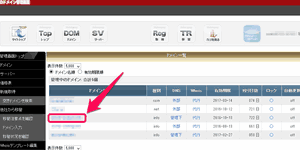
- ドメインの詳細情報画面が表示されますので、DNSレコード編集をクリックします。
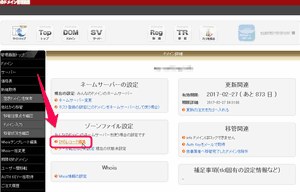
- ドメインのDNSレコード編集画面が表示されますので、DNSの各レコードを入力し、最後に更新をクリックし、完了です。
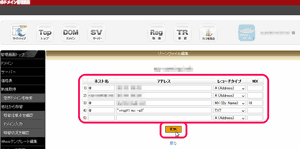
DNSレコード編集画面は、デフォルトで最少レコード数の5つしか表示されません。
これで不足な方は、5つのレコードを入力し、
更新ボタンをクリックすると、次の更新画面で入力可能なレコード数が増えていきます。
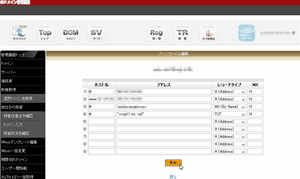
最初にこの編集画面を見たとき、レコード数が少なくて、ちょっとビビりました。
どうでしたか?
これで、スタードメインからみんなのドメイン へ移管ができました。
スタードメインも国内では、かなり安価なレジストラです。
最近では、移管キャンペーンが無いのが、ちょっと残念です。
また、独自ドメインを使ったネームサーバーの登録は、サポートを通じてしか行えません。
一度、スタードメインから移管したドメインは、スタードメインへ再移管する場合もサポートへ依頼する必要があります。
ちょっと、痒いところがありますね。
でも、GMOは嫌だけど、国内レジストラが良いという方には、おすすめです。ちょっとだけ割安でもありますからね。
みんなのドメイン は、国内レジストラではありますが、eNomのリセラー(再販)レジストラですから、ほぼ、eNomの制約に縛られます。
自前のDNSサーバーを持っているわけでもないみたいですし、自前の特別なサービスを提供?しているわけでもなさそうです。
ただし、必要な機能は、ほぼ全てあると思います。
Whois代行も、自前ではありませんが、DNSサーバーのレコード編集も、ネームサーバーの登録も、レジストラロックの解除やAuthCodeの取得なども、ウェブページから全てできるようになっています。
ただ、現状(2015.2)のサポート状況を見ると、サポートはないものと思って利用できる中上級者向けの格安なドメインレジストラだと思いますね。
移管をうまく使えば、ドメインの更新料は、ぐっとおさえることができます。
ちょっと面倒ですけどね。
みんなのドメイン の詳細については、http://minnano-domain.com/ からどうぞ。
からどうぞ。
スタードメインの詳細については、http://www.star-domain.jp/ からどうぞ。
からどうぞ。

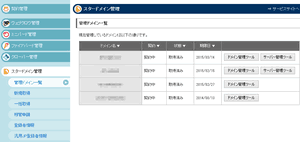
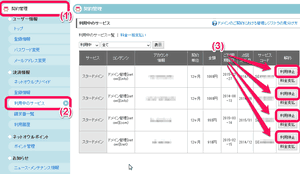
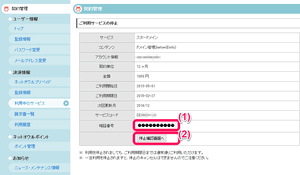
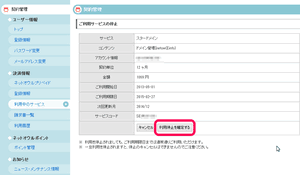
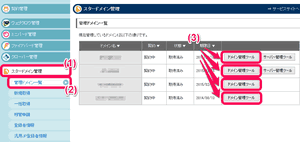
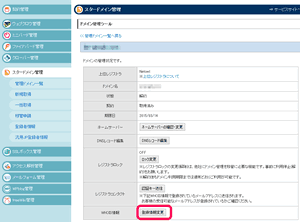
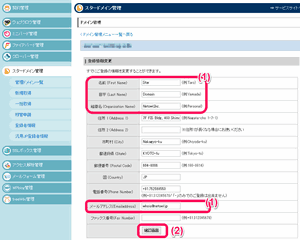
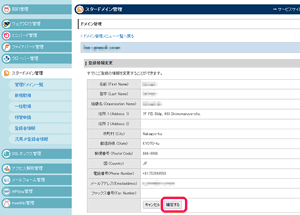
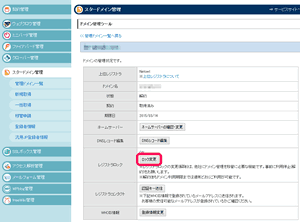

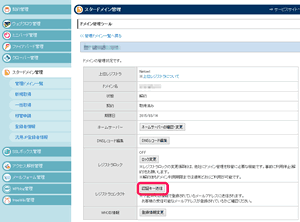
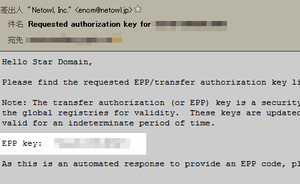

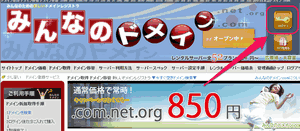
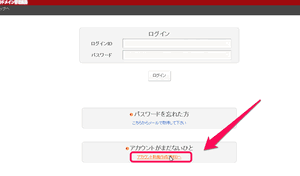
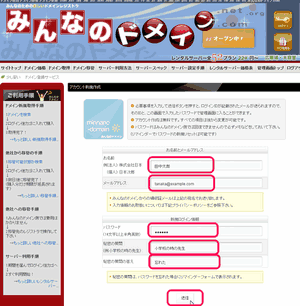
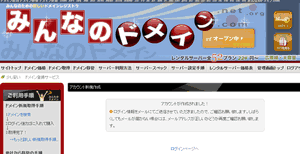
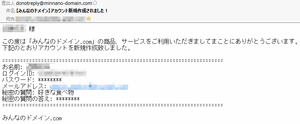
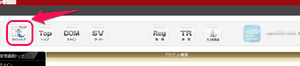
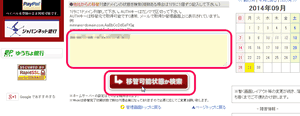

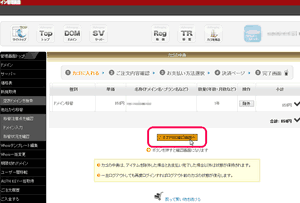
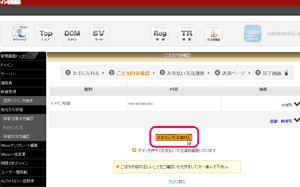
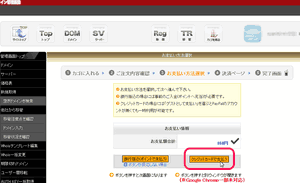
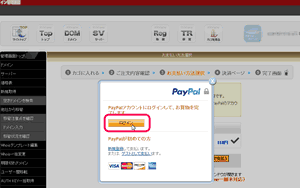
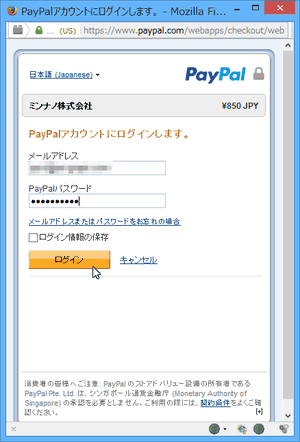
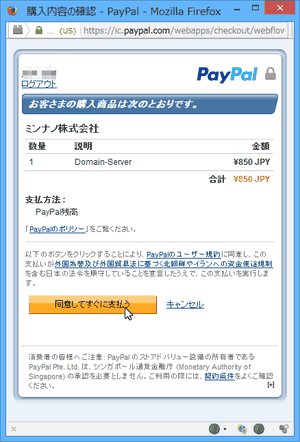
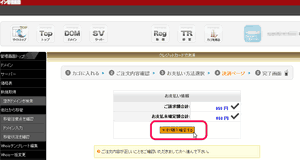
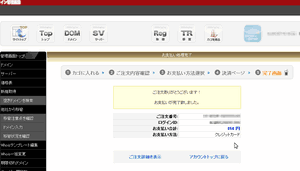
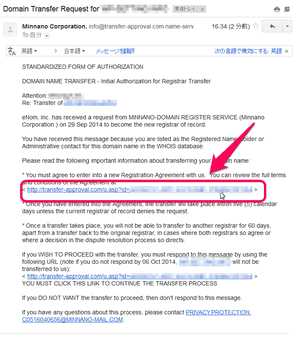
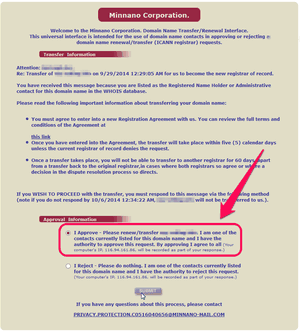
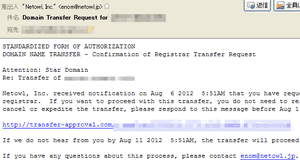
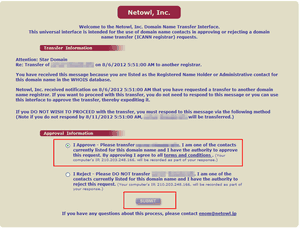
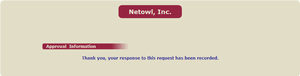
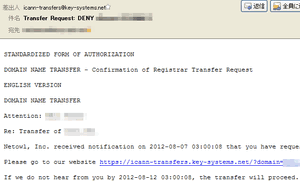
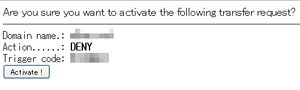
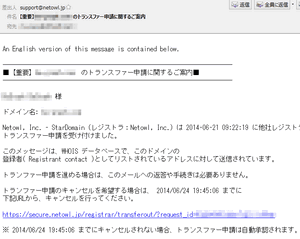
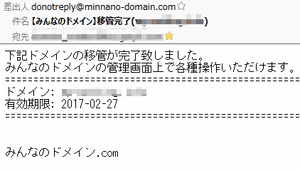
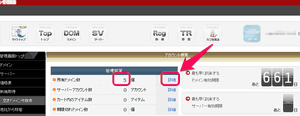
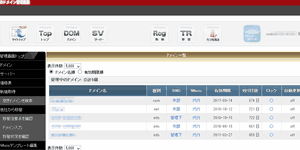
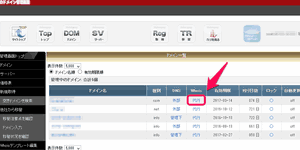
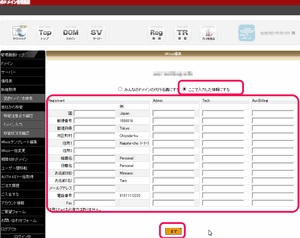
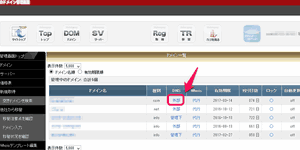
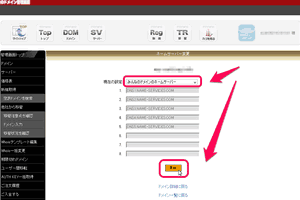
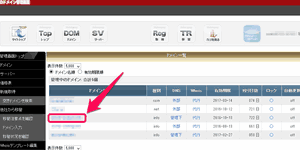
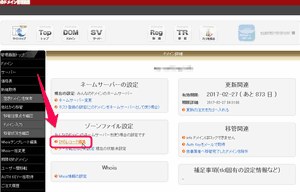
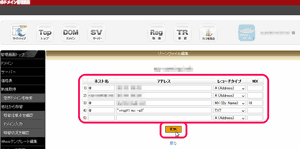
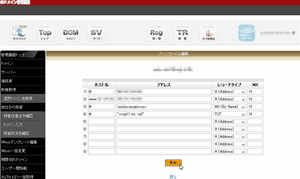








 (4.60)
(4.60) (4.40)
(4.40) (5.00)
(5.00)
口コミ・評判
口コミ・評判を投稿 :