みんなのドメインでAuthCodeを取得する
みんなのドメインでは、AuthCode(authorization key:認証鍵)のことを AUTH KEY と呼んでいます。
ただし、ここでは、他社に合わせて AuthCode で表記することにします。
みんなのドメインで、移管のために必要なAuthCode(authorization key:認証鍵)を入手します。
みんなのドメインのトップページの [ ログイン ] ボタンをクリックしログインして、以下の作業を行います。
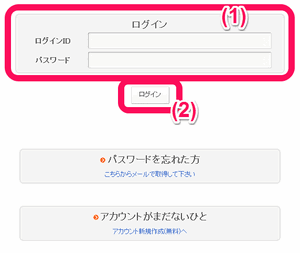
(画面上右)トップページの[ ログイン ] をクリックします。
ログインページが表示されますので、ログインID、パスワードを入力し、ログインしてください。

- ドメインロックをかけている場合は、解除しておきます。
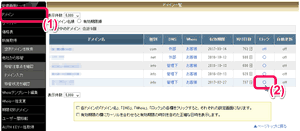
(画面左)管理画面のメニュー項目 [ ドメイン ] をクリックします。
上記のように管理ドメイン一覧が表示されます。
その中で今回変更するドメインを選択し、[ ロック ]欄のリンクをクリックします。
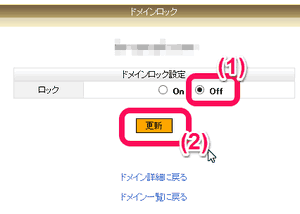
上記のようにOn/Off の選択画面が表示されます。もちろん、ここでは、Off を選択し、[ 更新 ] ボタンをします。
- Whois情報を編集します。
続けて、移管するドメインのWhois情報を変更します。(既にWhois情報が自前の情報になっている場合は、ここをスキップしてください。)
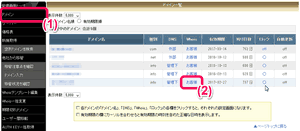
(画面左)管理画面のメニュー項目 [ ドメイン ] をクリックします。
上記のように管理ドメイン一覧が表示されます。
その中で今回変更するドメインを選択し、[ Whois ]欄のリンクをクリックします。
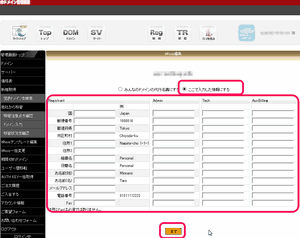
上記のように編集ページが表示されます。(ここでは空白になっていますが、通常は、既設定情報が表示されます。)
WHOIS情報は、
- 名前 (First Name)
- 苗字 (Last Name)
- 役職 (Job Title)
- 組織名 (Organization Name)
- メールアドレス(Emailaddress)
を間違いの無いように編集します。
特にメールアドレスは、必ず、受信可能なメールアドレスでないと移管作業ができなくなるので、十分注意をしましょう。
もちろん全ての情報を編集することが望ましいですが、WHOIS情報は公開情報なので、電話番号など知られたくない情報もあるかと思います。
そのため、ここでは、必要最小限の編集を行うようにしています。
特に、
名前、苗字、役職、組織名は、スタードメイン 側で登録者情報として使用、設定されます。特に先の4項は、スタードメイン 側で編集する手順が異なるので、ここで編集しておきましょう。
また、みんなのドメインでは、
- 登録者情報 : Registant
- 管理担当者情報 : Admin
- 経理担当者情報 : AuxBilling
- 技術担当者情報 : Tech
としていますので、間違いのないようにします。
編集を終えたら、[ 保存 ] をクリックし、Whois情報を更新します。
- AuthCodeを取得します。
続けて、移管するドメインのAuthCodeを取得します。
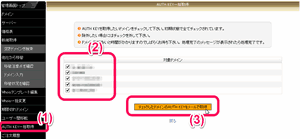
(画面左)管理画面のメニュー項目 [ AUTH KEY 一括取得 ] をクリックします。
上記のように管理ドメイン一覧が表示されます。
その中で今回変更するドメインをチェックし、[ チェックしたドメインのAUTH KEY をメールで送信 ]ボタンをクリックします。
ほぼ、すぐに、メールが着ます。
この
送付先は、Whois情報のメールアドレスになります。
当たり前ですが、WHOIS情報のメールアドレスに間違いがあると送付されません。
先のWHOIS情報のメールアドレスは、くれぐれも間違いのないようにしましょう。
以下のようなメールが、すぐに届きます。その中の EPP keyがAuthCodeになります。このAuthCodeをメモしておきます。
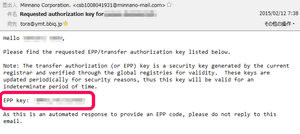
ここの作業に手落ちがあると移管に失敗します。
Whois情報のメールアドレス、ドメイン移管ロック解除、AuthCodeに誤りがないか、十分確認してください。
手順に誤りがなければ、移管作業だけであれば1日もかからないくらいで、移管作業を終えることができます。(移管の完了までは、約1週間程度かかります。)
しかし、もし、ここで間違いがあると手続きが進みません。さらに、移管失敗が確認できるまで1週間程度かかりますので、ここの手順を誤るとやり直しとなり、倍の時間がかかってしまいます。
もし、2日ほどかかっても移管手続きが進まないような場合は、上記の2点を再確認しましょう。
ここまでが、みんなのドメイン側の操作です。
後は、スタードメイン側の操作になります。
スタードメインで移管手続きを行う
スタードメインでは、ICANN認証のレジストラ(上位レジストラ)でありリセラー(再販レジストラ)でもあります。
そのため、上位レジストラとして eNom(海外レジストラ), KeySystems(海外レジストラ), Netowl(スタードメインそのもの) から選択することができます。
ここから、スタードメインへの移管手続きを行います。
スタードメインのトップページ ( http://www.star-domain.jp/ ) からログインタブをクリックし、ログインします。
) からログインタブをクリックし、ログインします。
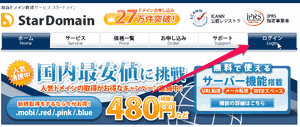
上記ログインタブをクリックすると、以下のようにログイン画面が表示されますので、ユーザID(メールアドレス)、パスワードを入力の上、ログインします。
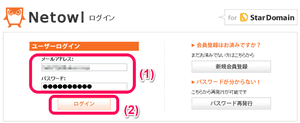
まだ、会員登録されていない方は、上記のログイン画面右の[ 新規会員登録 ] ボタンをクリックし、画面に従い新規登録すると良いでしょう。
- 移管したいドメインを指定します。
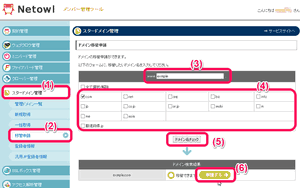
- (画面左)メニューの[ スタードメイン管理 ] をクリックします。
- (画面左)メニューの[ 移管申請 ] をクリックします。
- (画面右上)移管したいドメイン名を入力します。ただし、ここでは、トップレベルドメインは指定しません。以降のチェックボックスで指定します。
- (画面右中)移管したいトップレベルドメインのチェックボックスをチェックします。複数チェック可。
- (画面右下)ここまで、入力を終えたら[ ドメイン名チェック ] をクリックします。
- (画面右下)移管可能であれば、下部に移管できます が出力されます。特に問題なければ、[ 申請する ]をクリックします。
- ドメイン移管のための詳細情報設定ページが表示されます。
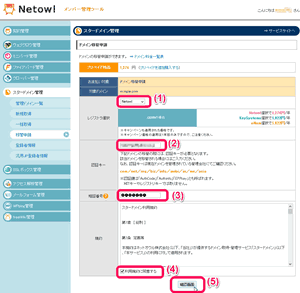
- レジストラ選択は、上位レジストラを選択します。
NetowlがICANNの認定を受けたので、上位レジストラとしても選択できるようになりました。
ほとんどの場合、Netowlが選択可能であれば、Netowlを選択した方が最も安価でしょう。
Netowlがなければ、お好みで eNom、KeySystemのいずれかを選択することになります。
どちらも有名な上位レジストラですが、比較的ネット上多く見かけるのはeNomの方だと思います。
- 認証キーは、みんなのドメイン でメモ(コピー)したAuthCodeのことです。
先にメモ(コピー)しておいたAuthCodeを入力します。
- 暗証番号は、決済用の暗証番号です。
パスワードではありません。
- 特に問題なければ、利用規約に同意するをチェックします。
- 最後に、確認画面ボタンをクリックします。
- ドメイン移管のための確認ページが表示されます。
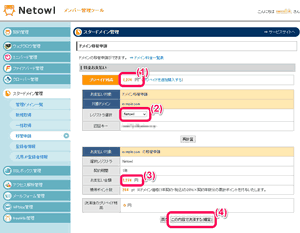
- プリペード残高は、必要な金額が残高にあるか確認します。
もし、残高が不足している場合は、すぐ右の [ プリペードを追加購入する ] をクリックし、最低限必要なプリペードを購入します。
- レジストラ選択は、購入価格によって変更したい場合に上位レジストラを再選択します。
- お支払金額に間違いがないか確認します。
- 特に問題なければ、[ この内容で決済する(確定) ]ボタンをクリックします。
以下のように画面が表示されれば申請完了です。

移管完了まで
申請手続きを終えたら、
スタードメインとみんなのドメインの移管手続きのメールでの確認作業になります。
以下に時系列で順に解説しておきます。
- スタードメインから移管手続き確認のメールが来ます。
eNom と KeySystems、Netowlで若干内容が異なります。
- eNomの場合
スタードメインからDomain Transfer Request XXXXXX というタイトルでメールが来ます。
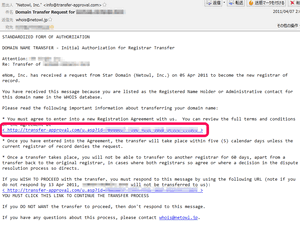
メール中ほどにURLの記載がありますので、そのURLへアクセスします。
アクセスすると以下のようなページが表示されます。
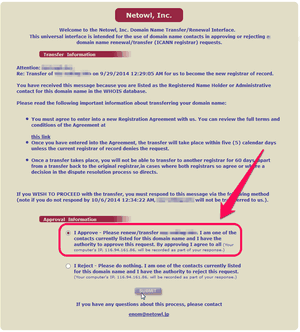
これは、移管手続きの要求があったが間違いないですか?
という趣旨の確認ページになります。
問題なければ、
I approval ... をチェックし、Submit をクリックします。
- KeySystemsの場合
スタードメインから【スタードメイン】ドメイン移管申請承認手続きのお知らせ (xxxxxxxx) というタイトルでメールが来ます。
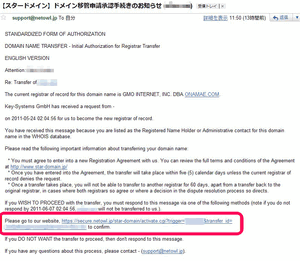
メール中ほどにURLの記載がありますので、そのURLへアクセスします。
アクセスすると以下のようなページが表示されます。
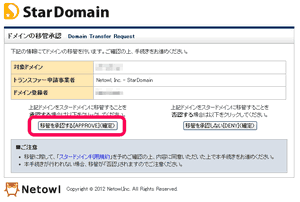
これは、移管手続きの要求があったが間違いないですか?
という趣旨の確認ページになります。
問題なければ、
移管を承認する(確認) をクリックします。
メールをプレーンテキストで見ている方は、要注意です。
先のリンクアドレスがメールソフトによっては、正しく表示されないことがあります。(空白が正しく表示されずに、文字がくっついてしまってアドレスが変になっていることがあります)
このアドレスを間違ったままクリックしても承認の画面へは行けません。
ここでは、HTML表示して指定のアドレスへ飛びましょう。
- Netowlの場合
スタードメインから【重要】XXXXXX のトランスファー申請に関するご案内 というタイトルでメールが来ます。
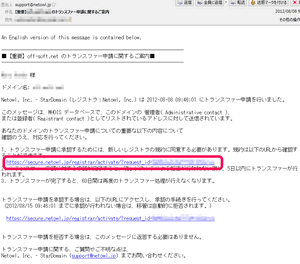
メール中ほどにURLの記載がありますので、そのURLへアクセスします。
アクセスすると以下のようなページが表示されます。
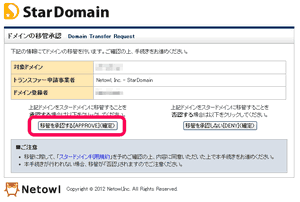
これは、移管手続きの要求があったが間違いないですか?
という趣旨の確認ページになります。
問題なければ、
移管を承認する[APPROVE](確定)をクリックします。
- 今度は、みんなのドメインから【重要】トランスファー申請に関する確認のご連絡 XXXXXX というタイトルでメールが来ます。
みんなのドメイン からDomain Transfer Request XXXXXX というタイトルでメールが来ます。
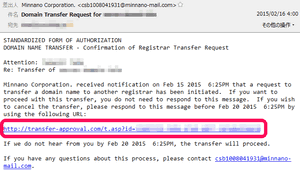
メール中ほどにURLの記載がありますので、そのURLへアクセスします。
アクセスすると以下のようなページが表示されます。
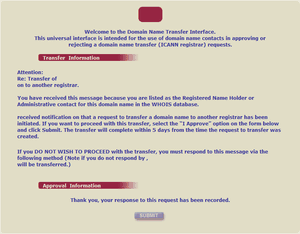
なぜか?この認証ページには、タイトル表記もドメイン情報も approvalの選択肢もありません。
以下はValueDomainでの同じページイメージです。本来なら、以下のように タイトル表記もドメイン情報も approvalの選択肢もあるはずです。
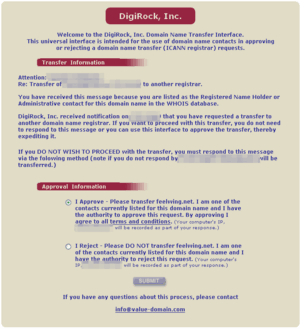
これは、移管手続きの要求があったが間違いないですか?
という趣旨の確認ページになります。
なぜかよくわかりませんが、ここでは、approvalの選択肢が表記されていませんので、Submit だけをクリックしました。
本来なら、
I approval ... をチェックし、Submit をクリックします。
- 最後に、移管完了したら、スタードメインから【スタードメイン】移管申請ドメイン移管完了のお知らせ というタイトルでメールが来ます。
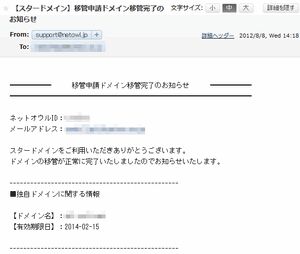
このメールは、スタードメインのユーザメールアドレスへ送付されます。
このメール以外のここまでのすべてのメールは、全てドメイン登録者メールアドレスへ送付されますので、注意してください。
移管完了したらやること
移管が完了したら、まず、以下の点をやっておきましょう。
※DNSサーバーを独自のサーバーをご利用の際は、以下の変更は必要はありません。
移管が完了したら、管理画面のトップ画面から 詳細 をクリックし、ドメイン一覧を表示しましょう。
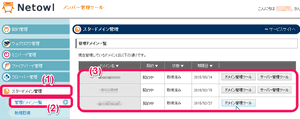
- (画面左)メニューの[ スタードメイン管理 ] をクリックします。
- (画面左)メニューの[ 管理ドメイン一覧 ] をクリックします。
- (画面右)管理ドメイン一覧の中に移管したドメイン名を表示されているか確認します。
これで、以下の情報の変更ができるようになります。
- Whois情報の設定
- DNSレコードの設定
- ネームサーバーの切り替え
これらの設定について簡単に解説しておきます。
Whois情報の設定
Whois情報は、デフォルトで移管した時点で、スタードメインのWhois情報に変更されます。
つまり、良くも悪くもWhois代行状態になります。
自分で登録したい場合は、Whois情報を入力することになります。
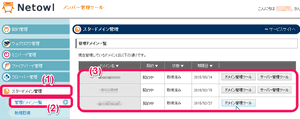
- (画面左)メニューの[ スタードメイン管理 ] をクリックします。
- (画面左)メニューの[ 管理ドメイン一覧 ] をクリックします。
- (画面右)管理ドメイン一覧から 移管したドメインの[ ドメイン管理ツール ] ボタンをクリックします。
- (画面右)ドメイン管理ツールのページから [ 登録情報変更 ] ボタンをクリックします。
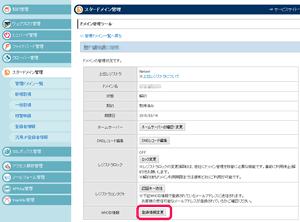
- (画面右)登録情報変更のページから 登録情報を編集し、[ 確認画面 ] ボタンをクリックします。
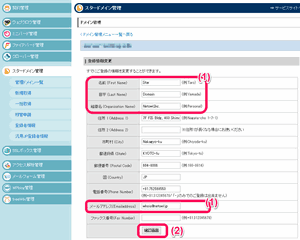
WHOIS情報は、他社への移管時の対応も考えて、せっかく変更するのであれば、少なくとも以下の項目は編集しておいた方が良いでしょう。
- 名前 (First Name)
- 苗字 (Last Name)
- 役職 (Job Title)
- 組織名 (Organization Name)
- メールアドレス(Emailaddress)
それぞれの項目を間違いの無いように編集します。
特にメールアドレスは、必ず、受信可能なメールアドレスでないと後々移管作業ができなくなるので、十分注意をしましょう。
また、Whois情報の確認メールなどは、ここで指定したアドレスへ送信されます。
もちろん全ての情報を編集することが望ましいですが、WHOIS情報は公開情報なので、電話番号など知られたくない情報もあるかと思います。
そのため、ここでは、必要最小限の編集を行うようにしています。
特に、
名前、苗字、役職、組織名は、スタードメイン 側で登録者情報として使用、設定されます。特に先の4項は、スタードメイン 側で編集する手順が異なるので、ここで編集しておきましょう。
編集を終えたら、[確認画面] をクリックします。
- (画面右)確認画面にて 登録情報に誤りがないか確認の上、[ 確定する ] ボタンをクリックします。
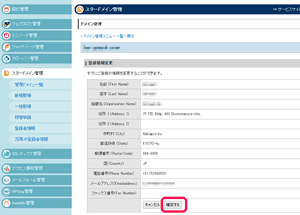
スタードメインは、Whois情報を全部手入力する必要があるので、Whois代行が嫌いな方には、ちょっと面倒かもしれません。
普通ならテンプレートなどが用意されていて、そのテンプレートをコピーできたりするんですけど、スタードメインはできません。残念。
DNSレコードの設定
DNSレコード情報は、みんなのドメイン で設定していた内容と同じように設定します。
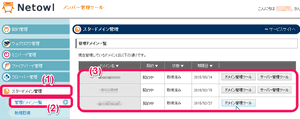
- (画面左)メニューの[ スタードメイン管理 ] をクリックします。
- (画面左)メニューの[ 管理ドメイン一覧 ] をクリックします。
- (画面右)管理ドメイン一覧から 移管したドメインの[ ドメイン管理ツール ] ボタンをクリックします。
- (画面右)ドメイン管理ツールのページから [ DNSレコード編集 ] ボタンをクリックします。
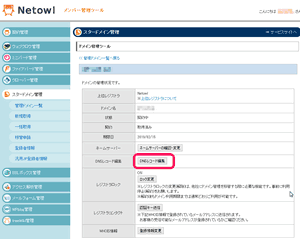
- (画面右)DNSレコード編集のページから DNSレコード情報を編集し、[ 確認画面 ] ボタンをクリックします。
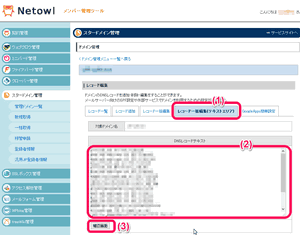
- ここでは、レコード一括編集タブをクリックします。
- DNSレコードテキストに レコード情報を入力します。
画面下に例が書いてありますから、その例に従い入力すると良いでしょう。
- 入力に誤りがなければ、[ 確認画面 ] ボタンをクリックします。
- (画面右)DNSレコード情報に誤りがなければ、[ 確定する ] ボタンをクリックします。
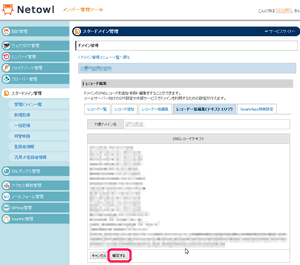
スタードメインは、Whois情報を除けば、かなり便利な機能があります。
上記のDNSレコードのテキスト一括設定もその一つです。慣れると、これは非常に便利です。
ネームサーバーの切り替え
どうでしたか?
これで、みんなのドメインからスタードメインへ移管ができました。
他社のレジストラが値上げしたことで、みんなのドメインの安さが際立っています。
安いなりにサポートが・・・ちょっと、問題ではありますが。今後に期待です。
恐らく、サポートが充実するなら、みんなのドメインの独壇場になるかもしれませんね、いつか、きっと・・・。
ただ、現状(2015.2)のサポート状況を見ると、初心者の方は、手を出さない方が良いです。
中上級者向けには、格安なドメインレジストラだと思いますね。
スタードメインの詳細については、http://www.star-domain.jp/ からどうぞ。
からどうぞ。
みんなのドメインの詳細については、http://minnano-domain.com/ からどうぞ。
からどうぞ。

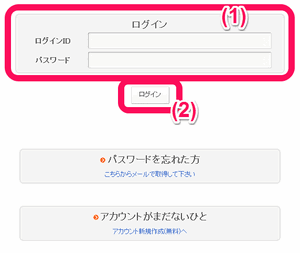

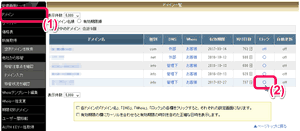
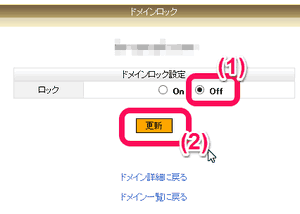
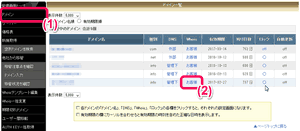
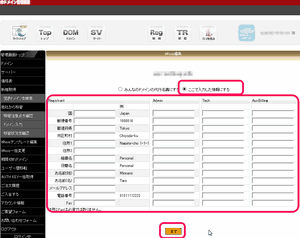
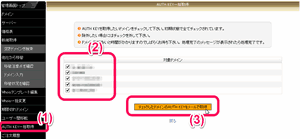
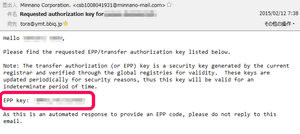
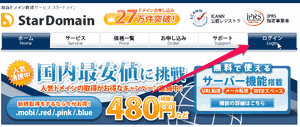
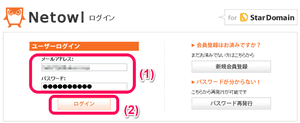
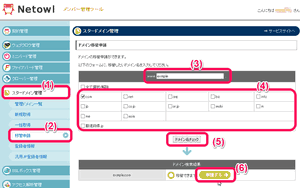
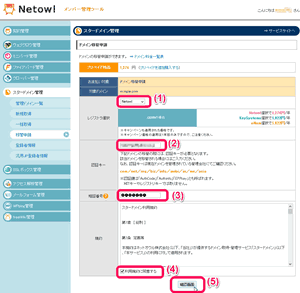
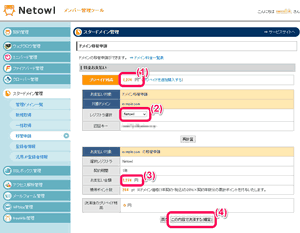

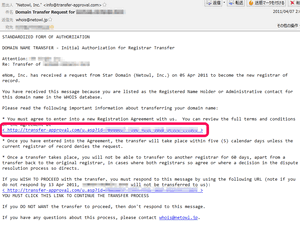
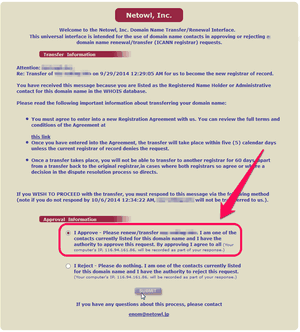
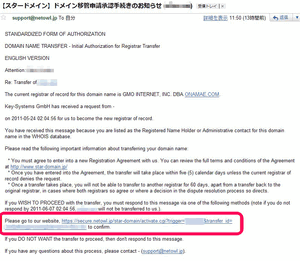
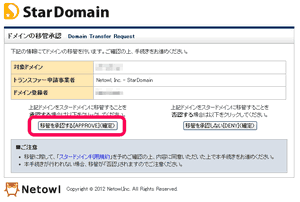
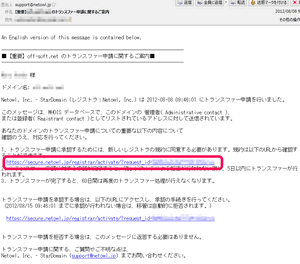
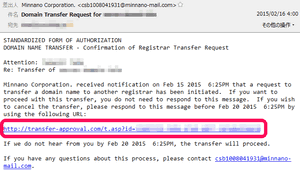
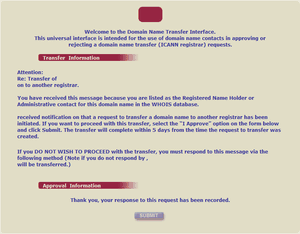
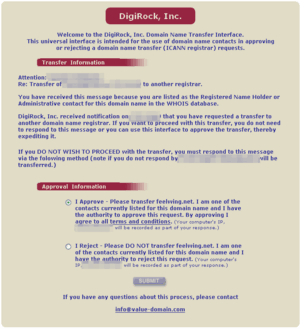
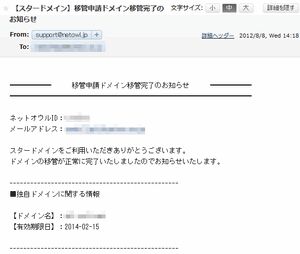
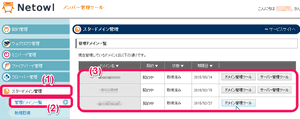
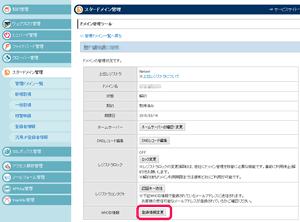
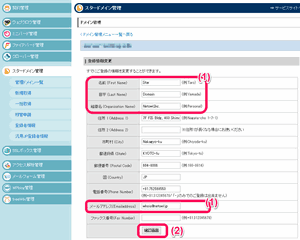
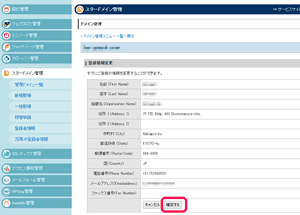
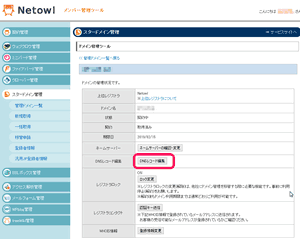
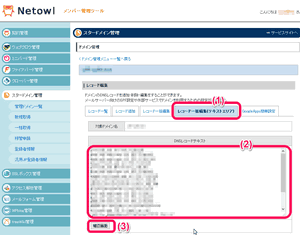
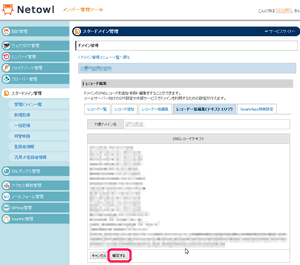
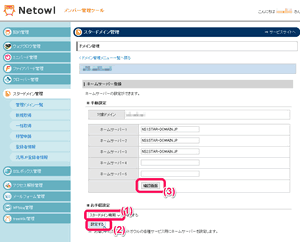
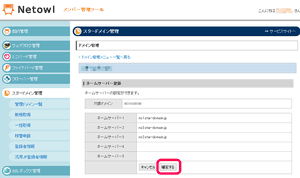








 (4.60)
(4.60) (4.40)
(4.40) (5.00)
(5.00)
口コミ・評判
口コミ・評判を投稿 :