スタードメインでAuthCodeを取得する
スタードメインで、移管のために必要なAuthCode(authorization key:認証鍵)を入手します。
ドメイン管理ツール へ ログインして、以下の作業を行います。
スタードメインでは、ICANN認証のレジストラ(上位レジストラ)でありリセラー(再販レジストラ)でもあります。
そのため、上位レジストラとして eNom(海外レジストラ), KeySystems(海外レジストラ), Netowl(スタードメインそのもの) から選択することができます。
スタードメインでは、
AuthCodeのことをレジストラコンタクト 認証キー と呼んでいます。
間違いではありませんが、一般的にAuthCode(オースコード)で通っているので、無理に日本語訳しなくても良かったのでは・・・なんて思いました。
ここでは、話が混乱しかねないので、すべてAuthCodeでとおします。
- 移管するドメインの契約を解除する
スタードメインでは、他のレジストラへ移管する場合、まず、そのドメインの契約を解除をする必要があります。
ドメインの契約解除は、以下の手順で行います。
- スタードメインのホームページからログインし、ドメイン管理ツールを開きます。
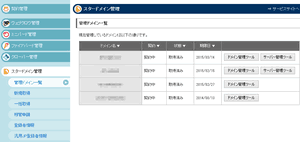
スタードメインのドメイン管理ツールにログイン状態の場合は、
(画面左)メニューの[ 契約管理 ] - [ 決済情報 ] - [ 利用中のサービス ] をクリックし、ネットオウルでの利用中のサービスページへ移動します。
- 移管するドメインの利用停止ボタンをクリックします。
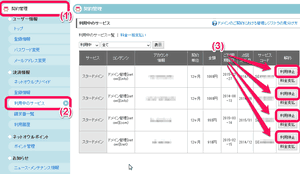
- (画面左)メニューの[ 契約管理 ] をクリックします。
- (画面左)メニューの[ 決済情報 ] - [ 利用中のサービス ] をクリックします。
- (画面右)管理ドメイン一覧から 解約するドメインの[ 利用停止 ] ボタンをクリックします。
- 決済用暗証番号を入力します。
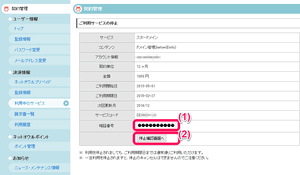
上記のように暗証番号入力ページから、
暗証番号 に決済用の暗証番号を入力し、[停止確認画面へ]ボタンをクリックします。
- 契約解除(利用停止)を確定します。
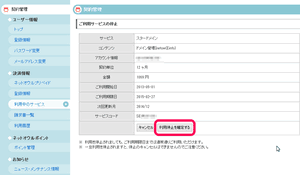
上記のように確認ページから、
[利用停止を確定する] ボタンをクリックすることで、利用停止(契約解除)状態になります。
解約手続きを行っても、DNSなどの設定は、契約期限まで利用することができますので、ちゃんと、契約期間内で移管の手続きおよびDNSの設定などを全て終えれば何も問題ありません。
- Whois情報を編集します。
続けて、移管するドメインのWhois情報を変更しますので、ドメイン管理画面へ移動します。
(スタードメインでは、Whois代行の登録・解除という操作はありません。スタードメインの住所等々や仮情報を代行入力している場合は、Whois情報(登録情報)の編集を行うことになります。)
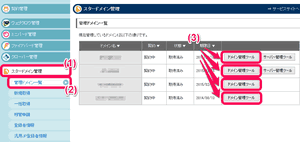
- (画面左)メニューの[ スタードメイン管理 ] をクリックします。
- (画面左)メニューの[ 管理ドメイン一覧 ] をクリックします。
- (画面右)管理ドメイン一覧から 移管するドメインの[ ドメイン管理ツール ] ボタンをクリックします。
- (画面右)ドメイン管理ツールのページから [ 登録情報変更 ] ボタンをクリックします。
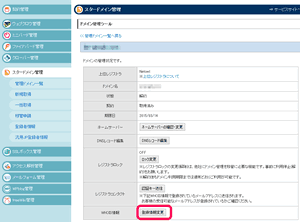
- (画面右)登録情報変更のページから 登録情報を編集し、[ 確認画面 ] ボタンをクリックします。
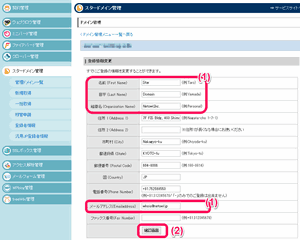
WHOIS情報は、
- 名前 (First Name)
- 苗字 (Last Name)
- 役職 (Job Title)
- 組織名 (Organization Name)
- メールアドレス(Emailaddress)
を間違いの無いように編集します。
特にメールアドレスは、必ず、受信可能なメールアドレスでないと移管作業ができなくなるので、十分注意をしましょう。
もちろん全ての情報を編集することが望ましいですが、WHOIS情報は公開情報なので、電話番号など知られたくない情報もあるかと思います。
そのため、ここでは、必要最小限の編集を行うようにしています。
特に、
名前、苗字、役職、組織名は、お名前.com 側で登録者情報として使用、設定されます。特に先の4項は、お名前.com 側で編集する手順が異なるので、ここで編集しておきましょう。
編集を終えたら、[確認画面] をクリックします。
- (画面右)確認画面にて 登録情報に誤りがないか確認の上、[ 確定する ] ボタンをクリックします。
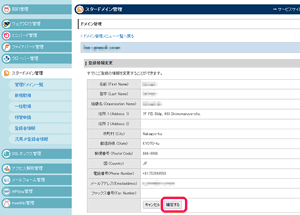
- 移管ドメインのレジストラロックの解除を行います。
続けて、移管するドメインのレジストラロックの解除を行いますので、先のWhois編集時同様、ドメイン管理画面およびドメイン管理ツールへ移動します。
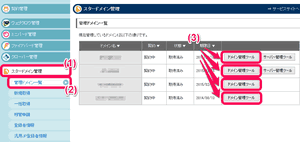
- (画面左)メニューの[ スタードメイン管理 ] をクリックします。
- (画面左)メニューの[ 管理ドメイン一覧 ] をクリックします。
- (画面右)管理ドメイン一覧から 移管するドメインの[ ドメイン管理ツール ] ボタンをクリックします。
- (画面右)ドメイン管理ツールのページから [ ロック変更 ] ボタンをクリックします。
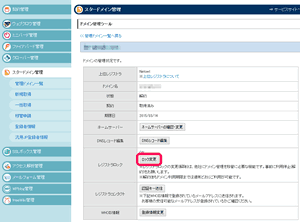
ロック解除されると、以下のように OFF と表示されます。

ドメイン移管ロックの解除が完了していないと移管手続きを行っても移管に失敗します。
※ドメイン移管ロックは、ドメインロックと呼ばれることもあります。
- AuthCodeを取得します。
続けて、移管するドメインのAuthCodeを取得しますので、先のWhois編集時同様、ドメイン管理画面およびドメイン管理ツールへ移動します。
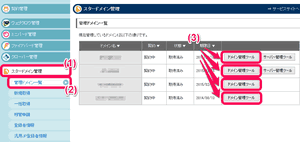
- (画面左)メニューの[ スタードメイン管理 ] をクリックします。
- (画面左)メニューの[ 管理ドメイン一覧 ] をクリックします。
- (画面右)管理ドメイン一覧から 移管するドメインの[ ドメイン管理ツール ] ボタンをクリックします。
- (画面右)ドメイン管理ツールのページから [ 認証キー送信 ] ボタンをクリックします。
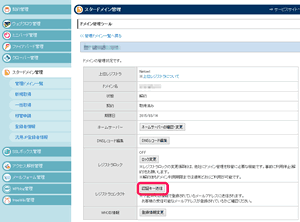
この
送付先は、Whois情報のメールアドレスになります。
当たり前ですが、WHOIS情報のメールアドレスに間違いがあると送付されません。
先のWHOIS情報のメールアドレスは、くれぐれも間違いのないようにしましょう。
ほぼ、すぐに、メールが着ます。
ここまでが、スタードメイン側の操作です。
後は、お名前.com 側の操作になります。
お名前.com で移管手続きを行う
ここから、お名前.com への移管手続きを行います。
お名前.com のトップページ ( http://www.onamae.com/ ) にて作業を開始します。
) にて作業を開始します。
- 移管したいドメインを指定します。
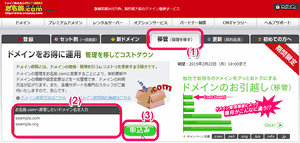
- お名前.com のトップページ ( http://www.onamae.com/
 ) の[移管(管理を移す)]をクリックします。
) の[移管(管理を移す)]をクリックします。
- [お名前.comへの移管したいドメイン名を入力]欄に移管するドメイン名を入力します。
複数ある場合は1ドメイン毎に改行を入力し、複数ドメインを指定します。
- 入力を終えたら、[申込み]ボタンをクリックします。
- 移管するドメインのAuthCodeを入力します。
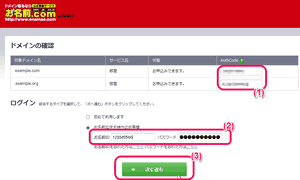
先に入力した移管するドメインの一覧が表示され、各ドメインが移管可能な状態であればAuthCodeを入力する欄が表示されますので、そこに各AuthCodeを入力します。
下段は、既にお名前.com のIDをお持ちの場合は、ここでお名前IDをお持ちのお客様をチェックし、お名前ID,パスワードを入力し、[次へ進む] をクリックします。
もし、まだ、お名前.com のIDをお持ちでない場合は、ここで初めて利用しますをチェックし、[次へ進む] をクリックします。
(この場合、お名前.com ID情報を、この後、入力する必要があります。ここでは詳しく解説しませんが、通常のユーザ登録と同じように個人 or 法人情報の簡単な入力ですので、指示に従い入力してください。)
もし指定したドメインが移管不可状態な場合は、以下のような画面が表示され、次へ進むことができないようになっています。
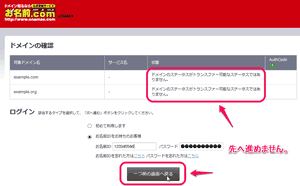
- 決済方法を選択します。
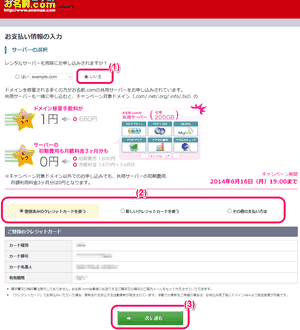
決済方法を選択します。ここでは、登録済のクレジットカードによる決済としています。
コンビニ決済などは、その他の支払い方法を選択します。
また、上段のサーバーの選択は、同時にサーバーを申し込まない限りいいえにチェックを入れます。
このあたりがGMOのあざとい?ところで、必ず、このあたりに広告、オプションなどの同時購入を促すメッセージが表示されていますので、
必ず、確認の上、必要ないサービスであれば、意思表示を間違えないようにします。
ここでは、サーバーの同時申込みは行わないので、いいえに必ずチェックします。
特に問題なければ、[次へ進む] をクリックします。
- 移管するドメインの確認です。
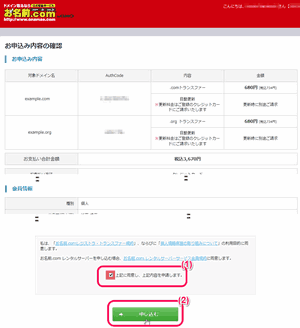
移管するドメイン一覧が表示されるので、ここで、ドメイン名 および 価格、会員情報を確認します。
誤りがないか?確認し、問題なければ、上記に同意し、上記内容を申請します。にチェックし、[申し込む] をクリックします。
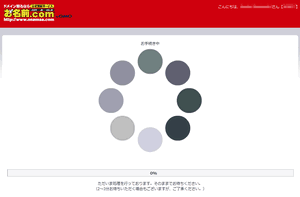
上記は、処理中画面です。
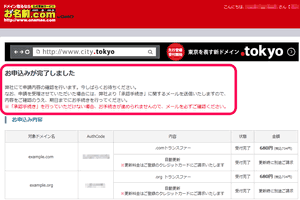
最後に上記の画面が表示されれば、移管申し込みまで完了したことになります。
あとは、メール待ちになります。
移管完了まで
申請手続きを終えたら、
お名前.com とスタードメインの移管手続きのメールでの確認作業になります。
以下に時系列で順に解説しておきます。
- お名前.com から 【重要】トランスファー承認手続きのお願い XXXXXX というタイトルの移管手続き確認のメールが来ます。
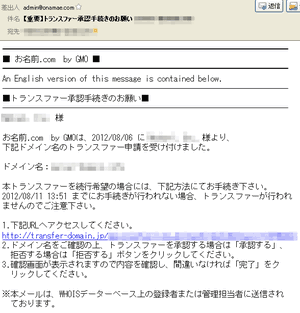
上記のメール内で、1.下記URLへアクセスしてください。に記載のあるURLへアクセスします。
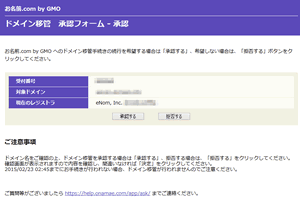
画面に表示されている内容に誤りがなければ、承認する(Approve) をクリックします。
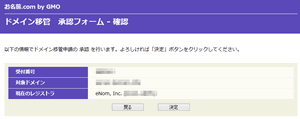
最終確認画面です。画面に表示されている内容に誤りがなければ、決定(Confirm) をクリックします。
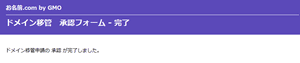
上記の画面が表示されれば完了です。
- 次に、スタードメイン から移管手続き確認のメールが来ます。
eNom と KeySystems、Netowlで若干内容が異なります。
- eNomの場合
スタードメイン からDomain Transfer Request for XXXXXX というタイトルでメールが来ます。
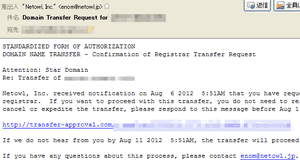
メール中ほどにURLの記載がありますので、そのURLへアクセスします。
アクセスすると以下のようなページが表示されます。
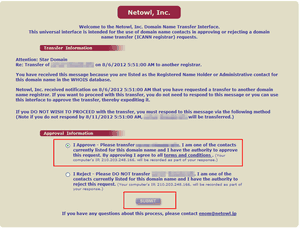
これは、移管手続きの要求があったが間違いないですか?
という趣旨の確認ページになります。
問題なければ、
I Approval ... をチェックし、Submit をクリックします。
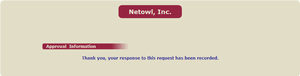
- KeySystemsの場合
KeySystems から直接 Transfer Request: DENY xxxxxxxx [yyyyyy] というタイトルでメールが来ます。
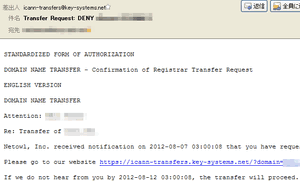
ここでは、何もしないことです。
ここの趣旨は、移管手続きの依頼が着たけど、間違いではないか?という趣旨のメールです。
もし、間違いなら、URLへアクセスして、拒否(DENY)してね。ということなので、ここでは何もしてはいけません。
メールによれば、5日後に移管処理が進められることになります。ちょっと、時間が掛かりますね。
もしも、移管手続きを拒否したい場合は、
メール中ほどにURLの記載がありますので、そのURLへアクセスします。
アクセスすると以下のようなページが表示されます。
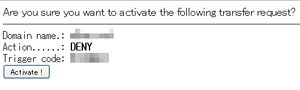
これは、移管手続きの要求があったが
拒否しますか?
という趣旨の確認ページになります。
移管手続きを中止したい場合は、
Activate! をクリックします。
本当に間違いやすので注意しましょうね。個人的にも最初の1回目は、何も考えずにURLへアクセスしてクリックしてしまいました。
もちろん、移管手続きは拒否されてしまいました。
- Netowlの場合
Netowl から直接 【重要】xxxxxxxx のトランスファー申請に関するご案内 というタイトルでメールが来ます。
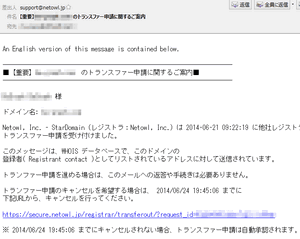
基本的に KeySystems と全く同じです。
ここでは、何もしないことです。
ここの趣旨は、移管手続きの依頼が着たけど、間違いではないか?という趣旨のメールです。
もし、間違いなら、URLへアクセスして、拒否(DENY)してね。ということなので、ここでは何もしてはいけません。
メールによれば、5日後に移管処理が進められることになります。ちょっと、時間が掛かりますね。
- 最後に、移管完了したら、お名前.com から[お名前.com]トランスファー 完了通知 XXXXX というタイトルでメールが来ます。
このメールは、お名前.com のユーザメールアドレスへ送付されます。
このメール以外のここまでのすべてのメールは、全てドメイン登録者メールアドレスへ送付されますので、注意してください。
また、上記と同時に以下のメールも着くはずです。
移管完了したらやること
移管が完了したら、まず、以下の点をやっておきましょう。
更新期限日を確認
まず、確認したいことは、移管したドメインの更新期限日です。
これは、移管手数料によって、移管前の期限+1年更新期限日が伸びているはずですから、その日付を確認しておきましょう。
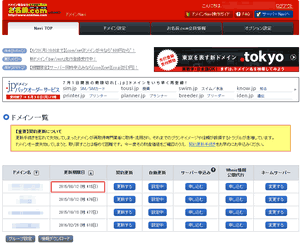
WHOIS情報公開代行の設定
まずは、WHOIS情報代行を設定しておきます。(必要な方のみ)
WHOIS情報は、基本的に全て公開情報となります。
そこに個人情報の住所やメールアドレスなどをそのまま公開してしまうと迷惑メールが着たり、営業の電話、FAXなどが着て困ることもあります。(最近では、迷惑メールは随分少なくなりました。)
そこで、WHOIS情報代行を設定することで、個人情報を掲載せずに、お名前.com の住所、メールアドレスなどを、代わりに公開してもらうことができます。
お名前.com では、WHOIS情報代行は有料オプションになります。
キャンペーン時に無料となることはありますが、基本、有料なので、注意しましょう。
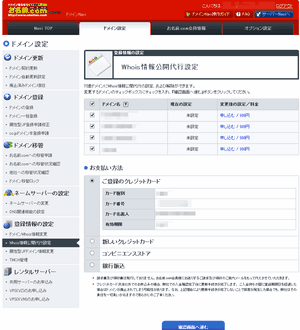
もし、WHOIS情報代行が無料でない場合は、このように金額が表示されます。
- WHOIS情報公開代行したいドメインを指定します。
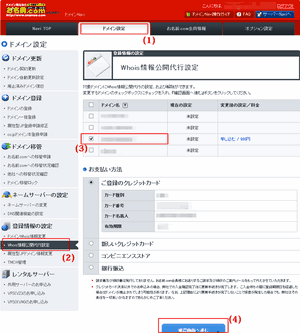
- 上部メニューの[ドメイン設定]をクリックします。
- 左部メニューの[WHOIS情報公開代行]をクリックします。
- 画面中央のドメイン一覧から、WHOIS情報公開代行したいドメイン(複数指定可)をチェックします。
有料時は、下段のお支払方法についても設定します。
- 画面右の[確認画面へ進む]をクリックします。
- WHOIS情報公開代行したいドメインを確認します。
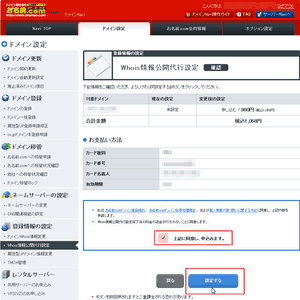
先に入力したWHOIS情報公開代行したいドメインの一覧が表示されます。
ドメイン指定に誤りがないか確認し、
有料時の確認である 上記に同意し、申込みます。 にチェックをし、[設定する] をクリックすると、設定実行します。
DNSサーバーの設定
次に、DNSサーバーの設定です。
※DNSサーバーを独自のサーバーなど別のサーバーでご利用の際は、以下の変更は必要はありません。
このドメイン管理ツールで、以下の情報の変更ができるようになります。
DNSレコード情報の設定
DNSレコード情報は、スタードメイン で設定していた内容と同じように設定します。
- お名前.com へログインし、以下のようにDNSレコード編集ページへ移動します。
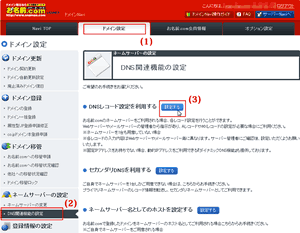
- 上部メニューの[ドメイン設定]をクリックします。
- 左部メニューの[DNS関連機能の設定]をクリックします。
- 画面中央の DNSレコード設定を利用する の設定する ボタンをクリックします。
- DNSレコードを編集するドメインを選択します。
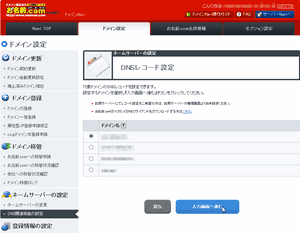
DNSレコードを設定するドメインを選択し、入力画面へ進む ボタンをクリックします。
- DNSレコードを編集します。
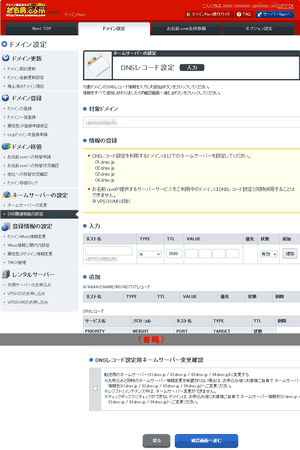
DNSレコードの編集を行い、確認画面へ進む ボタンをクリックします。
画面下部のDNSレコード設定用ネームサーバー変更確認 にチェックすることで、
ここで、いきなりDNSサーバーも お名前.com のDNSサーバーへ切り替えることもできます。
- 編集したDNSレコードを確認します。
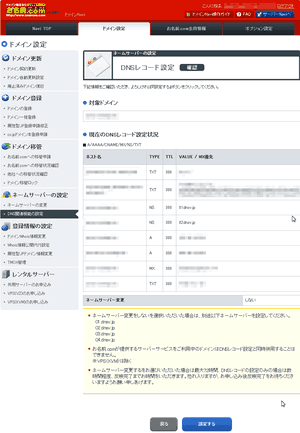
DNSレコードの編集内容に誤りがなければ、設定する ボタンをクリックし、設定実行します。
DNSサーバーの切り替え
DNS情報の設定を終えたら、DNSサーバーを スタードメイン のDNSサーバーからお名前.com へ切り替えます。
DNSサーバーの切り替えは、最後で良いです。まず、先のDNSレコードに誤り無く設定を終えた後に、確実に切り替えを行うことをおすすめします。
- お名前.com へログインし、以下のようにDNSサーバー切り替えページへ移動します。
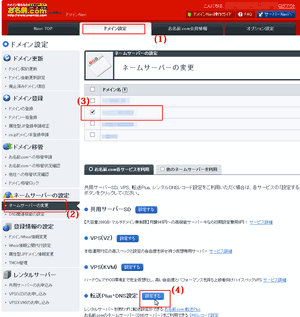
- 上部メニューの[ドメイン設定]をクリックします。
- 左部メニューの[ネームサーバーの変更]をクリックします。
- 画面中央のドメイン一覧から、ネームサーバーの変更ドメイン(複数指定可)をチェックします。
- 画面下の 転送Plus・DNS設定 の設定する ボタンをクリックします。
- お名前.com のDNSサーバーへ切り替えます。
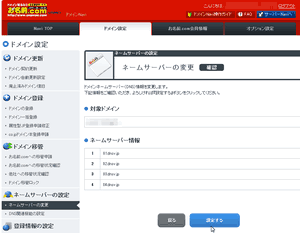
変更内容を確認し、設定する ボタンをクリックし、設定実行します。
自動更新の解除
自動更新を設定していると無条件で、更新時期に請求書が発行され、決済が実行されます。
このシステムは、お名前.com でしばらくドメイン管理をしたい方は、そのまま、自動更新にしておきましょう。
ここでは、この自動更新が嫌な方、必要な方だけです。
とりあえず、移管した状態では、自動更新状態になっています。これを解除するのには、一切、費用は掛かりません。
- お名前.com へログインし、以下のようにドメイン自動更新設定ページへ移動します。
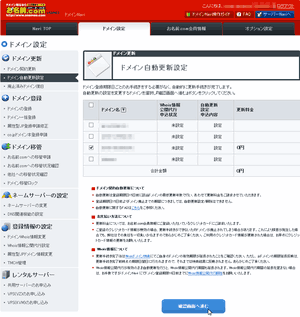
お名前.com へログインし、[ ドメイン設定 ] - [ ドメイン自動更新設定 ]のドメイン一覧に、自動更新が設定になっていることを確認しましょう。
自動更新を解除する場合、このページで、解除したいドメインをチェックし、確認画面へ進むボタンをクリックします。
- 設定内容を確認し、ドメイン自動更新を解除します。
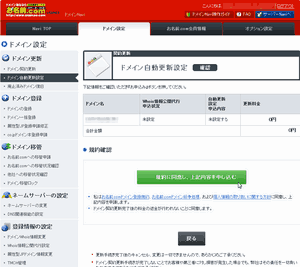
上記の確認画面の内容に問題がなければ、規約に同意し、上記内容を申し込む ボタンをクリックすると、自動更新の解除が実行されます。
どうでしたか?
これで、スタードメイン からお名前.com へ移管ができました。
スタードメイン は、ロック解除するのに解約手続きが必要な点が、ちょっと変わったところでしょうか。
それ以外は、どのレジストラからの移管であっても手順的には同じです。
- 登録者(WHOIS)情報の変更
- ロックの解除
- AuthCodeをメモ(コピー)
- 移管手続き(申請)
- 移管手続きの承認作業
- 移管手続き完了
作業の流れは、こんな感じですね。
移管をうまく使えば、ドメインの更新料は、ぐっとおさえることができます。
ちょっと面倒ですけどね。
スタードメインの詳細については、http://www.star-domain.jp/ からどうぞ。
からどうぞ。
お名前.comの詳細については、http://www.onamae.com/ からどうぞ。
からどうぞ。

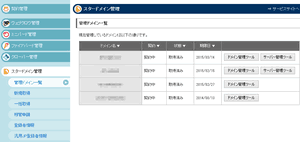
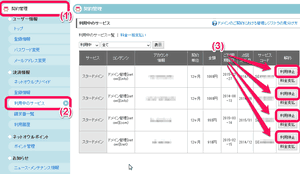
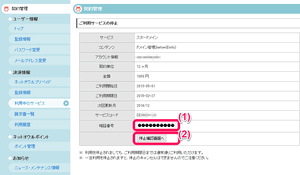
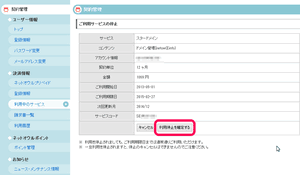
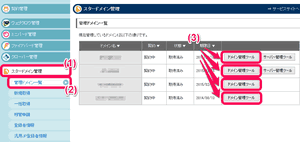
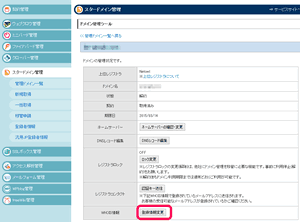
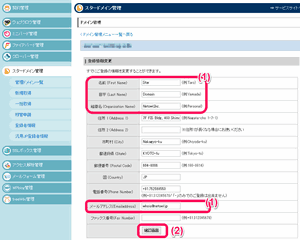
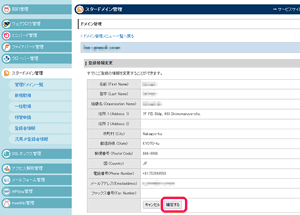
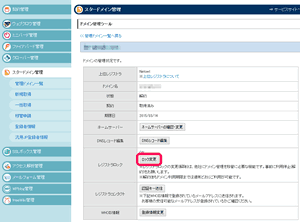

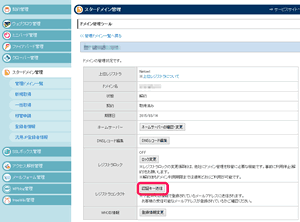
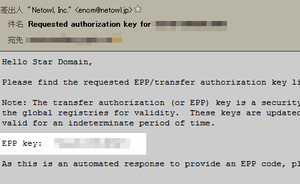

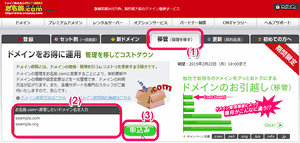
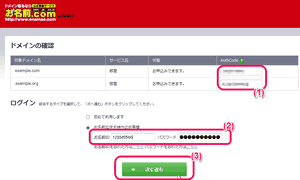
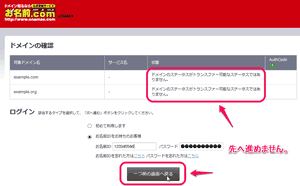
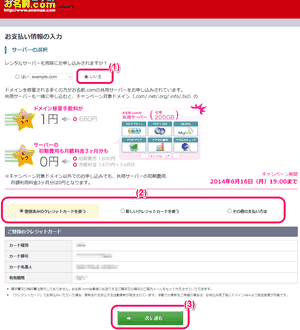
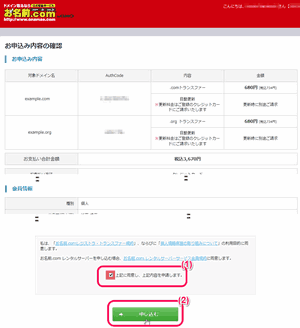
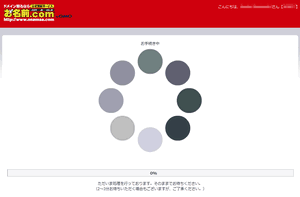
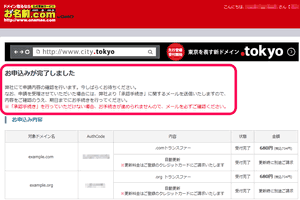
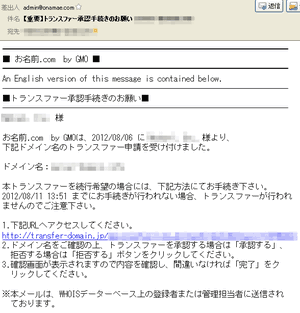
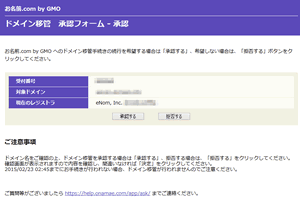
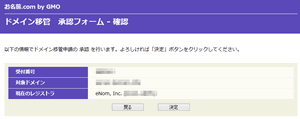
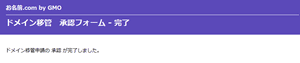
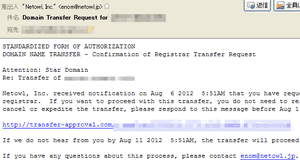
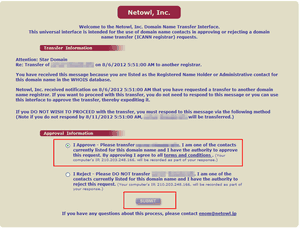
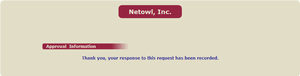
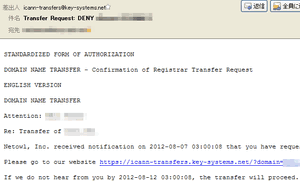
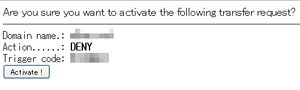
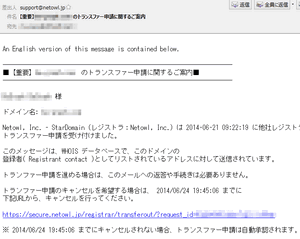
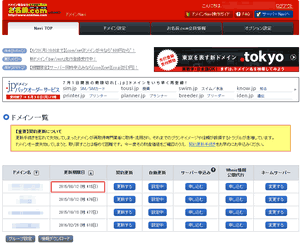
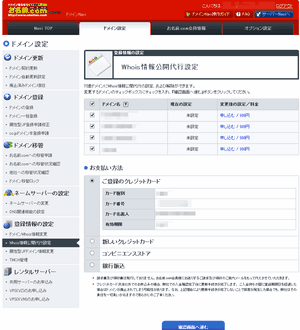
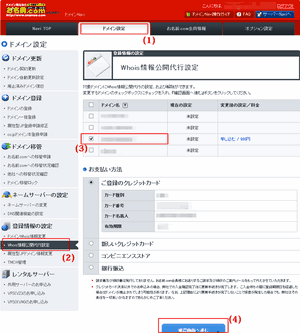
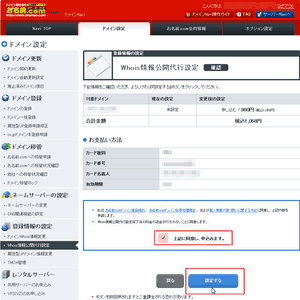
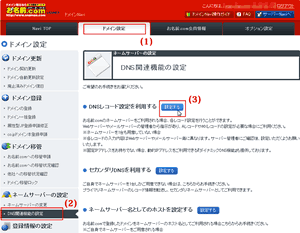
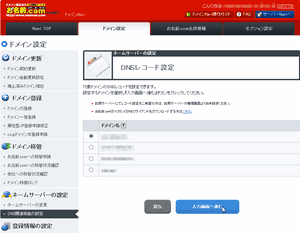
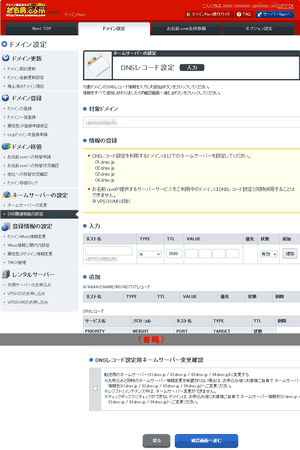
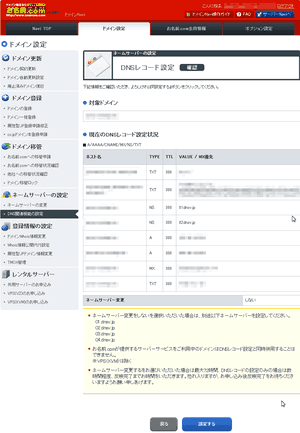
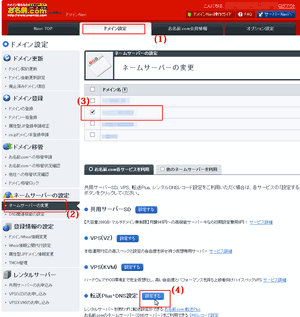
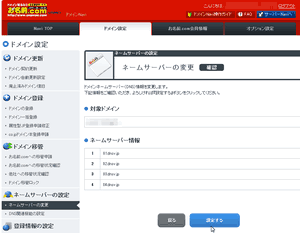
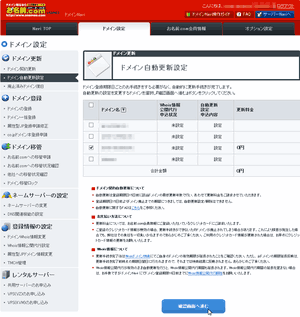
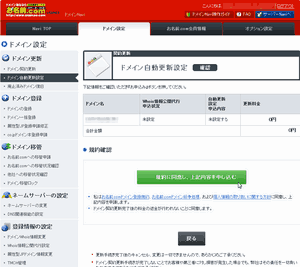








 (4.60)
(4.60) (4.40)
(4.40) (5.00)
(5.00)
口コミ・評判
口コミ・評判を投稿 :