データベースを作成する
さくらのレンタルサーバ(さくらインターネット)のクイックインストール機能では、データベースの作成はやってくれませんから、事前にデータベースの作成が必要になります。
- さくらインターネットのコントロールパネルからログインし、
左メニューの [ データベースの設定 ] をクリックし、画面上部の [ データベースの新規作成 ]をクリックします。
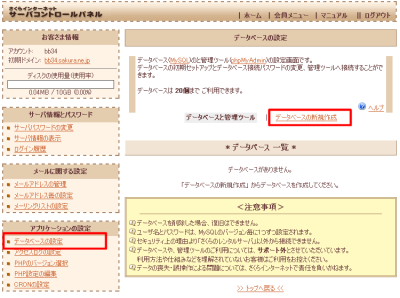
- 以下のようにデータベースの新規作成画面が表示されますから、必要事項を入力します。
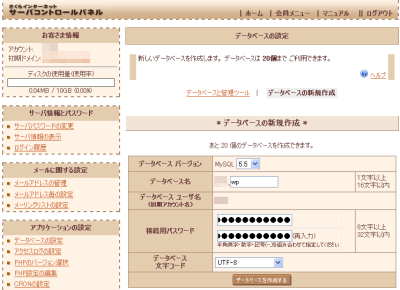
必要事項
- データベースバージョン は、5.5を選択します。(現状、5.5のみです)
- データベース名 を入力します。
データベース名 = ユーザ名+(ここで指定した)ユニークな名前 となります。
- データベースユーザ名 は、ユーザID固定です。
- データベース接続用パスワード を入力します。
1個目のデータベース作成時のみです。
- データベース文字コード は、一般的なCMS(WordPress,Joomla!など)を利用する場合は、UTF8でOKです。
- 全ての必要事項を入力したら、最後に [ データベースを作成する ] ボタンをクリックします。
以下のように画面が表示されればOKです。
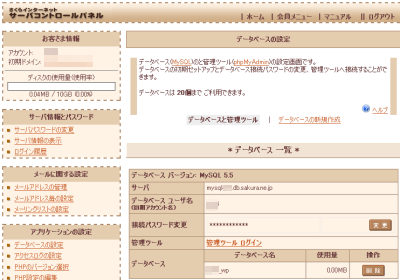
PHPのバージョンを確認する
さくらのレンタルサーバ(さくらインターネット)では、PHPのバージョンを選択できるようになっています。
しかし、Wordpressでは、以下のバージョンが要求されます。
- PHP バージョン 5.2.4 以上
- MySQL バージョン 5.0 以上
PHPのバージョンの確認方法
さくらインターネットのコントロールパネルからログインし、
左メニューの [ PHPバージョンの設定 ] をクリックし、画面中央の上に 現在のバージョン が表示されています。
そこを確認すればOKです。
もし、5.2.4 以上でない場合は、すぐ下の [ 新しいバージョン ] 横のコンボボックスでバージョンを選択し、[ 変更 ] ボタンをクリックすれば変更されます。
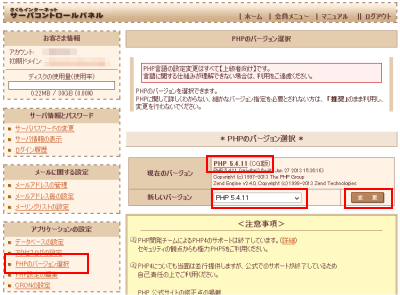
さくらのレンタルサーバ(さくらインターネット)の、現在 (2013.6) のPHPのデフォルトバージョンは、5.2.14 となっていて、問題ないはずですが、確認だけはしておきましょう。
また、PHP5.2と5.3では、かなり仕様が変更されていますので、もし、ご自身でプラグインなどのプログラミングもやってみたいと思われているなら、PHP5.3以降をおすすめします。
クイックインストールを使ってWordpressをインストールする
ここでは、さくらインターネットがデフォルトで提供してくれているドメインを使ってみます。
独自ドメインを使いたい方は、クイックインストールを使ってWordpressをインストールする前に独自ドメインを
ドメイン設定の新しいドメイン追加から、独自ドメインを追加した後に、以降の手順を実施してください。
- さくらインターネットのコントロールパネルからログインし、
左メニューの [ クイックインストール ] をクリックし、画面上部の [ ブログ ]をクリックします。
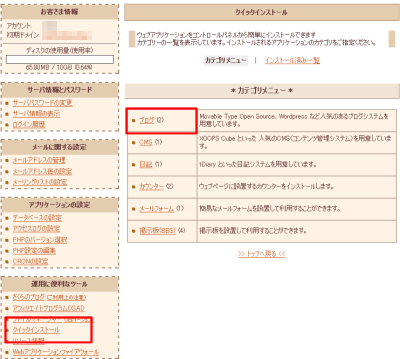
- 以下のようにクイックインストール可能なブログツールの一覧が表示されますから、[ WordPress ]をクリックします。
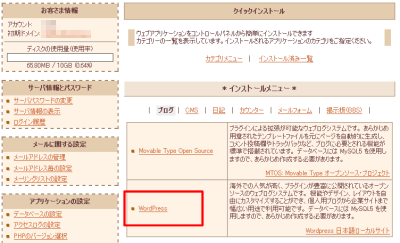
- 以下のようにWordpressのクイックインストール画面が表示されますから、必要事項を入力します。
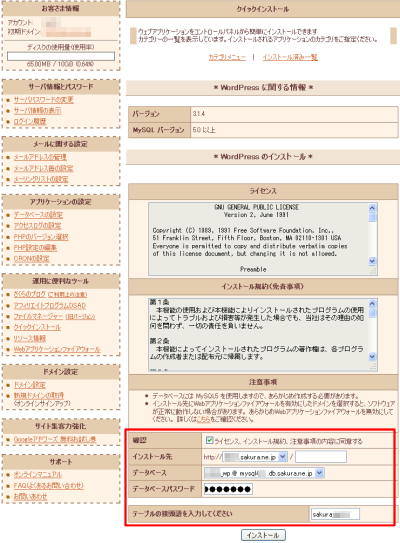
必要事項
- 確認 は、ライセンス、インストール規約に同意する場合にチェックします。
もちろん、チェックしない場合は、クイックインストールできません。
- インストール先 は、Wordpressをインストールしたいドメインを選択します。
また、ドメイン以降のディレクトリを入力します。(ディレクトリは自動で作成されます)
ドメインのルートディレクトリ(トップディレクトリ)にはインストールできません。
必ずディレクトリを設定する必要があります。
そのため、ルートディレクトリ(トップディレクトリ) へインストールしたい場合は、手動になってしまいます。どうかなぁって思いますが、そうなっていますね。
ルート(トップディレクトリ) にインストールしたい場合は「.」(ピリオド)をいれるとインストールできるそうです。
はすい さん、コメントありがとうございました。
追記:2013.06.28
「.」(ピリオド)だけを入力すると、「同じ名前のフォルダが存在します」とエラーが出るようになりました。
これを回避するには、何か適当なディレクトリ名+「../」とすると、とりあえず、直下にインストールしてくれます。
例えば、「exmapledir/../」と指定すると、直下にインストールされます。しかし、exmapledir という空のディレクトリが作成されます。後で、消せば何も問題ないです。
- データベース は、先に作成したデータベースを選択します。
データベース名 @ データベースサーバー名 で表示されます。
- データベースパスワード は、先のデータベース作成時に設定したパスワードを入力します。
- テーブルの先頭語を入力してください は、同じデータベースにWordpressを複数インストールする際に、識別するためのユニークな文字列を入力します。
一般的にはwp_が先頭に付きますが、クイックインストールでは、ここで入力した文字列がそのまま使用されます。
- 全ての必要事項を入力したら、最後に [ インストール ] ボタンをクリックします。
以下のように画面が表示されれば、さくらインターネットのクイックインストールは終わりです。続けて、Wordpressの基本情報を設定します。
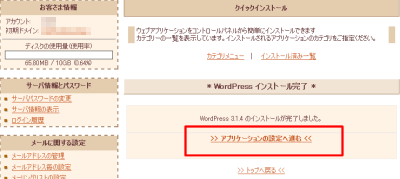
- [ アプリケーションの設定へ進む ] をクリックし、続けてWordpressの基本情報を設定します。
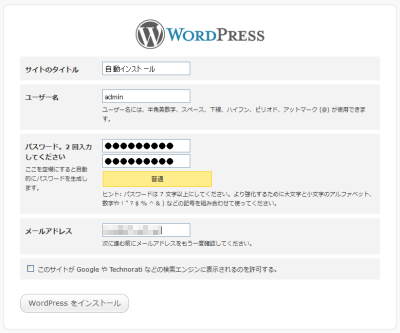
Wordpressをインストールしたことがある方は、おなじみの画面です。
必要事項を入力し、WordPressをインストール をクリックして、Wordpressをインストールします。
必要事項
- 以下のようにログイン画面が表示されれば、全てのインストール完了です。
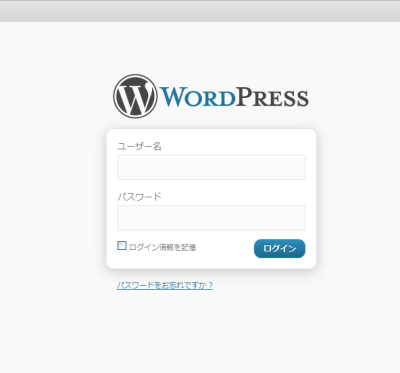
インストールしたURLへアクセスしてみてください。
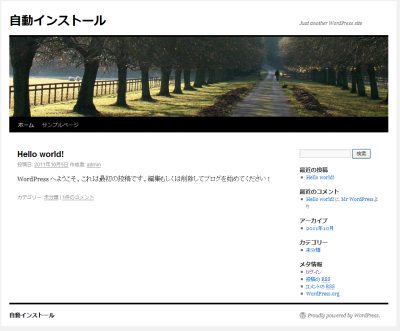
こんな感じでデフォルトのページが表示されれば、全てインストール完了です。
Wordpressを手動でインストールしたことがある方にとっては、かえって面倒臭いと思われた方がいらっしゃるかもしれませんね。
以下の2点は、ちょっと気になった点です。
- ドメインのルートディレクトリにインストールできない
- データベースは、あらかじめ作成しておく必要がある
この種の簡単インストール機能は、初心者が利用するものですから、手順をウィザード形式で、データベースの作成を含めて、
全て説明しながら行う方がわかりやすかったかなぁ・・・と言う感じを受けました。ちょっと残念な点でしょうか。
上記以外では、Wordpressの本体のアップロードやダウンロードなどの手間が無いだけ、楽はできると思います。少なくとも、初心者にとっては、良い機能だと思いますね。
手動で行う場合は、
評判のさくらインターネットのさくらのレンタルサーバ(スタンダード)に WordPressをインストールしてみたを参照してください。また、独自ドメインの設定についても解説しています。
( 手動で行うと、勉強になりますよ。
)
さくらインターネット の さくらのレンタルサーバ を試してみたい方は、http://www.sakura.ne.jp/ からどうぞ。お試し期間は、2週間あります。
からどうぞ。お試し期間は、2週間あります。
※お試し期間中は、共有SSLは利用できませんから注意してください。




2012年9月11日, 5:48 PM
こちらのサイトが検索で一番上にきたので・・・、
「インストール先 は、Wordpressをインストールしたいドメインを選択します。
また、ドメイン以降のディレクトリを入力します。(ディレクトリは自動で作成されます)」
で
ルートに設定したい場合は「.」(ピリオド)をいれるとインストールできました。
ご参考まで。
2012年9月11日, 6:20 PM
あ、上のコメントは見ていただいたら削除いただいて結構です。
2012年9月12日, 3:18 AM
はすい さん
管理人です。
コメントありがとうございました。
上記のとおり修正しておきました。また、何かありましたら、ご指摘ください。