評判のロリポップ!チカッパプランの メールマガジン機能を使ってみた

ロリポップ!(ロリポプラン、チカッパプラン)には、メールマガジン(メルマガ)機能があります。
これは、ちょっと、珍しいかな?
どのレンタルサーバーでも、メーリングリストについては、概ね利用できることが多いですが、メールマガジンとなると・・・案外、少ないです。
メーリングリストは、単純に1つのエイリアスメールアドレスに対して複数のユーザメールアドレスを登録することで、メールの一斉配信を行うことができます。
それに対してメールマガジンは、
- メールを受け取った人は返信(投稿)できないように設定できる
- ユーザがメールマガジンの登録・解除を行える環境がある(登録・解除できるページの作成が簡単に行える)
というような特徴があります。
最近では、メーリングリストの中にメールマガジンの機能を一部含んでいることも多くなりましたので、分かり難い点も多いように思います。
例えば、さくらインターネットのメーリングリストは、メーリングリストへの登録解除を行うHTMLを自分で作成する必要はあるものの、
そのあたりの機能について、ロリポップ!では、どのように提供しているかを含めて、簡単に解説してみましょう。
まずは、メールマガジンのひな形を作成する
まずは、メールマガジンのひな形を作成します。
- ユーザ専用ページからログインします。
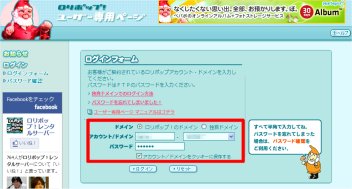
- 画面左メニューから [ メールツール ] - [ メールマガジン ] をクリックします。
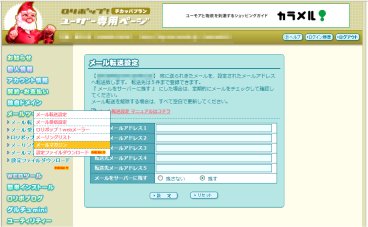
必ず、デフォルトで1つのメールマガジンが作成されているようです。
独自ドメインを使っている場合は、その独自ドメインのメールアドレス(自動で作成)で1つ、ロリポップ!で提供されているサブドメインを利用している場合は、
そのサブドメインのメールアドレス(自動で作成)で1つ作成されているようです。
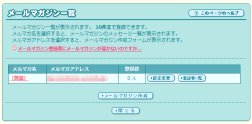
ここでは、この1つを編集するのでなく、新規に1つメールマガジンを作成してみます。
そのためには、上記画面の下部 [ メールマガジン作成 ] をクリックします。
- メールマガジンのひな形を設定します。
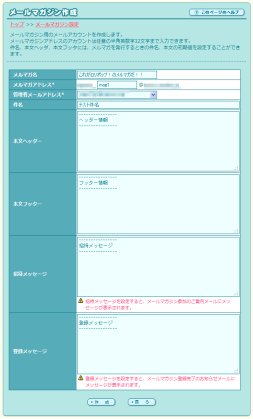
このひな形では、以下の情報を設定します。
- メールマガジン名
:文字通りメールマガジンの名前で、識別のための名前
- メールマガジン用メールアドレス
:文字通りメールマガジン用のメールアドレスで、このアドレスを使ってメールマガジンが配信されます。
- 管理者メールアドレス
:メールマガジンの管理者用のメールアドレスで、このアドレスを登録完了通知が行われます。
- 件名
:メールマガジンのタイトルをここで指定します。
あくまで初期値として使用され、メールマガジンを編集する際に変更も可能です。
- 本文ヘッダー
:メールマガジンの本文のヘッダー(上部)へ常に挿入するメッセージをここで指定します。
- 本文フッダー
:メールマガジンの本文のフッダー(下部)へ常に挿入するメッセージをここで指定します。
- 登録・退会のメッセージ
:メールマガジンへ誰かが登録、退会した場合に管理者メールアドレスへ通知メッセージを送信するかどうかを指定します。
受けとる : 管理者メールアドレスへ通知メッセージを送信するという意味です。
- 招待メッセージ
:招待メッセージとは、メールマガジンに仮登録した際に送信されるメールのことで、実際には、ウェブページからユーザがメールマガジンに登録した際に送られます。
登録したユーザのメールアドレスに誤りがなければ、招待メッセージを受信します。受信した招待メッセージの中に本登録へのURLが記載されていますので、そのURLへアクセスすることで本登録となります。
- 登録メッセージ
:メールマガジンへの本登録が完了したときの送られるメールの中に、常に挿入するメッセージをここで指定します。
設定を終えたら、[ 作成 ]をクリックします。
正しく作成できたら、以下のような完了メッセージが表示されます。
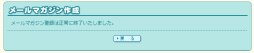
[ 戻る ] をクリックすると、以下のメールマガジンの一覧画面へ戻ります。
読者登録をしてみましょう
次に、メールマガジンの読者登録をしてみましょう。
メールマガジンの読者登録には、ユーザ専用ページのメールマガジンの設定ページから、直接、読者登録することができます。
また、一般的な読者登録は、ホームページの読者登録フォームから読者が自らの意思で登録・退会操作をするのが一般的なやり方ですね。
そのメールマガジンの登録・退会フォームを作成する方法についても簡単に解説してみます。
- ユーザ専用ページから、続けてメールマガジンの読者を登録します。
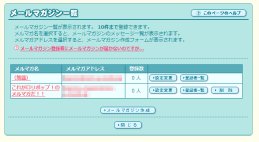
読書を登録したいメールマガジンの画面右の[ 読者一覧 ] をクリックすると、以下の一覧画面へ戻ります。

[ メールアドレス登録 ] をクリックします。
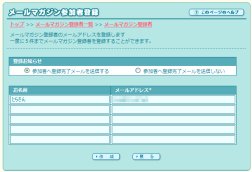
メールマガジンに読者登録する名前、メールアドレスを設定します。最大5名づつ同時に登録することができます。
編集を終えたら、[ 作成 ] をクリックすると、画面上部の 参加者へ登録完了メールを送信する にチェックをしているなら、完了メールが届きます。
以下は、完了メールの例です。
ここで、差出人、メールマガジンオーナーには、管理者メールアドレスが使用されます。
また、メールの最後に「登録メッセージ」が挿入されます。
- ホームページにメールマガジン読者登録・退会のフォームを貼り付けます。
通常は、メールマガジン読者登録・退会は、読者本人の意志で行うものです。その意思表示を行うためのページを作成します。
ここでは、単純にメールマガジン読者登録・退会のできるフォームだけのページを作ってみました。
つかり方は、簡単です。メールマガジン読者登録・退会のフォームを作りたいメールマガジンのひな形を設定画面を開きます。
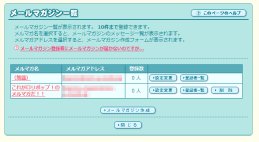
メールマガジン読者登録・退会のフォームを作りたいメールマガジンの画面右の[ 設定変更 ] をクリックすると、以下の一覧画面へ戻ります。
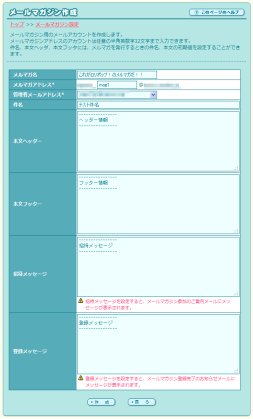
この画面をスクロールします。
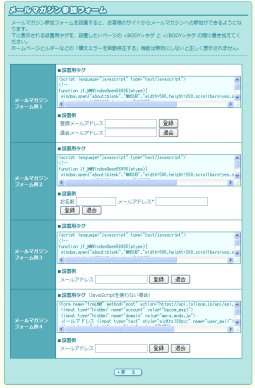
上図のようにメールマガジンフォーム例が4つほど表示されると思います。その中で、自分のイメージに近いものを選択し、
設置用タグをコピーし、メールマガジン読者登録・退会のできるフォームページのHTMLへ貼り付けるだけです。
実際に上記のタグを貼り付けただけのページは、以下のような画面イメージになります。
貼り付けてメールマガジン読者登録・退会のフォームが表示ができたら、ちゃんと動作するか確認しておきましょう。
何でも良いので使えるメールアドレスを入力して、[ 登録 ] をクリックします。
正しく動作しているなら、以下のような仮登録のメール(招待メール)が届きます。
ここで、差出人、メールマガジンオーナーには、管理者メールアドレスが使用されます。
また、メールの中段に「招待メッセージ」が挿入されます。
読者は、メールの中段の登録完了URLへアクセスすると読者登録完了となり、先の完了メールと同じものが読者に届きます。
メールマガジンを発行してみましょう
最後に、メールマガジンを発行してみましよう。
- 最後にメールマガジンを発行してみましょう。
メールマガジンの発行は、メールマガジン一覧画面から、発行したいメールマガジン名をクリックします。
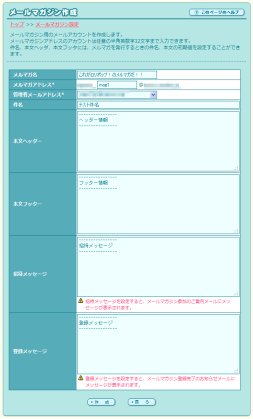
以下のようなメールマガジン編集画面が表示されます。

初期値として本文フッターには、ひな形で設定した件名、本文ヘッダー、本文フッターが自動的に挿入されます。
これを編集して、最後に[ 送信 ]をクリックすると一斉送信されます。
以下は、メールマガジンが届いた例です。
ここで、差出人、返信先、宛先には、メールマガジン用メールアドレスが使用されます。
管理者メールアドレスは、ほぼオープンになりますから、スパムメールが来ることがあります。
そうなっても良いように個人のプライベートアドレスとは別にメールマガジン専用のメールアドレスを作るようにしましょう。
以下の2点を除けば、感覚的には、メニューに沿って、画面に沿って設定を行っていけば、特に問題ありませんでした。
メールマガジンは、ロリポプランで
5件、チカッパプランで
10件まで登録できます。
また、それぞれのメールマガジンに登録できる読者数は、
500人までできます。
この500人が多いか少ないか・・・というところですね。
初級者には、十分な数値だと思います。
ただ、本格的に(ビジネスとして)メールマガジンをやろうと思う人には、500人では物足りないかもしれませんね。
やっぱり、初級者向けのレンタルサーバーという感じです。
初級者なら、このレンタルサーバーは、いろんな機能が楽しめます。これは、なかなか面白いサーバーだと思います。
ただ、上級者になると、何か特徴がぼやけていて、あれもこれも何でもできるけど、なんでも中途半端な感じもあります。
なので、
上級者には、あまりおすすめしません。
初級者には、機能は豊富ですし、価格もほど良い感じですから、レンタルサーバーってこんな感じ・・・というところで手頃なサーバーとしておすすめします。
無料お試し10日間のお申込みは、
ロリポップ!(lolipop)チカッパプランは、http://lolipop.jp/ からどうぞ。
からどうぞ。
また、親和性の高いドメインレジストラであるムームードメイン(mumudomain)は、http://muumuu-domain.com/ からどうぞ。
からどうぞ。


ご利用のブラウザは、広告ブロック(AdBlockなど) が適用となっていませんか?
このサイトでは、コンテンツの一部が非表示、あるいは、コメント、お問い合わせの投稿ができない、検索ができないことがあります。
関連記事

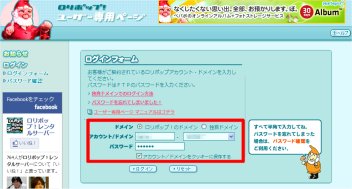
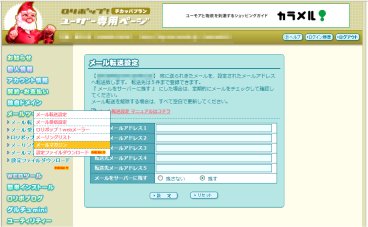
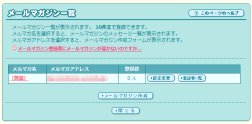
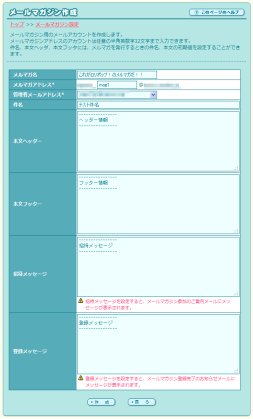
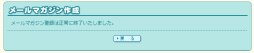
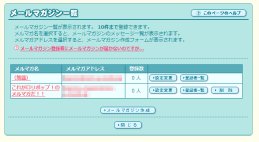

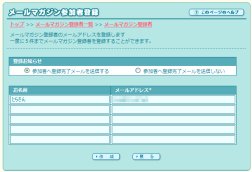
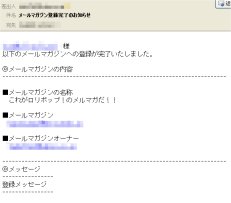
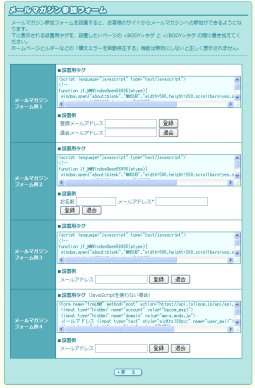
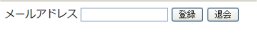
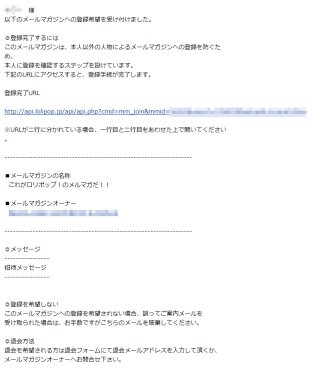

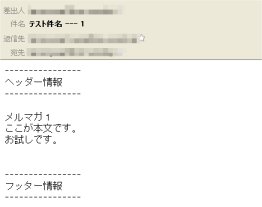








 (4.60)
(4.60) (4.40)
(4.40) (5.00)
(5.00)
口コミ・評判
口コミ・評判を投稿 :