ConoHa VPSの申し込み(アカウント登録)を行う
ConoHa VPS の支払方法は、使用した分のクレジットによる後払いとConoHaチャージというプリペード方式(前入金制度)のいずれかになります。
クレジットによる後払いの場合、アカウント登録 しただけでは、料金は発生しません。
しかし、ConoHaチャージによる前入金の場合、500円? 以上の入金が必要となります。
(最低入金額は各入金方法によって異なる?のかもしれません。確認したPaypalでの入金では、500円が最低入金額でした。)
一応、簡単ながらアカウント登録の手順を解説しておきます。
課金は、VPS(サーバー)を作成した時点から課金が開始され、削除するまで積算されます。
つまり、VPS(サーバー)を停止しただけでは課金は継続され、削除した時点で課金終了となります。
- ConoHa VPS のサイトから、メールアドレス、パスワードを入力し、ConoHaをはじめるボタンをクリックします。
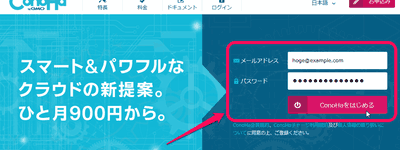
メールアドレスは、入力に誤りが無いように、また、
パスワードは、9文字以上、大文字小文字を混ぜた英数字+記号を入力し、ConoHaをはじめるボタンをクリックします。
以下の画面が表示されれば、アカウント自体は、これで登録完了です。
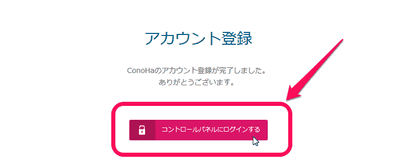
この時、同時に登録したメールアドレス宛に以下のようなアカウント登録のメールが着くはずです。
(届かない場合は、メールアドレスが誤っていることがありますので、再度、確認しましょう。もし、誤ったメールアドレスを入力してしまったら、正しいアドレスで再登録しましょう。)
この度はConoHaのアカウント登録のお申込みありがとうございます。
お客様のConoHaアカウントをご案内します。
------------------------------------------------------------
ConoHaアカウント : XXXXXXXXX
------------------------------------------------------------
登録時にご入力されたメールアドレスとパスワードを使って、
コントロールパネルにログインしてください。
https://www.conoha.jp/login
ログイン後は、画面の指示にしたがって
・お客様情報の登録
・電話番号の認証
・お支払い情報の登録
を済ますだけで、ConoHaのサービスのご利用が可能になります。
ConoHaの利用にはチュートリアルをご活用ください。
https://www.conoha.jp/conoben/knowledge/tutorial/
今後ともConoHaをよろしくお願いいたします。
------------------------------
ConoHa byGMO
https://www.conoha.jp/
|
さて、ここまで確認できたら、次に以下の作業を行う必要があります。
(この作業を行わないとVPS(サーバー)を利用することはできません。)
- 電話番号の認証
- アカウント情報の登録
- お支払い情報の登録
上記画面のコントロールパネルにログインするをクリックし、ログインし上記の作業を行います。
- コントロールパネル のページから、ログインボタンをクリックします。
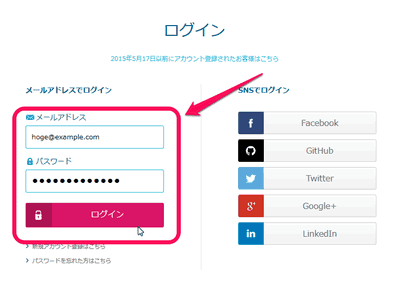
ここでの メールアドレス、パスワード は、先にアカウント作成時に指定したメールアドレス、パスワードになります。
入力を終えたら、ログインボタンをクリックします。
- 認証作業を行う。
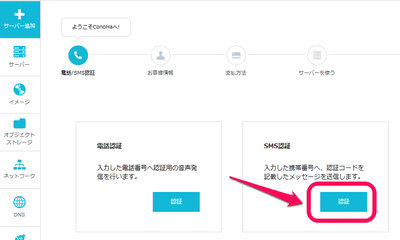
まだ、認証を行っていない場合は、必ず、ログインした際に、上記の画面が表示されます。
認証には、以下の2つがあります。
SMSは、携帯電話のショートメッセージサービス(いわゆるショートメール)のことです。
ここでは、SMS認証で認証してみたいと思いますので、SMS認証をクリックします。
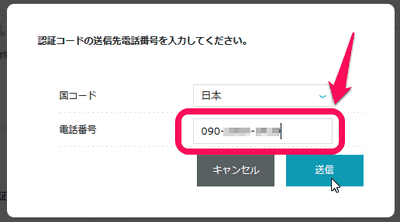
上記のように電話番号を入力するページが表示されます。
ここで、携帯電話の電話番号を入力し、送信をクリックします。
しばらくすると携帯電話に以下のようなメールが着くはずです。
SMS AuthorizationNumber XXXX
|
ここのXXXXの番号を以下の認証コードに入力し、送信をクリックします。
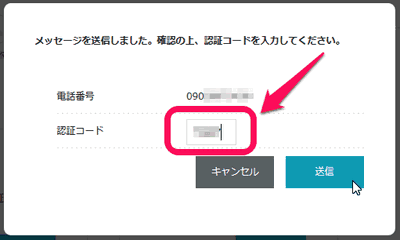
これで認証作業は終わりです。
続けて、アカウント情報の入力を行います。
- アカウント情報の設定を行います。
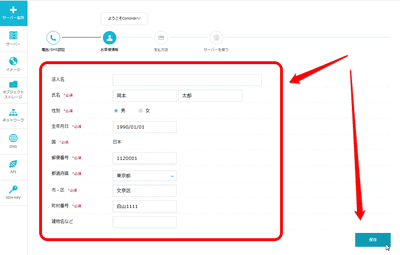
ここで必要なアカウント情報を設定します。
以下の項目のこの文字色箇所は 必須項目なので、必ず、入力しないと先に進めません。
- 法人名
- 氏名*
- 性別*
- 生年月日*
- 国*
- 郵便番号*
- 都道府県*
- 市区*
- 町村番地*
- 建物名など
入力を終えたら、保存をクリックします。
続けて、支払方法の設定を行います。
- 支払方法の設定を行います。
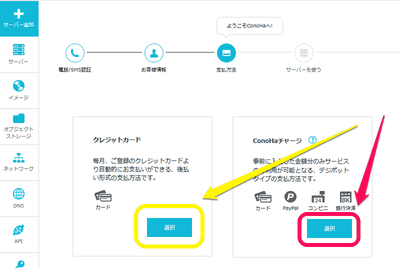
支払方法には、以下の2つがあります。
- クレジットカードによる後払い(クレジットカード番号の登録が必要です)
- プリペード方式によるConoHaチャージ(指定した支払手段(チャージ方法)にて入金が必要です)
とりあえず、クーポンで試すだけならクレジットカードによる後払いを選択します。
ConoHaチャージを選択した場合、少なくとも 500円?(PayPalではそうでした) の入金が必要になります。
(入金がConoHaで確認されない限り、先に進めません。つまりV、PSの作成はできません。)
クレジットカードを選択した場合、以下のようにカード情報を入力し保存をクリックし完了となります。
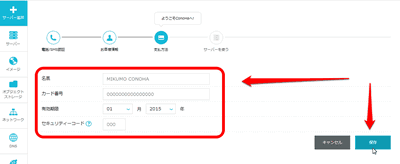
また、ConoHaチャージを選択した場合、以下のように支払手段(チャージ方法)を選択し、それぞれに必要な情報を入力し決定をクリックし完了となります。
ただし、PayPalやAliPay の場合は、それぞれの決済ページへ飛びます。そこで決済手続きを支持に従って行ってください。
(支払手段(チャージ方法)によって入力する情報が異なるので、ここでの詳細な解説は割愛します。)
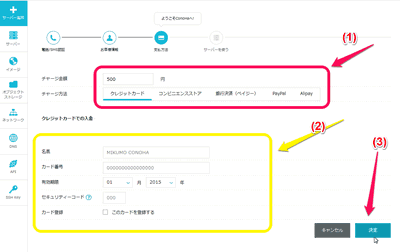
入金(チャージ)完了すると、以下のように利用可能残高に入金した金額が表示されます。
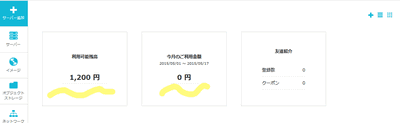
次に、VPSを作成して、使ってみましょう。
WEBのコントロール画面を使って、VPSを作成する
ConoHa VPS のコントロールパネルを使ってみましょう。
- ConoHa VPS のサイトから、メールアドレス、パスワードを入力し、ConoHaをはじめるボタンをクリックします。
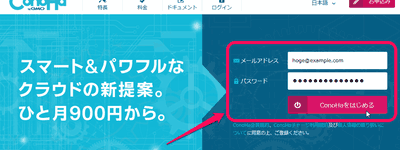
アカウント登録の画面と同じように入力するだけで、今度は、コントロールパネルへログインすることができます。
- VPSを作成する。
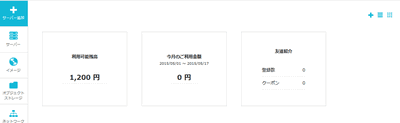
先の認証、アカウント情報、支払方法の設定を終えていれば、上画面のようなダッシュボードのページが表示されます。
このページからVPSを作成してみます。
- コントロールパネルの左バーの [ サーバー追加 ] をクリックします。
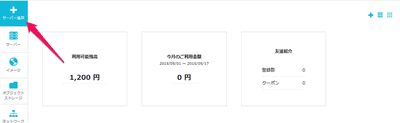
- 追加するVPSのスペックを選択し、rootのパスワードを入力し、追加 をクリックします。
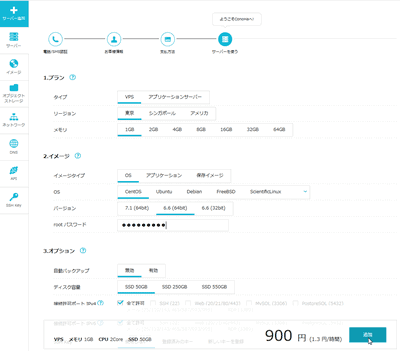
ここでは、メモリ 1GBを、OSは、CentOS 6 を選択しました。
rootのパスワードは、9文字以上の半角英数字記号の組み合わせで指定します。特に大文字小文字、記号、数字をそれぞれ1文字以上含めないと先に進めません。
追加をクリックすると、直ちに、VPSが作成され、自動的に起動します。
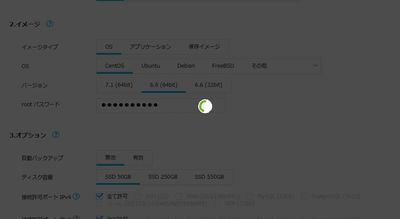
自動的に起動が完了すると、以下のようなサーバーリストが表示され、ステータスが起動中となります。
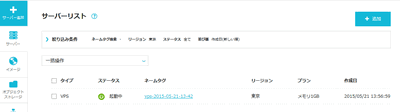
この状態になるアクセスできるようになります。
- 作成したVPSのIPアドレスを確認する。
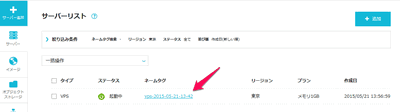
作成したVPSへ外部からアクセスするために作成したVPSのIPアドレスを確認します。
作成したVPSのIPアドレスを確認するには、先のサーバーリストの確認したいVPSのネームタグリンクをクリックするとVPSの詳細情報を確認することができます。
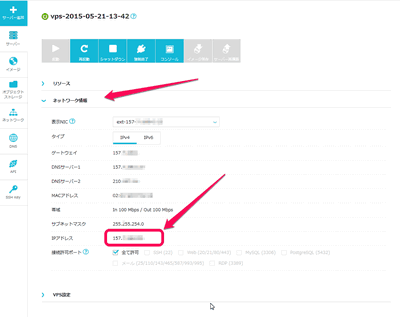
VPSの詳細画面のネットワークをクリックすると、IPアドレスを確認することができます。
(ここで確認したIPアドレスは、後で使用するのでメモしておきます。)
ConoHa VPS へアクセスしてみる
ここまでで作成した ConoHa VPS へTeraTermを使ってアクセスしてみます。
ConoHa VPS では、SSH接続する際、デフォルトで SSH Key Pair が必須になります。
ここでは、先のSSH Key のダウンロードからTeraTermによるSSH接続までを簡単に解説します。
- TeraTerm を起動します。
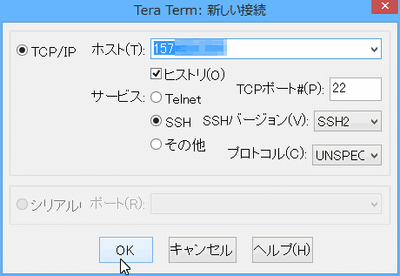
- ホスト : ConoHa VPS で作成したVPSのIPアドレスを指定します。
先に確認したIPアドレスを指定します。
- サービス : SSH :SSH2 を指定します。
上記の設定を終えたら、OKボタンをクリックします。
- TeraTerm からSSH接続します。
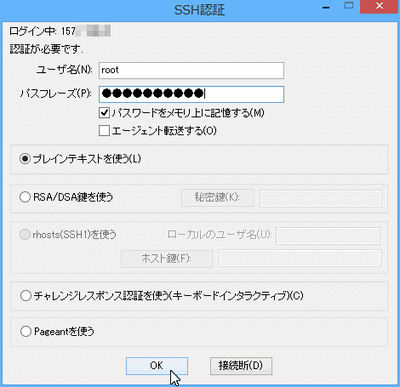
上記の設定を終えたら、OKボタンをクリックします。
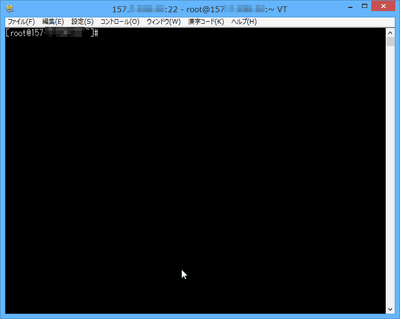
上記のようにプロンプトが表示されればOKです。
ConoHa VPS を使った感想
今回は、非常に単純に1台のVPSを作成して起動してみました。
アカウント登録においては、
クーポンを利用したいだけなら、クレジットカード払いにしておく点でしょう。
ConoHaチャージを利用する場合は、少なくとも入金が確認されない限りは、VPS(サーバー)の作成が行えないので、結局、無料でもらったクーポンを利用するのに多少でもお金が必要になってしまいます。
コントロールパネルについては、
色々と細かい点では、お名前.com VPS(KVM) のコントロールパネルや旧ConoHaのコントロールパネルから変わった点も多いです。
ただ、大きな構成はあまり変わらないので、どちらかを使ったことがある方は、概ね直感的に利用できるような構成になっています。
全く初めて利用する方でも、左にアイコンバーがあるので、それほど難しくはないと思います。
ただ、上記でも解説したようにVPSの詳細情報がどこで確認できるか・・・という点は、ちょっと迷うかもしれませんね。
また、ハードスペックについては、かなり良さそうです。
CPUの情報は、以下のとおりでした。
$ cat /proc/cpuinfo processor : 0
vendor_id : GenuineIntel
cpu family : 6
model : 63
model name : Intel(R) Xeon(R) CPU E5-2660 v3 @ 2.60GHz
stepping : 2
microcode : 1
cpu MHz : 2599.996
cache size : 4096 KB
physical id : 0
siblings : 1
core id : 0
cpu cores : 1
apicid : 0
initial apicid : 0
fpu : yes
fpu_exception : yes
cpuid level : 13
wp : yes
flags : fpu vme de pse tsc msr pae mce cx8 apic sep mtrr pge mca cmov pat pse36 clflush mmx fxsr sse sse2 ss syscall nx pdpe1gb rdtscp lm constant_tsc arch_perfmon rep_good unfair_spinlock pni pclmulqdq vmx ssse3 fma cx16 pcid sse4_1 sse4_2 x2apic movbe popcnt tsc_deadline_timer aes xsave avx f16c rdrand hypervisor lahf_lm abm xsaveopt vnmi ept fsgsbase bmi1 avx2 smep bmi2 erms invpcid
bogomips : 5199.99
clflush size : 64
cache_alignment : 64
address sizes : 46 bits physical, 48 bits virtual
power management:
...
processor : 0
vendor_id : GenuineIntel
cpu family : 6
model : 63
model name : Intel(R) Xeon(R) CPU E5-2660 v3 @ 2.60GHz
stepping : 2
microcode : 1
cpu MHz : 2599.996
cache size : 4096 KB
physical id : 0
siblings : 1
core id : 0
cpu cores : 1
apicid : 0
initial apicid : 0
fpu : yes
fpu_exception : yes
cpuid level : 13
wp : yes
flags : fpu vme de pse tsc msr pae mce cx8 apic sep mtrr pge mca cmov pat pse36 clflush mmx fxsr sse sse2 ss syscall nx pdpe1gb rdtscp lm constant_tsc arch_perfmon rep_good unfair_spinlock pni pclmulqdq vmx ssse3 fma cx16 pcid sse4_1 sse4_2 x2apic movbe popcnt tsc_deadline_timer aes xsave avx f16c rdrand hypervisor lahf_lm abm xsaveopt vnmi ept fsgsbase bmi1 avx2 smep bmi2 erms invpcid
bogomips : 5199.99
clflush size : 64
cache_alignment : 64
address sizes : 46 bits physical, 48 bits virtual
power management:
...
|
そこでUnixBenchを計測してみたところ以下のように差がでました。
- ConoHa VPS 1Gプラン(SSD) : 2,940.3
- さくらのVPS 1Gプラン(SSD) : 2,204.9
さくらのVPS(SSD)より良さそうですね。
(いずれも メモリ1Gプラン、CentOS6による計測結果)
これらのことからすれば、
かなりコストパフォーマンス的には、良いVPSだと思います。
また、IPv6 を使ってみたい方、VPSをLANで接続したい方、複数IPv4アドレスが欲しい方には、おすすめなVPSでしょう。

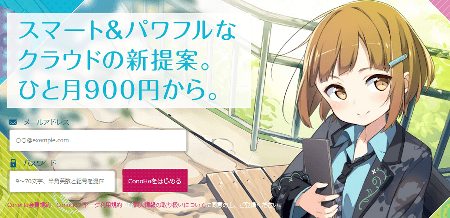
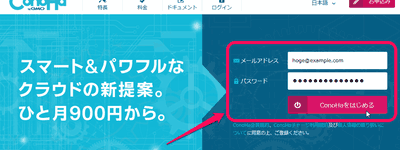
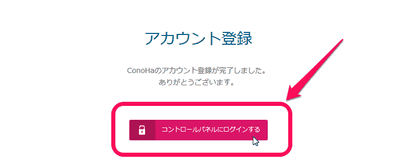
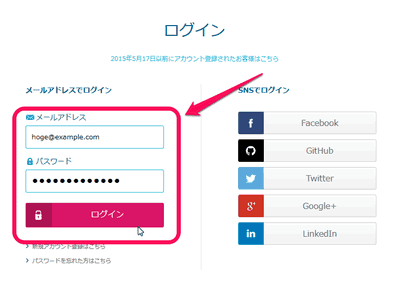
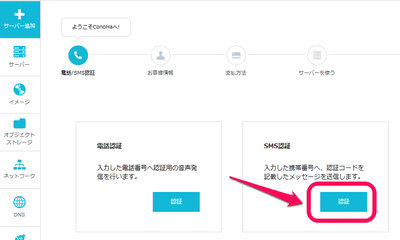
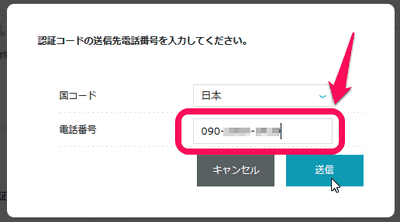
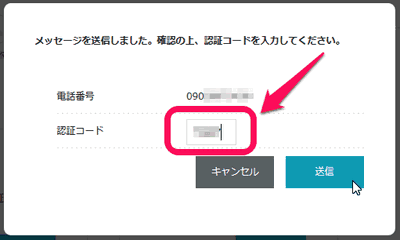
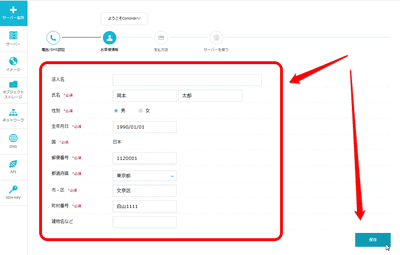
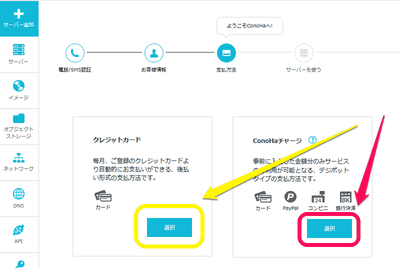
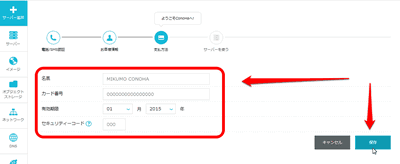
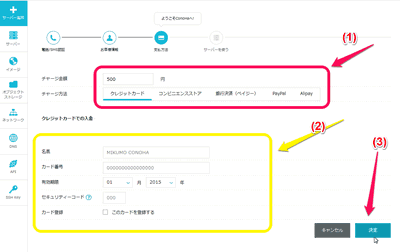
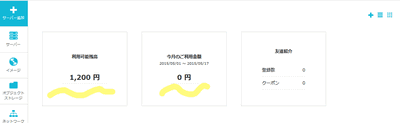
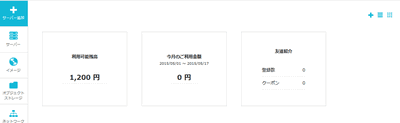
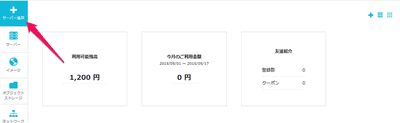
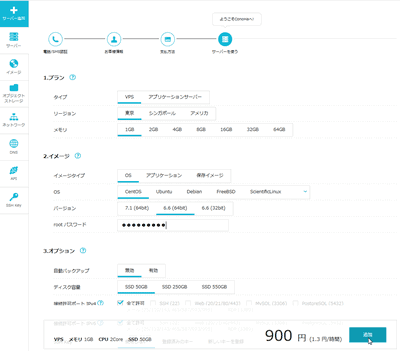
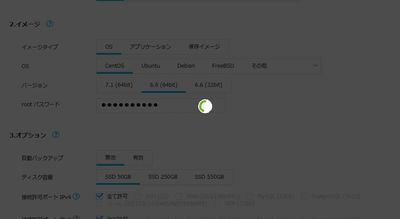
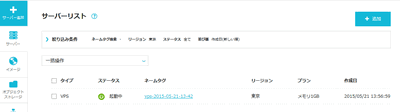
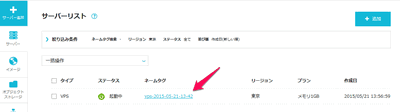
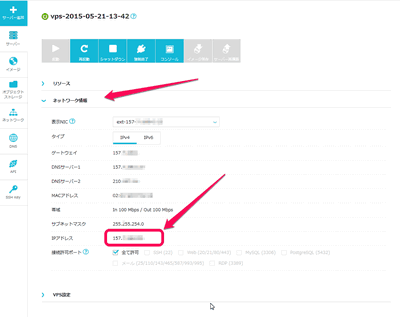
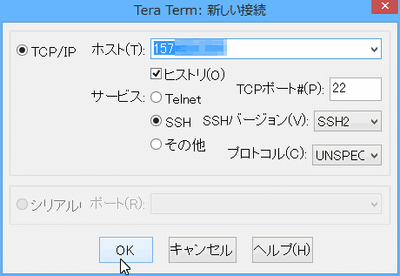
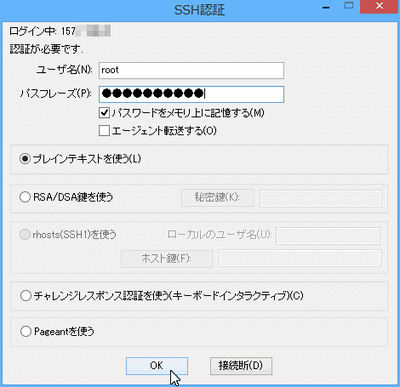
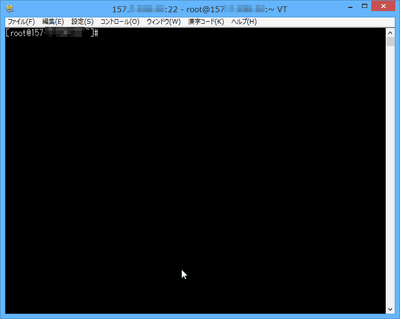









 (4.60)
(4.60) (4.40)
(4.40) (5.00)
(5.00)
口コミ・評判
口コミ・評判を投稿 :