ConoHa VPSの申し込み(アカウント登録)を行う
ConoHa VPS の課金制度は、使用した分の後払いになります。
アカウント登録 しただけでは、料金は発生しません。
VPSを作成した時点から、15日間の無料お試し期間が開始され、15日間経過以降も利用する場合、あるいは、本契約(有料サービスへの移行)を行った場合、課金が開始されます。
また、VPSを作成して15日以内に削除してしまえば、何も無料試用期間内の扱いとなり、課金はありませんので、安心して大丈夫です。
(VPSを停止ではなくVPSを削除しないと、課金されるので注意しましょう。)
一応、簡単ながらアカウント登録の手順を解説しておきます。
現在では、お試し期間は無くなりました。
代わりに、1,500円分の無料クーポンが、新規ユーザ登録時、付与されます。
- ConoHa VPS のサイトから、アカウント登録ボタンをクリックします。
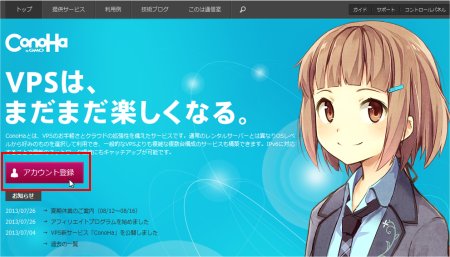
- アカウント情報の設定を行います。
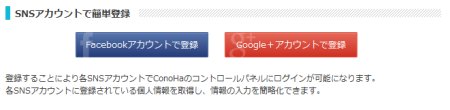
アカウント情報設定のページの先頭には、上記のようにSNSアカウントで簡単登録 が表示されます。
これは、以降のアカウント情報の入力を簡素化するために、SNS(FaceBook,Google+)の情報を自動的に入力してくれるものです。
ここでは、使用しません。下へスクロールします。
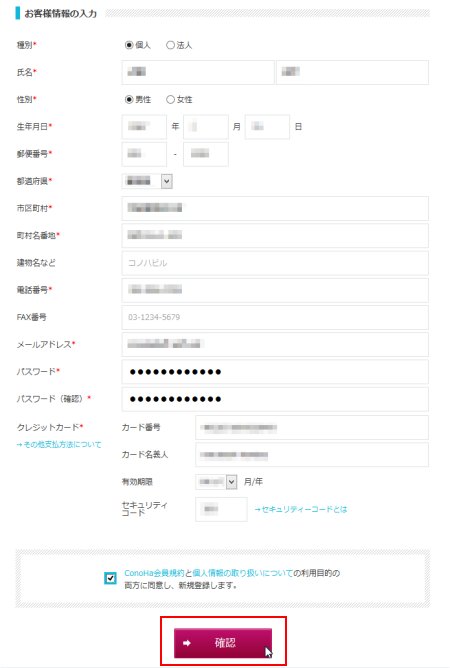
ここで必要なアカウント情報を設定します。以下の項目は、必須項目なので、必ず、入力しないと先に進めません。
- 種別* : (個人 or 法人)
- 氏名*
- 性別*
- 生年月日*
- 郵便番号*
- 都道府県*
- 市区町村*
- 町村名番地*
- 電話番号* : 後で認証のために ConoHa VPS から着信がありますので、常に使える電話を登録しておきます。
- メールアドレス*
- パスワード* : 8文字以上の英数字
- クレジットカード*
入力を終えたら、
□ConoHa会員規約と個人情報の取り扱いについての利用目的の両方に同意し、新規登録します。
をチェックし、確認ボタンをクリックします。
[ 追記 ] ConoHaチャージによる前払いが可能となりました。
お試し用?の無料クーポンもConoHaチャージとして利用できます。
そのため、必ずしも、クレジット情報を登録する必要はなくなりました。
- アカウント情報の確認を行います。
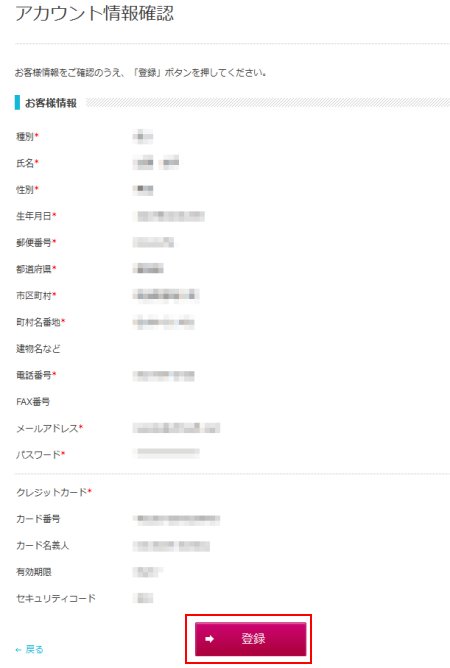
上記のように先に設定したアカウント情報の確認ページが表示されたら、入力に誤りがないか確認の上、登録ボタンをクリックします。
登録完了すると、以下のようなメールが着ます。
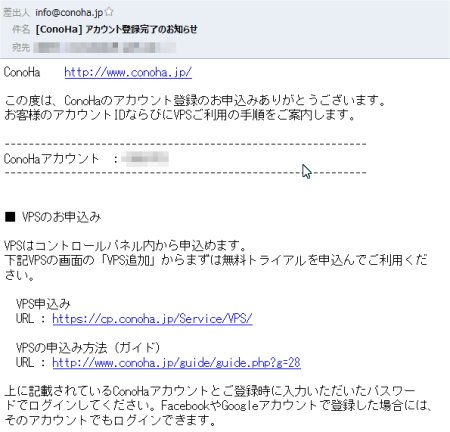
このメールの ConoHa アカウント は、コントロールパネルへログインする際に必要となりますので、メモしておきましょう。
これでアカウント登録は完了です。簡単ですね。
次に、VPSを作成して、使ってみましょう。
WEBのコントロール画面を使って、VPSを作成する
ConoHa VPS のコントロールパネルを使ってみましょう。
- ConoHa VPS のサイトから、コントロールパネルボタンをクリックします。
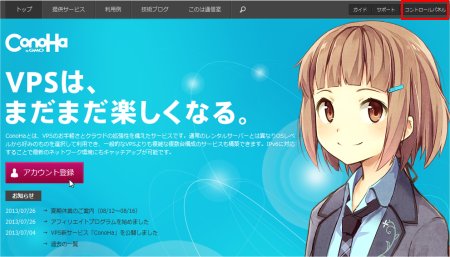
- コントロールパネル のページから、ログインボタンをクリックします。
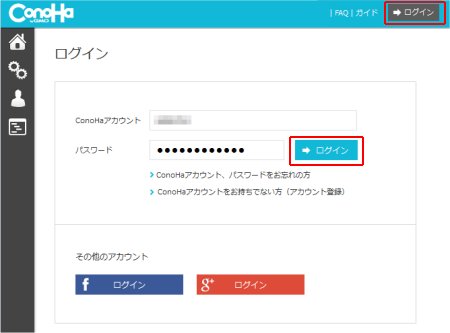
ここでの ConoHa アカウント は、アカウント登録時のメールにて通知があったものを入力します。
パスワードは、アカウント登録時に設定した英数字8文字以上のパスワードを入力します。
入力を終えたら、ログインボタンをクリックします。
- はじめてVPSを作成する場合は、電話認証を行う。
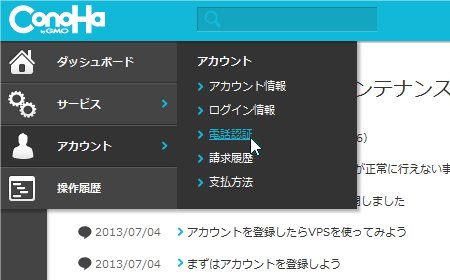
アカウント登録しただけでは、VPSの作成が許可されません。必ず電話認証が必要になります。
コントロールパネルの左バーの [ アカウント ] - [ 電話認証 ] をクリックします。
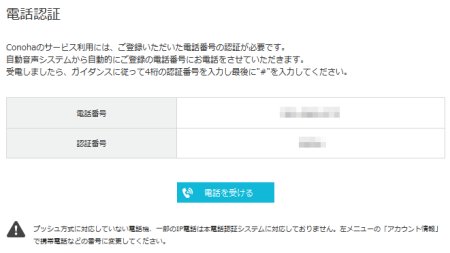
上記のように電話認証用のページが表示されます。
電話認証用に使用される電話番号、並びに、認証番号 が表示されます。
電話を受けるボタンをクリックすると、自動的に先の電話番号に呼び出しがかかります。
ガイダンスが自動で流れますので、指示に従って、認証番号 を入力すれば完了です。
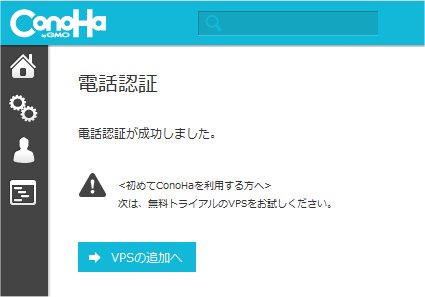
上記のように認証完了の画面が表示されればOKです。
- VPSを作成する。
- コントロールパネルの左バーの [ サービス ] - [ VPS ] をクリックします。
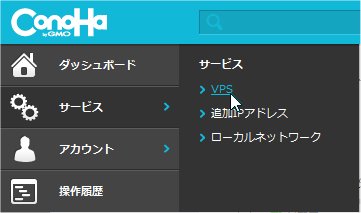
- VPS追加 をクリックします。
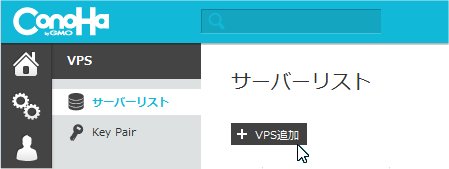
- 追加するVPSのプランを選択し、rootのパスワードを入力し、確認 をクリックします。
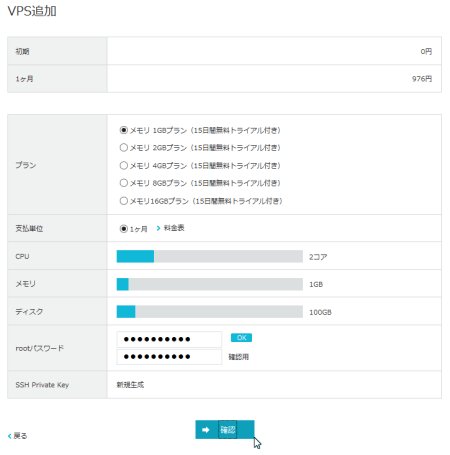
ここでは、メモリ 1G プランを選択しました。
- 先に選択したプランに誤りがないか確認し、決定 をクリックします。
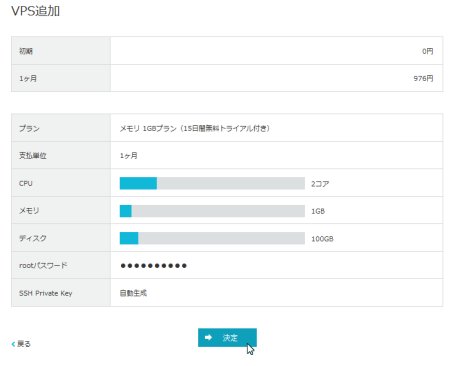
決定以降は、VPSのリストに、構築中の画面が表示されると思います。
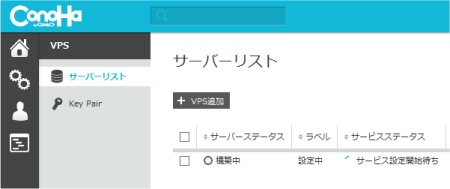
- 最後にVPSを起動する。
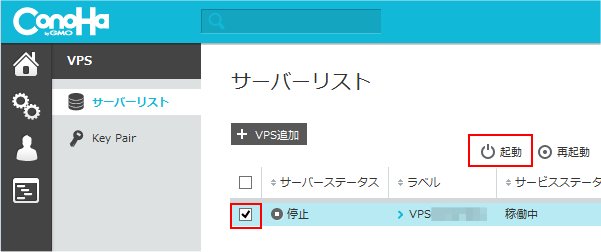
先に作成したVPSにチェックを入れ、起動ボタンをクリックします。
状態が稼働中になってから、起動します。
VPSを作成した当初は、構築中になっていますので、しばらく後に、稼働中へ変化します。その後、起動します。
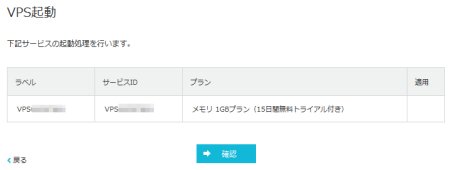
上記の確認ページが表示されたら、確認ボタンをクリックします。
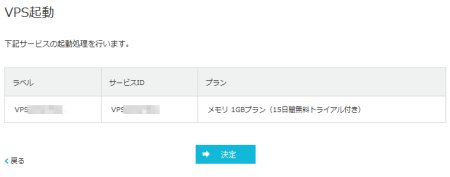
上記の決定ページが表示されたら、決定ボタンをクリックします。
これで、起動します。
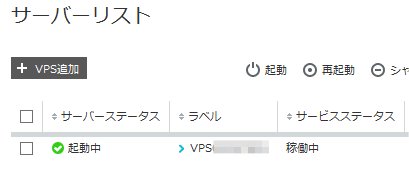
しばらく後に、VPSの状態が起動中に切り替わりますので、これで、VPSへのアクセスができるようになります。
ConoHa VPS へアクセスしてみる
ここまでで作成した ConoHa VPS へTeraTermを使ってアクセスしてみます。
ConoHa VPS では、SSH接続する際、デフォルトで SSH Key Pair が必須になります。
ここでは、先のSSH Key のダウンロードからTeraTermによるSSH接続までを簡単に解説します。
- ConoHa VPS のコントロールパネルから SSH Key をダウンロードします。
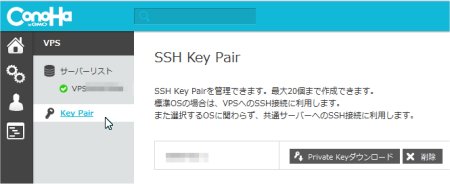
コントロールパネルの左バーの [ サービス ] - [ VPS ] をクリックします。
続けて、Key Pair をクリックします。
Private Keyダウンロード をクリックすると、SSH Key(RSAキーファイル)をダウンロードできます。
適当なディレクトリへダウンロードしましょう。
- TeraTerm を起動します。
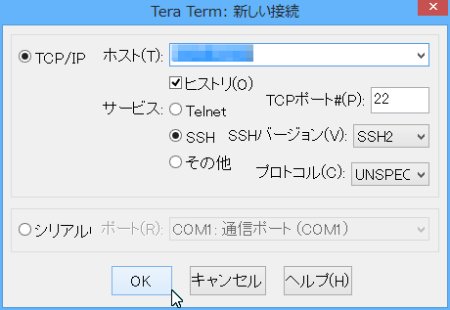
上記の設定を終えたら、OKボタンをクリックします。
- TeraTerm からSSH接続します。
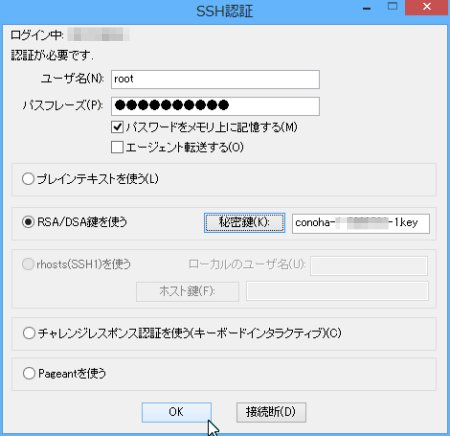
上記の設定を終えたら、OKボタンをクリックします。
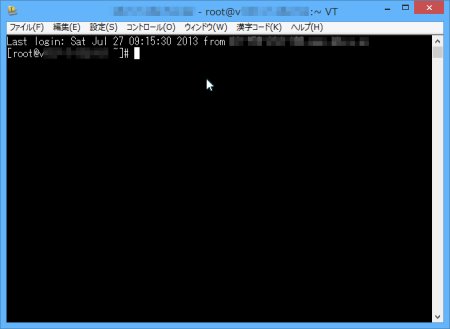
上記のようにプロンプトが表示されればOKです。
ConoHa VPS を使った感想
今回は、非常に単純に1台のVPSを作成して起動してみました。
登録においては、
注意するとしたら、アカウント登録の際に、クレジット情報を登録する必要がある点ぐらいでしょうか。
([ 追記 ] ConoHaチャージによる前払いが可能となりました。お試し用?の無料クーポンもConoHaチャージとして利用できます。そのため、必ずしも、クレジット情報を登録する必要はなくなりました。)
コントロールパネルについては、
GMOからのリリースなので、基本的に お名前.com VPS(KVM) のコントロールパネルと操作性は、ほとんど変わりません。
お名前.com VPS(KVM)を使ったことがある方は、すんなりと使えますし、
お名前.com VPS(KVM)を使ったことがない方でも、それほど難しくありません。
ただ、お名前.com VPS(KVM)では、VPSの情報(IPアドレスなど)が、コントロールパネルのVPSへアクセスした時は、常にどこかに表示されていましたが、
ConoHa VPSでは、常に表示されてはいません。
また、ハードスペックについては、多少違うようで、
CPUが、E5-2670 と出力されました。おそらく、この出力情報どおりのCPUだと思います。
ちなみに、お名前.com VPS(KVM)は、Intel(R) Core(TM)2 Duo CPU T7700 @ 2.40GHz なんて出力されますが、CPU は、間違いなく 最新の Xeon系 です。
そこでUnixBenchを計測してみたところ以下のように差がでました。
- ConoHa VPS : 2,308
- お名前.com VPS(KVM) : 2,636
- さくらのVPS : 1,788
お名前.com VPS(KVM)より良いのかなぁと思ったら、UnixBenchの値は、
と、さくらのVPSより良いものの お名前.com VPS(KVM)より劣る感じでした。
(いずれも メモリ1Gプラン、CentOS6による計測結果)
お名前.com VPS(KVM)より劣るといっても、この価格では、かなり、良い部類のVPSであることは間違いないでしょう。
これらのことからすれば、
かなりコストパフォーマンス的には、良いVPSだと思います。
また、IPv6 を使ってみたい方、VPSをLANで接続したい方、複数IPv4アドレスが欲しい方には、おすすめなVPSでしょう。
ConoHa VPSを試してみたい方は、
http://www.conoha.jp/ からどうぞ。
お試し期間は、
15日間あります。無くなりました。
新規ユーザ登録で無料クーポン1,500円分が自動的に付与されますので、1,500円無料で試すことができます。

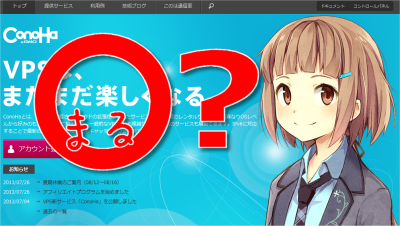
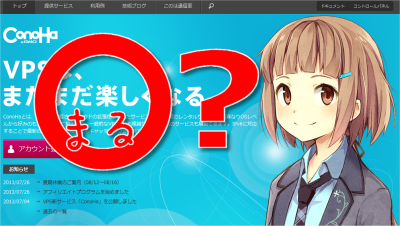
口コミ・評判
口コミ・評判を投稿 :