ConoHa VPS でローカル接続をしてみた
先にも書いたように、
ConoHa VPS でローカル接続するには、
ウェブブラウザで簡単に接続することができます。
では、早速、簡単に解説してみましょう。
ConoHa VPS コントロールパネルへログインする
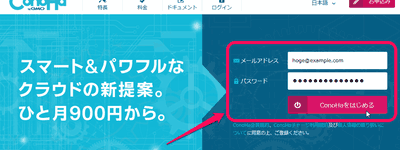
ConoHa VPS サイトのトップページから、メールアドレス、パスワードを入力し、ConoHaをはじめるボタンをクリックし、コントロールパネルへログインします。
プライベートネットワークを作成する
- 現在のプライベートネットワーク一覧を表示する
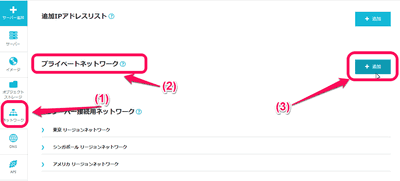
画面左アイコンメニューの [ ネットワーク ] (1) をクリックし、
表示ページの [プライベートネットワーク] (2) をクリックすると、現在、作成されているプライベートネットワーク一覧が表示されます。
最初は、何もないので上図のようにリストは何も表記されません。
そこで、追加 (3) ボタンをクリックしてプライベートネットワークを作成します。
- プライベートネットワークの追加を行う
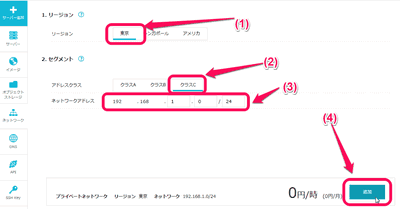
上記のように必要な情報を設定するよう求められます。
- リージョン : 東京、シンガポール、アメリカ から選択します。
ここでは、東京を選択しておきます。
- アドレスクラス : クラスA(10.0.0.0)、クラスB(172.16.0.0)、クラスC(192.168.0.0)から選択します。
一般的に、
大規模ネットワークならクラスA、
中規模ネットワークならクラスB、
小規模ネットワークならクラスC
を選択します。ここでは、2台接続してみたいだけなので、クラスCを選択しておきます。
- ネットワークアドレス : 192.168. 0-255 . 0-255 / 21-27 太字箇所を設定します。
先のアドレスクラスでクラスCを選択したので 192.168.0.0 が基本となります。
ここでは、下2つのアドレスを指定することになります。
ここでは、ネットワークアドレスとして 192.168.1.0/24 を指定しておきます。
192.168.1 までは固定になります。最後の 0 が、1-254でホストを割り当てることができることを意味します。
192.168.1.0 : ネットワークアドレス
192.168.1.255 : ブロードキャストアドレス
なので、実際にホスト用IPアドレスとしては、192.168.1.[1 - 254] の254台を割り当てることができます。
設定を終えたら追加 (4) ボタンをクリックします。
- 確認し、はいボタンをクリックする
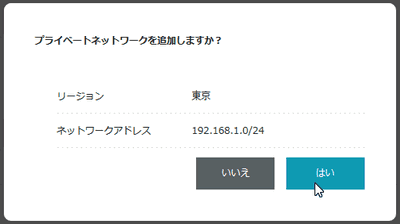
確認画面が表示されますので、設定内容を確認し問題なければはい ボタンをクリックします。
ボタンクリック後、プライベートネットワークの追加処理が実行され、追加処理を終えたら以下のように一覧画面が表示されます。
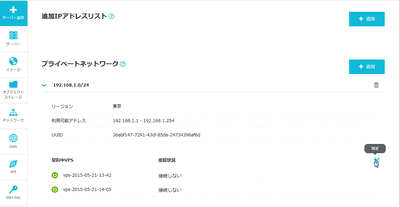
また、ここで接続可能な同一リージョンのVPSもリスト表示されます。
ここでいうプライベートネットワークとは、一般的にLAN接続するためのハブのようなものと考えるとわかりやすいと思います。(さくらのVPSでは、「スイッチ」と呼ばれていた)
実際には、データセンター上では、既にローカル接続されていて、そのスイッチングする仮想ハブのようなものをここで作成しているような感じだと思います。
プライベートネットワークへ接続する
次に、先に作成したプライベートネットワークへローカル接続したいサーバーを設定します。
この時、サーバーは停止状態でないと接続できないので注意が必要です。
まずは、ローカル接続したい全てのサーバーをシャットダウンし、サーバー一覧画面を表示します。
- サーバー一覧画面からローカル接続するサーバーを選択し、一括シャットダウンする
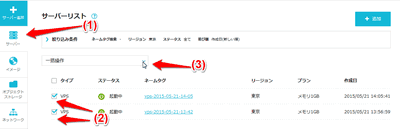
- 画面左アイコンメニューから、[ サーバー ]をクリックします。
- サーバー一覧から、シャットダウンするホストをチェックします。
ここでは、2台ともにプライベートネットワークに接続したいので、2台ともチェックします。
- [ 一括操作 ] をクリックし、[ シャットダウン ] を選択します。
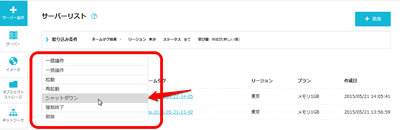
[ シャットダウン ] を選択後、以下の確認画面が表示されます。
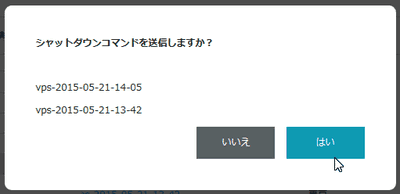
確認画面で はい を選択した時点で、シャットダウンが実行されます。
- ネットワークに接続するサーバーを選択する
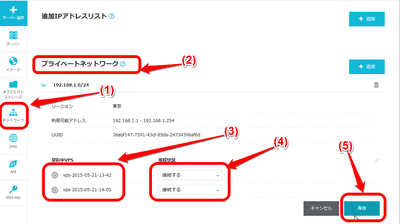
- 画面左アイコンメニューから、[ ネットワーク ]をクリックします。
- 表示ページの [プライベートネットワーク] をクリックすると、現在、作成されているプライベートネットワーク一覧が表示されます。
- ローカル接続したいVPSが全て停止中であることを確認します。
- ローカル接続したいVPSの接続状態を[ 接続する ] に切り替えます。
- 設定内容に誤りがないか確認の上、問題なければ[ 保存 ] をクリックします。
設定が保存されたら、以下のようにローカルIPアドレスが表示されますので、控えておきます。
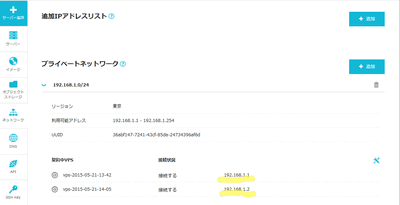
- サーバー一覧画面からローカル接続するサーバーを選択し、一括起動する
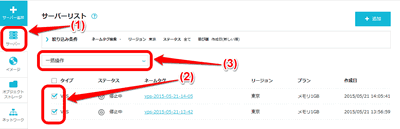
- 画面左アイコンメニューから、[ サーバー ]をクリックします。
- サーバー一覧から、起動するホストをチェックします。
ここでは、2台ともにプライベートネットワークに接続するためシャットダウンしたので、ここでは2台ともチェックし、起動します。
- [ 一括操作 ] をクリックし、[ 起動 ] を選択します。
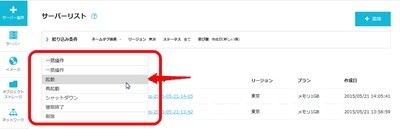
[ 起動 ] を選択後、以下の確認画面が表示されます。
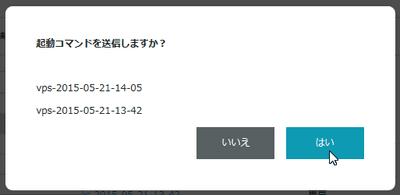
確認画面で はい を選択した時点で、起動が実行されます。
この接続設定作業をローカル接続したいサーバーすべてにおいて行います。
各接続したサーバーへローカルIPアドレスを設定する
ここまでは、仮想ながらサーバーのLANケーブルをスイッチングハブに接続したようなものです。
ここからは、サーバーでのLANの設定になります。
この設定方法は、各サーバーのOSによって異なります。
ここでは、Debian/Ubuntu と CentOS/ScientificLinux の2つについて簡単に解説しておきます。
Deabin/Ubuntu の場合
- ネットワークデバイスの設定を行う
# interfaces を編集します。
$ vi /etc/network/interfaces
...
# The primary network interface
allow-hotplug eth0
auto eth0
iface eth0 inet static
address YYY.YYY.YYY.YYY
netmask 255.255.255.0
network YYY.YYY.YYY.0
broadcast YYY.YYY.YYY.255
gateway YYY.YYY.YYY.1
# dns-* options are implemented by the resolvconf package, if installed
dns-nameservers xxx.xxx.v.xxx
dns-search conoha.jp
allow-hotplug eth1
auto eth1
iface eth1 inet static
address 192.168.1.1
network 192.168.1.0
netmask 255.255.255.0
broadcast 192.168.1.255
|
上の赤文字部分を追加します。
IPアドレスは、ローカルIPアドレスです。先に表示されたIPアドレスを指定します。
ここでは、192.168.1.1 としています。(複数台ある場合は、サーバーを間違えないようにしましょう。)
- ネットワークの再起動を行う
# ネットワークの再起動を行います。
$ /etc/init.d/networking restart
[....] Running /etc/init.d/networking restart is deprecated because it may not r[warnble some interfaces ... (warning).
[....] Reconfiguring network interfaces...ifup: interface eth0 already configured
ifup: interface eth1 already configured
done.
|
eth1 が立ち上がればOKのはずです。
- 自局内pingでネットワークデバイスの設定が正しいか確認を行う
# eth1に割り当てたIPアドレスにpingを発行してみます。
$ ping 192.168.1.1 -c 10
PING 192.168.1.1 (192.168.1.1) 56(84) bytes of data.
64 bytes from 192.168.1.1: icmp_seq=1 ttl=64 time=0.054 ms
64 bytes from 192.168.1.1: icmp_seq=2 ttl=64 time=0.077 ms
64 bytes from 192.168.1.1: icmp_seq=3 ttl=64 time=0.077 ms
64 bytes from 192.168.1.1: icmp_seq=4 ttl=64 time=0.085 ms
64 bytes from 192.168.1.1: icmp_seq=5 ttl=64 time=0.063 ms
64 bytes from 192.168.1.1: icmp_seq=6 ttl=64 time=0.081 ms
64 bytes from 192.168.1.1: icmp_seq=7 ttl=64 time=0.081 ms
64 bytes from 192.168.1.1: icmp_seq=8 ttl=64 time=0.078 ms
64 bytes from 192.168.1.1: icmp_seq=9 ttl=64 time=0.077 ms
64 bytes from 192.168.1.1: icmp_seq=10 ttl=64 time=0.064 ms
--- 192.168.1.1 ping statistics ---
10 packets transmitted, 10 received, 0% packet loss, time 8999ms
rtt min/avg/max/mdev = 0.054/0.073/0.085/0.013 ms
|
eth1 が正しく設定できて、立ち上がっていれば、上記のようにpingが通るはずです。
CentOS/ScientificLinux の場合
- ネットワークデバイスの設定を行う
# ifcfg-eth1 を編集します。
$ vi /etc/sysconfig/network-scripts/ifcfg-eth1
...
DEVICE=eth1
BOOTPROTO=static
BROADCAST=192.168.0.255
IPADDR=192.168.1.1
NETMASK=255.255.255.0
NETWORK=192.168.0.0
ONBOOT=yes
|
上の赤文字部分を追加します。
IPアドレスは、ローカルIPアドレスです。先に表示されたIPアドレスを指定します。
ここでは、192.168.1.1 としています。(複数台ある場合は、サーバーを間違えないようにしましょう。)
- ネットワークの再起動を行う
# ネットワークの再起動を行います。
$ /etc/init.d/network restart
...
インターフェース eth0 を活性化中: [ OK ]
インターフェース eth1 を活性化中: [ OK ]
...
|
eth1 が立ち上がればOKのはずです。
- 自局内pingでネットワークデバイスの設定が正しいか確認を行う
# eth1に割り当てたIPアドレスにpingを発行してみます。
$ ping 192.168.1.1 -c 10
PING 192.168.1.1 (192.168.1.1) 56(84) bytes of data.
64 bytes from 192.168.1.1: icmp_seq=1 ttl=64 time=0.054 ms
64 bytes from 192.168.1.1: icmp_seq=2 ttl=64 time=0.077 ms
64 bytes from 192.168.1.1: icmp_seq=3 ttl=64 time=0.077 ms
64 bytes from 192.168.1.1: icmp_seq=4 ttl=64 time=0.085 ms
64 bytes from 192.168.1.1: icmp_seq=5 ttl=64 time=0.063 ms
64 bytes from 192.168.1.1: icmp_seq=6 ttl=64 time=0.081 ms
64 bytes from 192.168.1.1: icmp_seq=7 ttl=64 time=0.081 ms
64 bytes from 192.168.1.1: icmp_seq=8 ttl=64 time=0.078 ms
64 bytes from 192.168.1.1: icmp_seq=9 ttl=64 time=0.077 ms
64 bytes from 192.168.1.1: icmp_seq=10 ttl=64 time=0.064 ms
--- 192.168.1.1 ping statistics ---
10 packets transmitted, 10 received, 0% packet loss, time 8999ms
rtt min/avg/max/mdev = 0.054/0.073/0.085/0.013 ms
|
eth1 が正しく設定できて、立ち上がっていれば、上記のようにpingが通るはずです。
このネットワークデバイスのIPアドレス設定作業をローカル接続したいサーバーすべてにおいて行います。
最後にpingコマンドで接続を確認してみる
pingコマンドで開通確認を行う
上記のようにすべてのサーバーのネットワークデバイスのIPアドレス設定作業を終えたら、
最後に サーバー間でpingを発行して確認してみましょう。
ここでは、192.168.1.1 と 192.168.1.2 をローカル接続のIPアドレスとしました。
# 192.168.1.2 から 192.168.1.1へpingを発行してみます。
$ ping 192.168.1.1 -c 10
PING 192.168.1.1 (192.168.1.1) 56(84) bytes of data.
64 bytes from 192.168.1.1: icmp_seq=1 ttl=64 time=5.98 ms
64 bytes from 192.168.1.1: icmp_seq=2 ttl=64 time=0.963 ms
64 bytes from 192.168.1.1: icmp_seq=3 ttl=64 time=0.837 ms
64 bytes from 192.168.1.1: icmp_seq=4 ttl=64 time=0.814 ms
64 bytes from 192.168.1.1: icmp_seq=5 ttl=64 time=0.632 ms
64 bytes from 192.168.1.1: icmp_seq=6 ttl=64 time=0.863 ms
64 bytes from 192.168.1.1: icmp_seq=7 ttl=64 time=1.07 ms
64 bytes from 192.168.1.1: icmp_seq=8 ttl=64 time=1.06 ms
64 bytes from 192.168.1.1: icmp_seq=9 ttl=64 time=1.61 ms
64 bytes from 192.168.1.1: icmp_seq=10 ttl=64 time=1.21 ms
--- 192.168.1.1 ping statistics ---
10 packets transmitted, 10 received, 0% packet loss, time 9010ms
rtt min/avg/max/mdev = 0.632/1.507/5.988/1.515 ms
|
先の自局内でのpingの速度とローカル接続間でのpingの速度の違いがわかるかと思います。
自局内 ping : 0.073 (平均)
ローカル接続間 ping : 1.507 (平均)
ローカル接続間 ping では、最初の5.98 ms とかなり遅いデータが出たので、平均値が悪くなっていますが、
実質 0.8 ms ほどのようです。(常に最初のpingが遅いみたいです。そのあとは、普通なのですが・・・。ちょっと、原因がわかりません。)
まあ、でもこの程度ではないかと思います。
ping が通らない場合は、iptale などのファイアウォール設定が絡んでいる場合があります。
$ /sbin/iptables -A OUTPUT -o eth1 -j ACCEPT $ /sbin/iptables -A INPUT -i eth1 -j ACCEPT
$ /sbin/iptables -A INPUT -i eth1 -j ACCEPT
|
今までは、特に意識せずとも1つしかネットワークデバイスが存在しなかったので問題になりませんでしたが、
ネットワークデバイスが2つ以上の場合は、このように明示的に
eth1 を指定する必要があります。
pingコマンドでインターネット接続と、ローカル接続の速さを確認してみる
ついでに、参考までに、さくらのVPS でローカル接続(無料)を使ってみたでも試したインターネット回線とプライベートネットワーク回線の速度を比較してみます。
インターネット接続しているネットワーク間 と
ローカル接続しているネットワーク間 での速さの違いをping コマンドを使って確認してみました。
ネットワークの単純な接続イメージは、下図のようなイメージです。
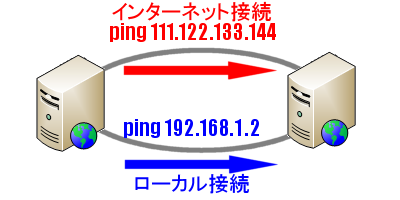
同じサーバー間に、インターネット接続(eth0間)とローカル接続(eth1)を行っていますので、
この2つのサーバー間を それぞれのネットワーク間で pingコマンドを発行してみました。
以下は、その結果です。
# 以下の対象となっているサーバーは、物理的なサーバーは同じでネットワークの違いだけです。
$ ping 111.122.133.144 -c 10
PING 111.122.133.144 (111.122.133.144) 56(84) bytes of data.
64 bytes from 111.122.133.144: icmp_seq=1 ttl=64 time=2.28 ms
64 bytes from 111.122.133.144: icmp_seq=2 ttl=64 time=0.392 ms
64 bytes from 111.122.133.144: icmp_seq=3 ttl=64 time=0.493 ms
64 bytes from 111.122.133.144: icmp_seq=4 ttl=64 time=0.478 ms
64 bytes from 111.122.133.144: icmp_seq=5 ttl=64 time=0.482 ms
64 bytes from 111.122.133.144: icmp_seq=6 ttl=64 time=0.564 ms
64 bytes from 111.122.133.144: icmp_seq=7 ttl=64 time=0.502 ms
64 bytes from 111.122.133.144: icmp_seq=8 ttl=64 time=0.499 ms
64 bytes from 111.122.133.144: icmp_seq=9 ttl=64 time=0.492 ms
64 bytes from 111.122.133.144: icmp_seq=10 ttl=64 time=0.463 ms
--- 111.122.133.144 ping statistics ---
10 packets transmitted, 10 received, 0% packet loss, time 9002ms
rtt min/avg/max/mdev = 0.392/0.665/2.286/0.541 ms
$ ping 192.168.1.2 -c 10
PING 192.168.1.2 (192.168.1.2) 56(84) bytes of data.
64 bytes from 192.168.1.2: icmp_seq=1 ttl=64 time=0.993 ms
64 bytes from 192.168.1.2: icmp_seq=2 ttl=64 time=0.560 ms
64 bytes from 192.168.1.2: icmp_seq=3 ttl=64 time=0.568 ms
64 bytes from 192.168.1.2: icmp_seq=4 ttl=64 time=0.594 ms
64 bytes from 192.168.1.2: icmp_seq=5 ttl=64 time=0.583 ms
64 bytes from 192.168.1.2: icmp_seq=6 ttl=64 time=0.541 ms
64 bytes from 192.168.1.2: icmp_seq=7 ttl=64 time=0.538 ms
64 bytes from 192.168.1.2: icmp_seq=8 ttl=64 time=0.525 ms
64 bytes from 192.168.1.2: icmp_seq=9 ttl=64 time=0.573 ms
64 bytes from 192.168.1.2: icmp_seq=10 ttl=64 time=0.597 ms
--- 192.168.1.2 ping statistics ---
10 packets transmitted, 10 received, 0% packet loss, time 9002ms
rtt min/avg/max/mdev = 0.525/0.607/0.993/0.131 ms
|
上記のとおり、それほどの差がありませんでした。
実際には、これを10回程度繰り返しましたが、それほどの違いがありませんでしした。
一応、ローカル接続が 1Gbps で接続されているので、早いのかなと思いきや、結果は、それほど変わらずでした。
この結果からすれば、両方ともに おそらく同じ 1Gbps で接続されているんだろうなという想像です。
もちろん、このローカル接続用のネットワークカードも仮想化されているので、物理的には、同じネットワークカードを利用していることも考えられます。
このあたりは、想像の域を超えません。
とりあえず、こんな感じです。
旧ConoHaの接続方法からすると、違いは、ローカルIPアドレスが指定されるようになった点ぐらいでしょうか。
さくらのVPSのやり方ともそれほどの差はないようですね。
ConoHa VPSを試してみたい方は、
http://www.conoha.jp/ からどうぞ。
新規登録時に 1,000円のクーポンをもらえますので、十分、お試しできるかと思います。



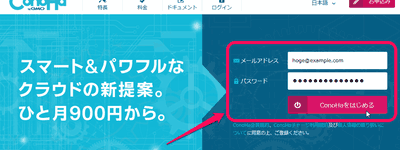
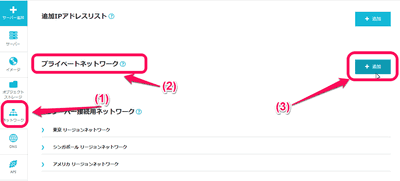
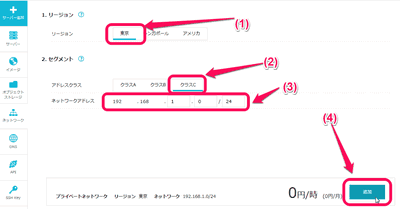
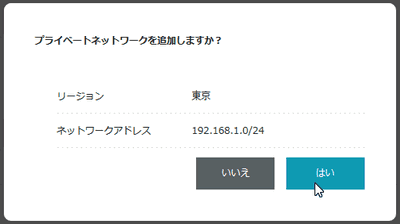
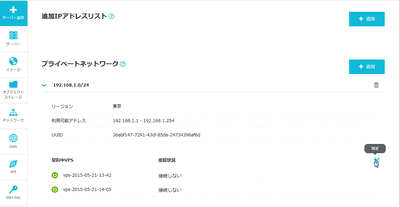
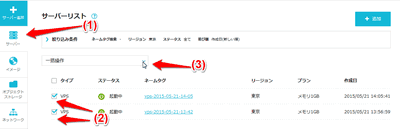
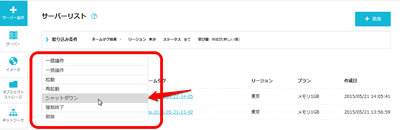
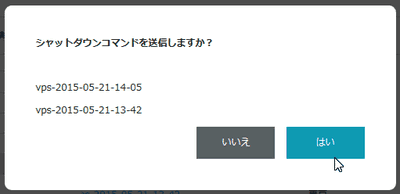
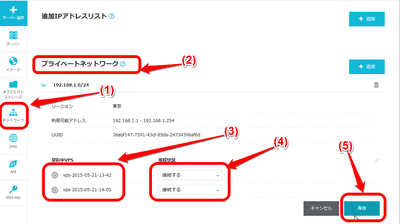
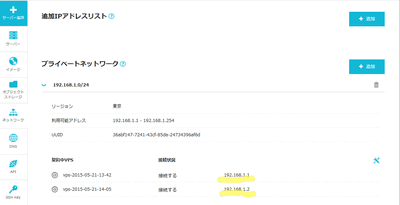
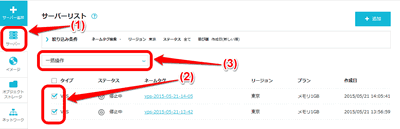
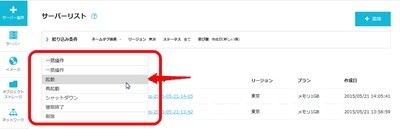
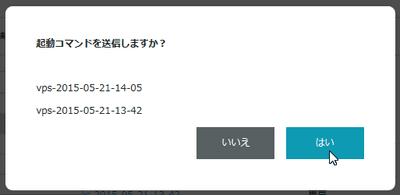
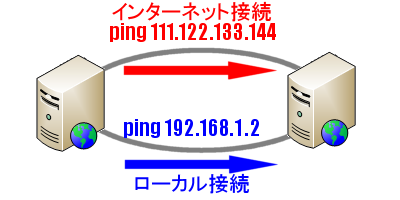



 (4.50)
(4.50) (4.40)
(4.40) (4.00)
(4.00) (4.00)
(4.00) (4.00)
(4.00) (4.00)
(4.00) (4.00)
(4.00) (4.00)
(4.00) (4.00)
(4.00)
2015年5月24日, 6:11 PM
質問いいですか?
新conohaでは、apiを使ってisoイメージをupするんだと書かれているんですが、APIクライアントや、使い方が書かれていないんです。
もし、わかるのであれば教えていただけませんか?
2015年5月25日, 1:13 AM
ひなさん
コメントありがとうございます、管理人です。
旧ConoHaで使えていたisoアップロード機能が無くなっているのは知っています
が、すみません、詳しくは、APIは、まだまだ、使い込んでいないのでわかりません。サポートに聞かれるのが一番かと・・・・思います。
以降の追記コメントを参照ください。
2015年5月26日, 2:06 PM
サポートに確認したところ、以下の回答をいただきました。
文言が"ダウンロード"となっているのでわかりにくいのかなぁと思います。
新ConoHaではISOイメージは
APIを用いてインストールしていただくようになっております。
1.ISOイメージのダウンロード
https://www.conoha.jp/docs/compute-iso-download-add.html
2.ダウンロードを確認
https://www.conoha.jp/docs/compute-iso-list-show.html
3.ISOイメージを挿入
https://www.conoha.jp/docs/compute-insert_iso_image.html
1~3の手順でこれまでのConoHaのISOアップロードと同様のことができます
ISOイメージの排出は、下記です。
https://www.conoha.jp/docs/compute-eject_iso_image.html
追記
以下のURLにて詳しい記載があります。ご参考までに。
http://server-setting.info/blog/conoha-api-iso-ubuntu-server.html