さくらのVPS でローカル接続をしてみた
先にも書いたように、
さくらのVPS でローカル接続するには、
ウェブブラウザで簡単に接続することができます。
では、早速、簡単に解説してみましょう。
さくらのVPS コントロールパネルへログインする
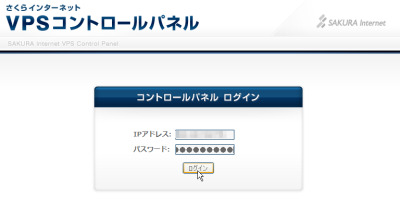
いつものように さくらのVPS コントロールパネルへログインします。
サーバー一覧を表示する
- コントロールパネルのサーバー一覧をクリックする
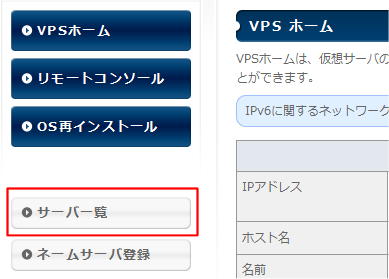
本契約をした石狩 or 東京リージョンのVPSであれば、
画面左に サーバー一覧 ボタンが表示されます。
これをクリックすると、さくらインターネットの会員認証画面が表示されます。
(さくらのVPSの認証でなく、さくらインターネットの会員認証なので注意しましょう。)
- さくらインターネットの会員認証を行う
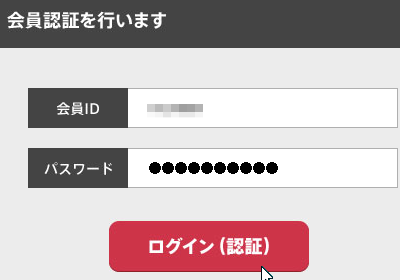
この認証を終えたら、サーバー一覧が表示されます。
- サーバー一覧を表示する
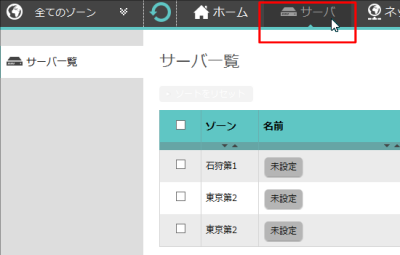
画面上のサーバーボタンをクリックすると、現在、契約しているサーバーの一覧が表示されます。
(あくまで本契約したサーバーのリストです。お試し期間のサーバーは表示されません。)
本契約しないとローカル接続は使えません。また、大阪リージョンでは、使えないので注意が必要です。
スイッチを作成する
- 現在のスイッチ一覧を表示する
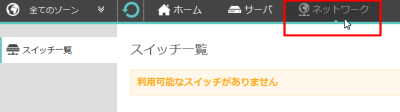
画面上のネットワークボタンをクリックすると、現在、作成されているスイッチ一覧が表示されます。
最初は、何もないので上図のように「利用可能なスイッチはありません」と表記されます。
- スイッチの追加を行う
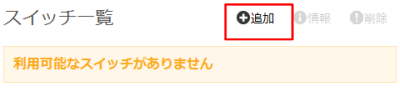
そこで、追加ボタンをクリックしてスイッチを作成します。
- スイッチの必要情報を入力し、作成する
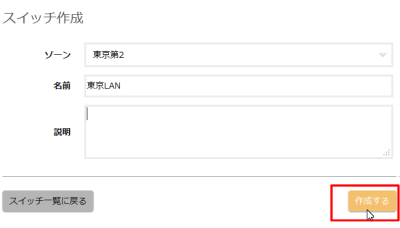
作成画面が表示されますので、必要な項目を入力します。
- ゾーン : ローカル接続するリージョンを選択します。ここでは東京としています。
- 名前 : わかりやすい名前を適当に入力します。
入力を終えたら、作成ボタンをクリックしてスイッチを作成します。
- 再度、スイッチの一覧を表示する
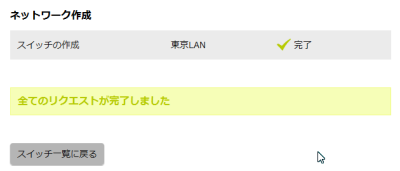
スイッチ一覧ボタンをクリックで、先の一覧画面に戻れば、今、作成したスイッチが一覧に表示されます。
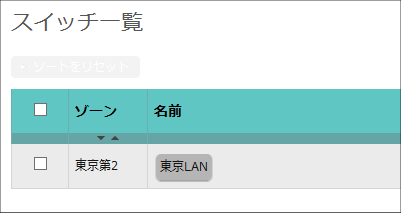
ここでいうスイッチとは、一般的にLAN接続するためのハブのようなものと考えるとわかりやすいと思います。
実際には、データセンター上では、既にローカル接続されていて、そのスイッチングする仮想ハブのようなものをここで作成しているような感じだと思います。
スイッチへ接続する
次に、先に作成したスイッチでローカル接続したいサーバーを設定します。
この時、サーバーは停止状態でないと接続できないので注意が必要です。
まずは、ローカル接続したいサーバーを全てシャットダウンし、サーバー一覧画面を表示します。
- サーバー一覧画面からローカル接続するサーバーを選択する
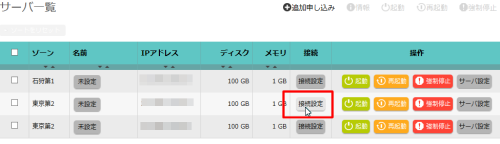
停止できたら、サーバー一覧からローカル接続したいサーバーの 接続設定ボタンをクリックします。
- サーバーのネットワークデバイス一覧からローカル接続するネットワークを選択する
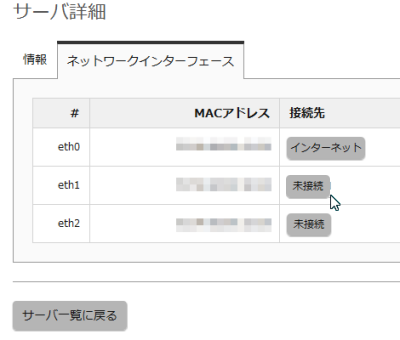
ここで接続に利用可能なネットワークデバイスの一覧が表示されます。
インターネットへの接続を含めて3つのネットワークへ接続することができます。(ローカル接続では、実質2つです。)
ここでローカル接続したいデバイスを決めて、その接続先の未接続ボタンをクリックします。
ここでは、eth1 を選択しました。
- ローカル接続するスイッチを選択する
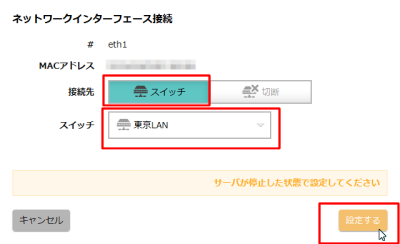
ここで、必要な事項を設定し、設定するボタンをクリックします。
- 接続先 : スイッチを選択します。
- スイッチ : 接続したいスイッチを一覧から選択します。ここでは、先に作成したスイッチを選択します。
サーバーが起動中の場合は、以下のようなエラーメッセージが表示され、接続設定できないようになっています。
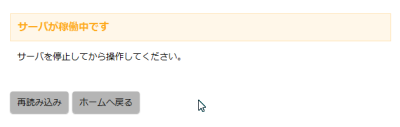
- ローカル接続するスイッチの確認を行う
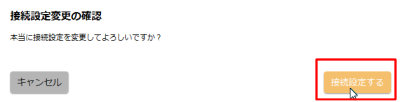
確認画面が表示されますので、間違いなければ、接続設定するをクリックし、接続します。
- ローカル接続完了の画面から一覧表示へ戻る
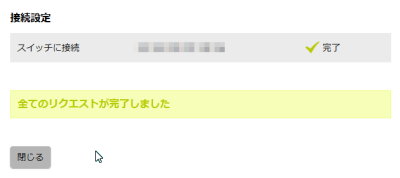
この画面が表示されればOKです。閉じるをクリックし、ネットワークデバイスの一覧を表示します。
- サーバーのネットワークデバイス一覧からローカル接続を確認する
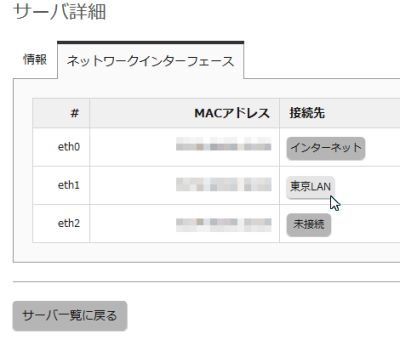
上図のように接続先にスイッチの名前が表示され、接続できたことがわかります。
この接続設定作業をローカル接続したいサーバーすべてにおいて行います。
各接続したサーバーへローカルIPアドレスを設定する
ここまでは、仮想ながらサーバーのLANケーブルをスイッチングハブに接続したようなものです。
ここからは、サーバーでのLANの設定になります。
この設定方法は、各サーバーのOSによって異なります。
ここでは、Debian/Ubuntu と CentOS/ScientificLinux の2つについて簡単に解説しておきます。
まずは、停止したサーバーをコントロールパネルから、起動し、サーバーへログインします。
Deabin/Ubuntu の場合
- ネットワークデバイスの設定を行う
# interfaces を編集します。
$ vi /etc/network/interfaces
...
# The primary network interface
allow-hotplug eth0
auto eth0
iface eth0 inet static
address YYY.YYY.YYY.YYY
netmask 255.255.254.0
network YYY.YYY.YYY.0
broadcast YYY.YYY.YYY.255
gateway YYY.YYY.YYY.1
# dns-* options are implemented by the resolvconf package, if installed
dns-nameservers xxx.xxx.v.xxx
dns-search sakura.ne.jp
allow-hotplug eth1
auto eth1
iface eth1 inet static
address 192.168.1.10
network 192.168.1.0
netmask 255.255.255.0
broadcast 192.168.1.255
|
上の赤文字部分を追加します。
IPアドレスは、ローカルなIPアドレスならなんでもOKのようです。
ここでは、192.168.1.10 としました。
- ネットワークの再起動を行う
# ネットワークの再起動を行います。
$ /etc/init.d/networking restart
[....] Running /etc/init.d/networking restart is deprecated because it may not r[warnble some interfaces ... (warning).
[....] Reconfiguring network interfaces...ifup: interface eth0 already configured
ifup: interface eth1 already configured
done.
|
eth1 が立ち上がればOKのはずです。
- 自局内pingでネットワークデバイスの設定が正しいか確認を行う
# eth1に割り当てたIPアドレスにpingを発行してみます。
$ ping 192.168.1.10 -c 10
PING 192.168.1.10 (192.168.1.10) 56(84) bytes of data.
64 bytes from 192.168.1.10: icmp_req=1 ttl=64 time=0.048 ms
64 bytes from 192.168.1.10: icmp_req=2 ttl=64 time=0.048 ms
64 bytes from 192.168.1.10: icmp_req=3 ttl=64 time=0.034 ms
64 bytes from 192.168.1.10: icmp_req=4 ttl=64 time=0.047 ms
64 bytes from 192.168.1.10: icmp_req=5 ttl=64 time=0.057 ms
64 bytes from 192.168.1.10: icmp_req=6 ttl=64 time=0.055 ms
64 bytes from 192.168.1.10: icmp_req=7 ttl=64 time=0.049 ms
64 bytes from 192.168.1.10: icmp_req=8 ttl=64 time=0.033 ms
64 bytes from 192.168.1.10: icmp_req=9 ttl=64 time=0.059 ms
64 bytes from 192.168.1.10: icmp_req=10 ttl=64 time=0.039 ms
--- 192.168.1.10 ping statistics ---
10 packets transmitted, 10 received, 0% packet loss, time 8996ms
rtt min/avg/max/mdev = 0.033/0.046/0.059/0.012 ms
|
eth1 が正しく設定できて、立ち上がっていれば、上記のようにpingが通るはずです。
CentOS/ScientificLinux の場合
- ネットワークデバイスの設定を行う
# ifcfg-eth1 を編集します。
$ vi /etc/sysconfig/network-scripts/ifcfg-eth1
...
DEVICE=eth1
BOOTPROTO=static
BROADCAST=192.168.1.255
IPADDR=192.168.1.10
NETMASK=255.255.255.0
NETWORK=192.168.1.0
ONBOOT=yes
|
上の赤文字部分を追加します。
IPアドレスは、ローカルなIPアドレスならなんでもOKのようです。
ここでは、192.168.1.10 としました。
- ネットワークの再起動を行う
# ネットワークの再起動を行います。
$ /etc/init.d/network restart
...
インターフェース eth0 を活性化中: [ OK ]
インターフェース eth1 を活性化中: [ OK ]
...
|
eth1 が立ち上がればOKのはずです。
- 自局内pingでネットワークデバイスの設定が正しいか確認を行う
# eth1に割り当てたIPアドレスにpingを発行してみます。
$ ping 192.168.1.10 -c 10
PING 192.168.1.10 (192.168.1.10) 56(84) bytes of data.
64 bytes from 192.168.1.10: icmp_req=1 ttl=64 time=0.048 ms
64 bytes from 192.168.1.10: icmp_req=2 ttl=64 time=0.048 ms
64 bytes from 192.168.1.10: icmp_req=3 ttl=64 time=0.034 ms
64 bytes from 192.168.1.10: icmp_req=4 ttl=64 time=0.047 ms
64 bytes from 192.168.1.10: icmp_req=5 ttl=64 time=0.057 ms
64 bytes from 192.168.1.10: icmp_req=6 ttl=64 time=0.055 ms
64 bytes from 192.168.1.10: icmp_req=7 ttl=64 time=0.049 ms
64 bytes from 192.168.1.10: icmp_req=8 ttl=64 time=0.033 ms
64 bytes from 192.168.1.10: icmp_req=9 ttl=64 time=0.059 ms
64 bytes from 192.168.1.10: icmp_req=10 ttl=64 time=0.039 ms
--- 192.168.1.10 ping statistics ---
10 packets transmitted, 10 received, 0% packet loss, time 8996ms
rtt min/avg/max/mdev = 0.033/0.046/0.059/0.012 ms
|
eth1 が正しく設定できて、立ち上がっていれば、上記のようにpingが通るはずです。
このネットワークデバイスのIPアドレス設定作業をローカル接続したいサーバーすべてにおいて行います。
最後にpingコマンドで接続を確認してみる
pingコマンドで開通確認を行う
上記のようにすべてのサーバーのネットワークデバイスのIPアドレス設定作業を終えたら、
最後に サーバー間でpingを発行して確認してみましょう。
ここでは、192.168.1.10 と 192.168.1.20 をローカル接続のIPアドレスとしました。
# 192.168.1.20 から 192.168.1.10へpingを発行してみます。
$ ping 192.168.1.10 -c 10
PING 192.168.1.10 (192.168.1.10) 56(84) bytes of data.
64 bytes from 192.168.1.10: icmp_req=1 ttl=64 time=0.574 ms
64 bytes from 192.168.1.10: icmp_req=2 ttl=64 time=0.501 ms
64 bytes from 192.168.1.10: icmp_req=3 ttl=64 time=0.431 ms
64 bytes from 192.168.1.10: icmp_req=4 ttl=64 time=0.512 ms
64 bytes from 192.168.1.10: icmp_req=5 ttl=64 time=0.542 ms
64 bytes from 192.168.1.10: icmp_req=6 ttl=64 time=0.516 ms
64 bytes from 192.168.1.10: icmp_req=7 ttl=64 time=0.469 ms
64 bytes from 192.168.1.10: icmp_req=8 ttl=64 time=0.373 ms
64 bytes from 192.168.1.10: icmp_req=9 ttl=64 time=0.503 ms
64 bytes from 192.168.1.10: icmp_req=10 ttl=64 time=52.7 ms
--- 192.168.1.10 ping statistics ---
10 packets transmitted, 10 received, 0% packet loss, time 9000ms
rtt min/avg/max/mdev = 0.373/5.719/52.778/15.686 ms
|
先の自局内でのpingの速度とローカル接続間でのpingの速度の違いがわかるかと思います。
自局内 ping : 0.046 (平均)
ローカル接続間 ping : 5.719 (平均)
ローカル接続間 ping では、最後に52.7 ms とかなり遅いデータが出たので、平均値が悪くなっていますが、
実質 0.5 ms ほどのようです。
まあ、この程度ではないかと思います。
ping が通らない場合は、iptale などのファイアウォール設定が絡んでいる場合があります。
$ /sbin/iptables -A OUTPUT -o eth1 -j ACCEPT $ /sbin/iptables -A INPUT -i eth1 -j ACCEPT
$ /sbin/iptables -A INPUT -i eth1 -j ACCEPT
|
今までは、特に意識せずとも1つしかネットワークデバイスが存在しなかったので問題になりませんでしたが、
ネットワークデバイスが2つ以上の場合は、このように明示的に
eth1 を指定する必要があります。
pingコマンドでインターネット接続と、ローカル接続の速さを確認してみる
ついでに、参考までに、
インターネット接続しているネットワーク間 と
ローカル接続しているネットワーク間 での速さの違いをping コマンドを使って確認してみました。
ネットワークの単純な接続イメージは、下図のようなイメージです。
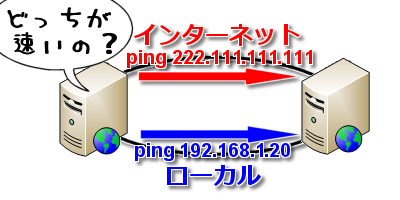
同じサーバー間に、インターネット接続(eth0間)とローカル接続(eth1)を行っていますので、
この2つのサーバー間を それぞれのネットワーク間で pingコマンドを発行してみました。
以下は、その結果です。
# 以下の対象となっているサーバーは、物理的なサーバーは同じでネットワークの違いだけです。
$ ping 222.111.111.111 -c 10
PING 222.111.111.111 (222.111.111.111) 56(84) bytes of data.
64 bytes from 222.111.111.111: icmp_req=1 ttl=64 time=0.424 ms
64 bytes from 222.111.111.111: icmp_req=2 ttl=64 time=0.741 ms
64 bytes from 222.111.111.111: icmp_req=3 ttl=64 time=0.562 ms
64 bytes from 222.111.111.111: icmp_req=4 ttl=64 time=0.649 ms
64 bytes from 222.111.111.111: icmp_req=5 ttl=64 time=0.686 ms
64 bytes from 222.111.111.111: icmp_req=6 ttl=64 time=0.633 ms
64 bytes from 222.111.111.111: icmp_req=7 ttl=64 time=0.608 ms
64 bytes from 222.111.111.111: icmp_req=8 ttl=64 time=0.658 ms
64 bytes from 222.111.111.111: icmp_req=9 ttl=64 time=0.603 ms
64 bytes from 222.111.111.111: icmp_req=10 ttl=64 time=0.540 ms
--- 222.111.111.111 ping statistics ---
10 packets transmitted, 10 received, 0% packet loss, time 8999ms
rtt min/avg/max/mdev = 0.424/0.610/0.741/0.086 ms
$ ping 192.168.1.20 -c 10
PING 192.168.1.20 (192.168.1.20) 56(84) bytes of data.
64 bytes from 192.168.1.20: icmp_req=1 ttl=64 time=0.506 ms
64 bytes from 192.168.1.20: icmp_req=2 ttl=64 time=0.572 ms
64 bytes from 192.168.1.20: icmp_req=3 ttl=64 time=0.488 ms
64 bytes from 192.168.1.20: icmp_req=4 ttl=64 time=0.624 ms
64 bytes from 192.168.1.20: icmp_req=5 ttl=64 time=0.543 ms
64 bytes from 192.168.1.20: icmp_req=6 ttl=64 time=0.758 ms
64 bytes from 192.168.1.20: icmp_req=7 ttl=64 time=0.469 ms
64 bytes from 192.168.1.20: icmp_req=8 ttl=64 time=0.420 ms
64 bytes from 192.168.1.20: icmp_req=9 ttl=64 time=0.382 ms
64 bytes from 192.168.1.20: icmp_req=10 ttl=64 time=0.433 ms
--- 192.168.1.20 ping statistics ---
10 packets transmitted, 10 received, 0% packet loss, time 8998ms
rtt min/avg/max/mdev = 0.382/0.519/0.758/0.107 ms
|
上記のとおり、それほどの差がありませんでした。
実際には、これを10回程度繰り返しましたが、それほどの違いがありませんでしした。
一応、ローカル接続が 1Gbps で接続されているので、早いのかなと思いきや、結果は、それほど変わらずでした。
この結果からすれば、同一リージョン(データセンター)内は、おそらく同じ 1Gbps で接続されているんだろうなという想像です。
もちろん、このローカル接続用のネットワークカードも仮想化されているので、物理的には、同じネットワークカードを利用していることも考えられます。
このあたりは、想像の域を超えません。
とりあえず、こんな感じです。
スイッチの作成、接続は、画面に従って簡単に接続できます。
何かトラブルがあるとすれば、サーバーの設定ぐらいでしょう。
まあ、速い遅いは別にしてもローカル接続は、よりセキュアな環境を構築できるので、非常にありがたいですね。
今まで、サーバー間はインターネット接続と同じだったので、パケットが覗かれている可能性もありました。
今回は、少なくとも今までのように簡単にパケットを覗かれることはないと思います。まずは、お試しあれ。
さくらのVPSに興味のある方は、以下からのどうぞ。お試し期間がありますので、気になる点はチェックしてから本契約しましょう。
但し、ローカル接続は、本契約した後にしか使えません。
さくらのVPSは、http://vps.sakura.ad.jp/ からどうぞ。
からどうぞ。

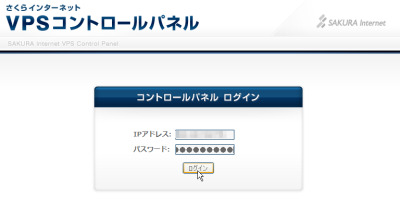
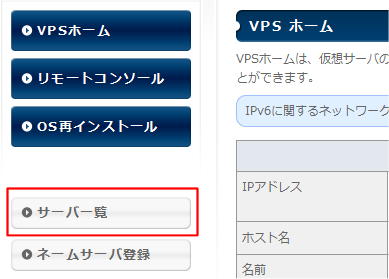
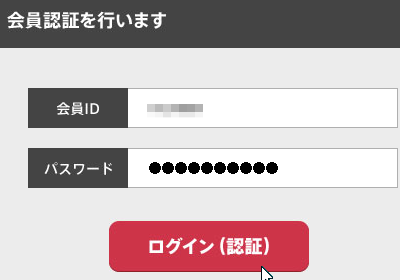
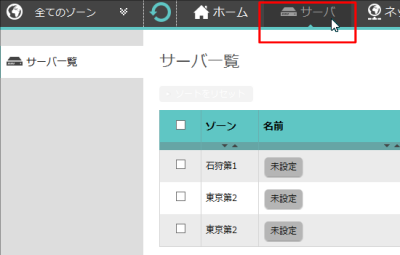
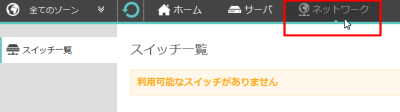
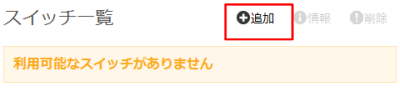
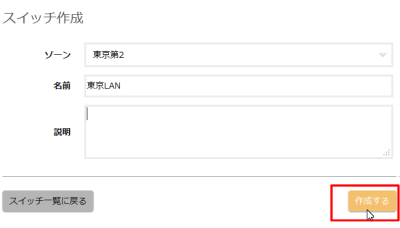
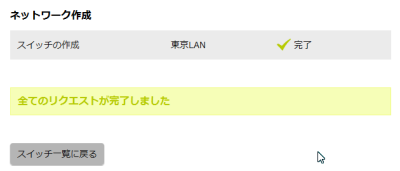
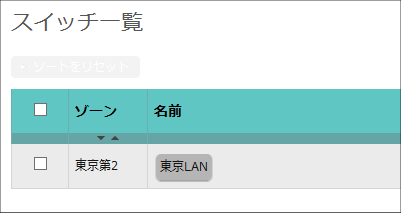
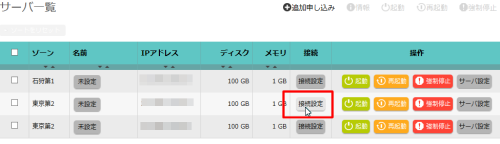
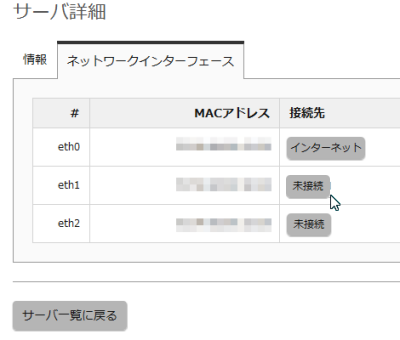
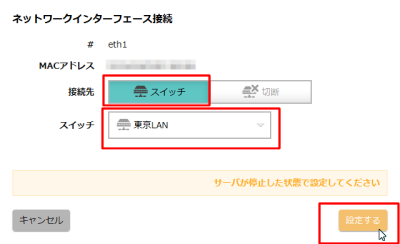
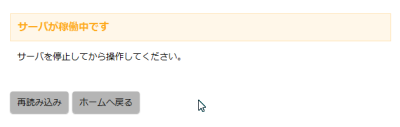
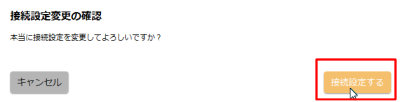
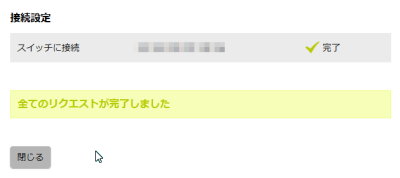
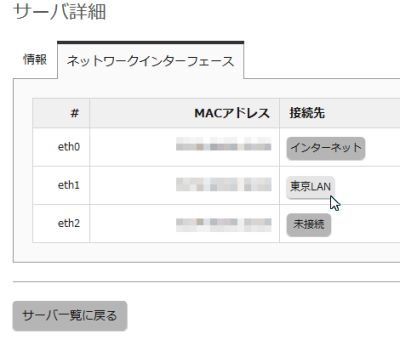

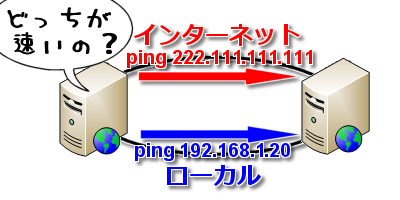








 (4.60)
(4.60) (4.40)
(4.40) (5.00)
(5.00)
口コミ・評判
口コミ・評判を投稿 :