さくらのVPS でIPv6(無料)を使ってみた

さくらのVPSでは、IPv6 が使えるようになりました。
(参照 : さくらのVPSが LAN接続対応、IPv6対応、SSD上位プランなどなど新機能、新プランリリースです。)
今までも使えなかったわけではありませんが、6rd (IPv6 Rapid Deployment on IPv4 Infrastructures) を用いるやり方で提供されてはいました。
今回は、正式対応なので、6rd の設定などは一切不要で単純にIPv6 のアドレス設定だけで、使えるようになります。
今回は、試しに この IPv6 を使って IPv6対応のGoogleサイトに接続してみます。
IPv6とは、
Internet Protocol Version 6 の略で、ネットワークのプロトコル(決まり事)です。
通常利用しているIPアドレスは、IPv4 で定義されたアドレスで、既に枯渇しています。そこで、随分以前から提案されていたIPv6への移行が進められてきました。
一般的には、IPv6アドレスが有名で、
IPv4では、約 232(= 約42億)個であったIPアドレスを約 2128(= 約340澗(かん))個まで使えるように定義したものです。(澗 : 1京の1京倍)
IPv4 アドレスの表記例 : 192.0.2.1
IPv6 アドレスの表記例 : 2001:0db8:bd05:01d2:288a:1fc0:0001:10ee
IPv4 では.が、IPv6では:へ、また、4個の10進数数値(最大255)から、8個の16進数数値(最大ffff)へ変更されています。
さくらのVPS で IPv6 を使ってみる
先にも書いたように、
さくらのVPS では、IPv6 に対応しましたので、そのグローバル IPv6 アドレスの確認から、サーバーでの設定を行い、簡単な接続確認までを行ってみます。
さくらのVPS コントロールパネルで IPv6アドレスを確認する
- さくらのVPS コントロールパネルへログインする
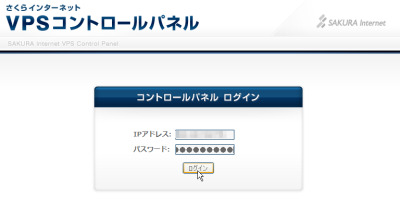
いつものように さくらのVPS コントロールパネルへログインします。
- さくらのVPS コントロールパネルで IPv6アドレスを確認する
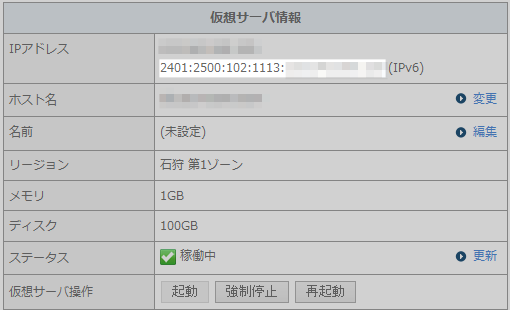
上記のように IPv6アドレスが表示されていますので、これをメモしておきます。
ここでは、以下の情報に従い設定します。IPv6 アドレスは架空ですが、以外はすべてさくらのVPSで公開されている正しい情報です。
- IPv6 アドレス :
2401:2500:102:1113:111:122:133:144
- ネットマスク :
/64
- ゲートウェイ :
fe80::1
- ネームサーバー : [東京リージョン]
2001:e42::1 / [石狩リージョン] 2401:2500::1
ここでは、
石狩リージョンを使います。
サーバーのIPv6 アドレスを設定する
サーバーでのIPv6 アドレスを設定を行います。
この設定方法は、各サーバーのOSによって異なります。
ここでは、Debian/Ubuntu と CentOS/ScientificLinux の2つについて簡単に解説しておきます。
まず、サーバーへログインします。
Deabin/Ubuntu の場合
- ネットワークデバイスの設定を行う
# interfaces を編集します。
$ vi /etc/network/interfaces
...
# The primary network interface
allow-hotplug eth0
auto eth0
iface eth0 inet static
address YYY.YYY.YYY.YYY
netmask 255.255.254.0
network YYY.YYY.YYY.0
broadcast YYY.YYY.YYY.255
gateway YYY.YYY.YYY.1
# dns-* options are implemented by the resolvconf package, if installed
dns-nameservers xxx.xxx.v.xxx
dns-search sakura.ne.jp
iface eth0 inet6 static
pre-up modprobe ipv6
address 2401:2500:102:1113:111:122:133:144
netmask 64
gateway fe80::1
dns-nameservers 2401:2500::1
# 上記の赤部分を追加編集し、保存します。
# ipv6用 LocalHostを編集します。
$ vi /etc/hosts
...
::1 localhost ip6-localhost ip6-loopback
# 上記の赤部分を追加編集し、保存します。
|
上の赤文字部分を追加します。
- サーバーを停止する
# サーバーを停止します。
$ shutdown -h now
...
|
CentOS/ScientificLinux の場合
- ネットワークデバイスの設定を行う
# network を編集します。
$ vi /etc/sysconfig/network
...
NETWORKING_IPV6="yes"
IPV6_DEFAULTDEV="eth0"
IPV6_DEFAULTGW="fe80::1"
# 上記の赤部分を追加編集し、保存します。
# ifcfg-eth0 を編集します。
$ vi /etc/sysconfig/network-scripts/ifcfg-eth0
...
IPV6INIT="yes"
IPV6_ROUTER="no"
IPV6ADDR="2401:2500:102:1113:111:122:133:144/64"
# 上記の赤部分を追加編集し、保存します。
# ipv6用ネームサーバーを編集します。
$ vi /etc/resolv.conf
...
nameserver 2401:2500::1
# 上記の赤部分を追加編集し、保存します。
# ipv6用 LocalHostを編集します。
$ vi /etc/hosts
...
::1 localhost localhost.localdomain localhost6 localhost6.localdomain6
# 上記の赤部分を追加編集し、保存します。
|
上の赤文字部分を追加します。
- サーバーを停止する
# サーバーを停止します。
$ shutdown -h now
...
|
サーバーの停止は、IPv6機能を有効にするために必要のようです。
次項ヒント参照。
さくらのVPS コントロールパネルから、サーバーを起動する
- さくらのVPS コントロールパネルへログインする
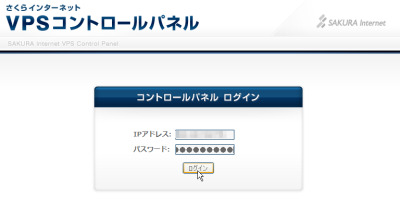
いつものように さくらのVPS コントロールパネルへログインします。
- さくらのVPS コントロールパネルから起動ボタンをクリックし、サーバーを起動する
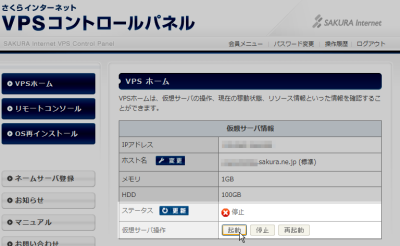
さくらのVPS コントロールパネルから、起動ボタンをクリックしてサーバーを起動します。
- サーバーが立ち上がったら、ログインして ifconfig コマンドで設定を確認する
$ ifconfig -a
eth0 Link encap:イーサネット ハードウェアアドレス 11:22:33:44:55:66
inetアドレス:111.122.133.144 ブロードキャスト:111.122.133.255 マスク:255.255.254.0
inet6アドレス: 2401:2500:102:1113:111:122:133:144/64 範囲:グローバル
inet6アドレス: fe80::5054:dddd:bbbb:aaaa/64 範囲:リンク
UP BROADCAST RUNNING MULTICAST MTU:1500 メトリック:1
RXパケット:435817 エラー:0 損失:0 オーバラン:0 フレーム:0
TXパケット:4416 エラー:0 損失:0 オーバラン:0 キャリア:0
衝突(Collisions):0 TXキュー長:1000
RXバイト:27786664 (26.4 MiB) TXバイト:526072 (513.7 KiB)
eth1 Link encap:イーサネット ハードウェアアドレス 11:22:33:44:55:77
BROADCAST MULTICAST MTU:1500 メトリック:1
RXパケット:0 エラー:0 損失:0 オーバラン:0 フレーム:0
TXパケット:0 エラー:0 損失:0 オーバラン:0 キャリア:0
衝突(Collisions):0 TXキュー長:1000
RXバイト:0 (0.0 TXバイト:0 (0.0
eth2 Link encap:イーサネット ハードウェアアドレス 11:22:33:44:55:88
BROADCAST MULTICAST MTU:1500 メトリック:1
RXパケット:0 エラー:0 損失:0 オーバラン:0 フレーム:0
TXパケット:0 エラー:0 損失:0 オーバラン:0 キャリア:0
衝突(Collisions):0 TXキュー長:1000
RXバイト:0 (0.0 TXバイト:0 (0.0
lo Link encap:ローカルループバック
inetアドレス:127.0.0.1 マスク:255.0.0.0
inet6アドレス: ::1/128 範囲:ホスト
UP LOOPBACK RUNNING MTU:16436 メトリック:1
RXパケット:27 エラー:0 損失:0 オーバラン:0 フレーム:0
TXパケット:27 エラー:0 損失:0 オーバラン:0 キャリア:0
衝突(Collisions):0 TXキュー長:0
RXバイト:10344 (10.1 KiB) TXバイト:10344 (10.1 KiB)
|
正しく設定されていれば、2401:2500:102:1113:111:122:133:144/64 が、グローバル IPv6 アドレスとして上記のように表示されるはずです。
また、コントロールパネルから起動したので、ローカル用ネットワーク eth1 , eth2 も見えるようになったはずです。(本契約済の場合)
既にIPv6機能追加が行われて以降に、コントロールパネルを使ってサーバーの起動を行っている場合は、サーバーの再起動でもOKのはずです。
IPv6機能追加が行われてから、コントロールパネルを使ってサーバーの起動を行っていない場合は、IIPv6 のゲートウェイが見えないようで、正しく動作しないようです。
もし、正しく設定できていて、ping6 などで正しく接続できないようなら、一度、サーバーを停止し、コントロールパネルを使ってサーバーの起動を実施されることをおすすめします。
$ ping6 -c 4 ipv6.google.com PING ipv6.google.com(2404:6800:4004:802::1012) 56 data bytes
From 2401:2500:102:1113:111:122:133:144 icmp_seq=1 Destination unreachable: Address unreachable
From 2401:2500:102:1113:111:122:133:144 icmp_seq=2 Destination unreachable: Address unreachable
From 2401:2500:102:1113:111:122:133:144 icmp_seq=3 Destination unreachable: Address unreachable
From 2401:2500:102:1113:111:122:133:144 icmp_seq=4 Destination unreachable: Address unreachable
--- 2404:6800:4004:802::1012 ping statistics ---
4 packets transmitted, 0 received, +4 errors, 100% packet loss, time 2999ms
$ ip neigh show
PING ipv6.google.com(2404:6800:4004:802::1012) 56 data bytes
From 2401:2500:102:1113:111:122:133:144 icmp_seq=1 Destination unreachable: Address unreachable
From 2401:2500:102:1113:111:122:133:144 icmp_seq=2 Destination unreachable: Address unreachable
From 2401:2500:102:1113:111:122:133:144 icmp_seq=3 Destination unreachable: Address unreachable
From 2401:2500:102:1113:111:122:133:144 icmp_seq=4 Destination unreachable: Address unreachable
--- 2404:6800:4004:802::1012 ping statistics ---
4 packets transmitted, 0 received, +4 errors, 100% packet loss, time 2999ms
$ ip neigh show fe80::1 dev eth0 FAILED
111.122.133.1 dev eth0 lladdr 00:00:aa:bb:cc:dd DELAY
$ shutdown -h now
fe80::1 dev eth0 FAILED
111.122.133.1 dev eth0 lladdr 00:00:aa:bb:cc:dd DELAY
$ shutdown -h now ...
...
|
最後にping6コマンドで接続を確認してみる
IPv6 用の pingコマンドは、Linux系では、ping6 コマンドになります。
(Windows7/8 では、そのまま ping でOKです。)
上記のようにサーバーの起動が完了したら、最後に サーバー間の接続確認を ping6 でパケット(データ)を投げて確認してみましょう。
ここでは、IPv6 対応の Google サイト ( ipv6.google.com ) へ ping6 で パケット(データ)を投げてみます。
# 2401:2500:102:1113:111:122:133:144 から ipv6.google.com へping6を発行してみます。
$ ping6 ipv6.google.com -c 4
ping6 ipv6.google.com -c 4
PING ipv6.google.com(2404:6800:4004:804::1013) 56 data bytes
64 bytes from 2404:6800:4004:804::1013: icmp_seq=1 ttl=52 time=75.8 ms
64 bytes from 2404:6800:4004:804::1013: icmp_seq=2 ttl=52 time=19.6 ms
64 bytes from 2404:6800:4004:804::1013: icmp_seq=3 ttl=52 time=19.5 ms
64 bytes from 2404:6800:4004:804::1013: icmp_seq=4 ttl=52 time=19.5 ms
--- ipv6.google.com ping statistics ---
4 packets transmitted, 4 received, 0% packet loss, time 7028ms
rtt min/avg/max/mdev = 19.536/33.648/75.860/24.371 ms
|
と、ちゃんと 開通したことが確認できました。
また、GUIが使える環境なら、ウェブブラウザで、http://ipv6.google.com へアクセスしてみてください。
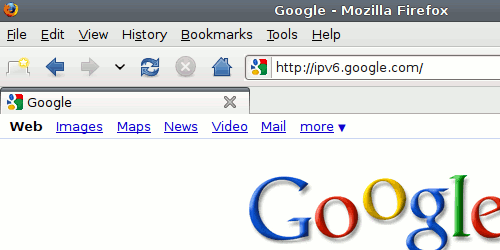
上記のように Googleの検索画面が表示されればOKです。
とりあえず、こんな感じです。
ここでは、自サーバー(例えばウェブサーバー)のIPv6対応などについては、明記していません。
それらについては、いろんなサイトで紹介してあるので、そちらを参照してください。
ここでは、あくまで さくらのVPS の IPv6 対応についての記事なので、そこだけが確認できるまでを書いています。
ほとんどの方は、まだまだ、IPv6 なんて必要ないと思われていると思います。
実際に IPv6 に対応してしまうと さくらのVPSの格安プランなどでは、負荷が気になりだしますので、本当に必要な方だけ、あるいは、試してみたい方だけ IPv6 を有効にされることをおすすめします。
さくらのVPSに興味のある方は、以下からのどうぞ。お試し期間がありますので、気になる点はチェックしてから本契約しましょう。
さくらのVPSは、http://vps.sakura.ad.jp/ からどうぞ。
からどうぞ。
ご利用のブラウザは、広告ブロック(AdBlockなど) が適用となっていませんか?
このサイトでは、コンテンツの一部が非表示、あるいは、コメント、お問い合わせの投稿ができない、検索ができないことがあります。
関連記事

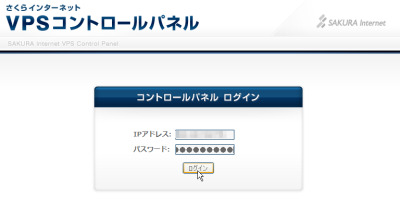
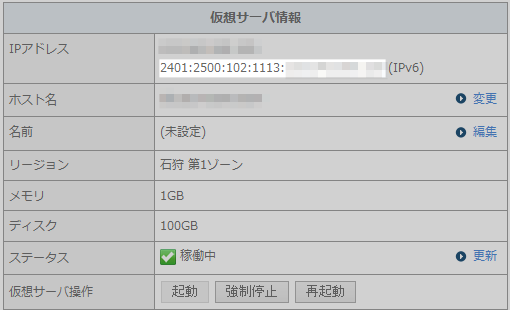
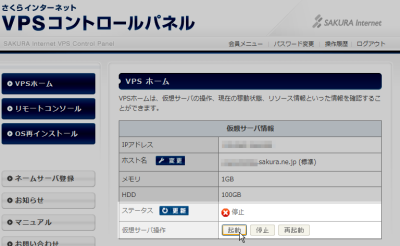

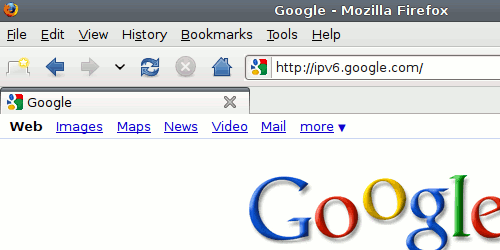








 (4.60)
(4.60) (4.40)
(4.40) (5.00)
(5.00)
口コミ・評判
口コミ・評判を投稿 :