ギガビット対応のルーターを選ぶ(2)
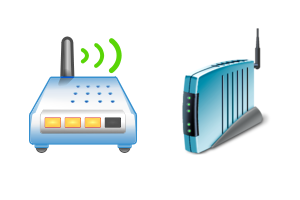
さて、前回「ギガビット対応のルーターを選ぶ(1) 」で
をAmazon.co.jpで購入しちゃいました。
発注の翌日は、配送ですから、相変わらずの早さは、すごく満足感があります。(送料無料ですから、特にですね。)
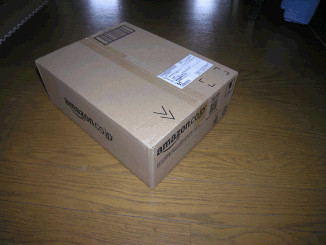

梱包されていたのは、こんなものでした。

- 本体
- 電源
- 本体の台(あるいは壁掛け取り付け具)
- 取扱説明書&簡単セットアップ説明書
- 簡単セットアップ用CD
- 短いLANケーブル
早速、セットアップ
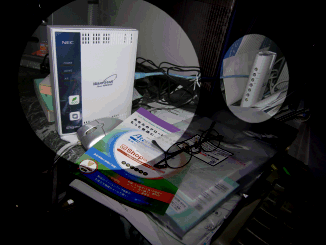
早速、新旧交代のためのセットアップです。
写真の奥に見えるのが、コレガさんの古いルーターです。
4本+WANでフルパワー走行すると、熱をおびます。これが、コレガさんらしいところです。
しかし、よくこの数年間もちました。連続で動作させると、ちょっと、もっさりとした感は否めませんでしたが、結構、安定していました。これは、なかなかのヒットでした。
通信速度もルーターの速度を、それほど必要としない・・・理論的には100Mbpsなんでしょうが、実測値は、20Mbps - 25Mbpsでれば、良い方ですから、これで十分だったわけです。
もし、仮に、高価なルーターであったにせよ、実測値は、30Mbpsまで出ないでしょう。その5Mbpsのために数万円を費やすのか・・・という費用対効果なのでしょうね。
さて、早速、新のNECさんのルーターをセットアップします。
とりあえず、ざっと取説をみましたが、ほとんどは、簡単セットアップの内容を事細やかに記述しています。
筆者の場合、このルーターは、実験用の自宅サーバーを公開するためのものですから、サーバーを公開する手順でも、ちょっと書いてあれば良いのですが、そのあたりは、ほとんど書かれていません。
このページを読まれているような方なら、そんなに難しくはありませんが、自宅のサーバーを公開するために、初めてこのルータの設定をしている人には、ちょっと、情報不足じゃないでしょうかね。
まあ、でもやることは、大したことではないので、やっちゃいましょう。
- NECルーターとパソコンをLANケーブルでつなぐ。
- パソコンのネットワークの設定をすべてルーターに任せるように設定しなおす。
※IPアドレス、DNSについて、ルーターから取得するようにします。
※既に、そのようになっている場合は、そのままでOKです。
- ウェブブラウザから、192.168.0.1へアクセスする。
※デフォルトは、192.168.0.1のIPアドレスだそうです。
- 画面の指示に従い、管理者(admin)のパスワードを設定します。
※忘れないようにメモしておきましょう。
- らくらくネットスタートが、自動的に始まりますから、画面指示に従い、順次設定していきます。
ここで設定する内容は、接続先ぐらいです。
接続業者/プロバイダーの接続の仕方を理解していれば、ここは、設定できると思います。
※ユーザ名の指定の仕方が、フレッツとそれ以外では異なるので、注意が必要ですね。
画面は、フレッツにやさしくできているようですね。
- 編集の最後に、設定ボタンで、接続しようとします。
※古いルーターと入れ替えなどで、できるだけ接続状態を保ちたい場合は、すべてのルーター機能の設定を終えてから、接続しれば十分です。
ここでは、WANの口にケーブルを接続していなければ、接続できなかったよ・・・というだけですから、そのまま作業を進めましょう。
- まずは、環境に合わせてIPアドレスを設定する。
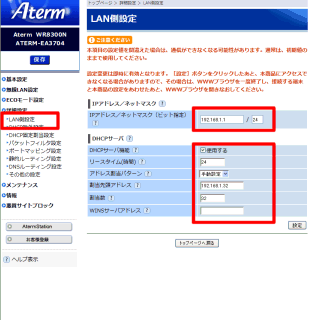
※特にルーターのIPアドレスが、初期値:192.168.0.1で良ければ何もしないでOKです。
※設定したら、保存して、ルーターの再起動。
再起動後は、先に設定したIPアドレスでアクセスします。
例)
IPアドレス : 192.168.52.128
のように設定したら、ルーターの再起動後は、http://192.168.52.128へアクセスします。
マスクの指定は、ビット長ですから、通常は、192.168.1 などのLANを利用する場合、24となります。
- DHCPサーバーで公開するサーバーのIPアドレスを固定とする。
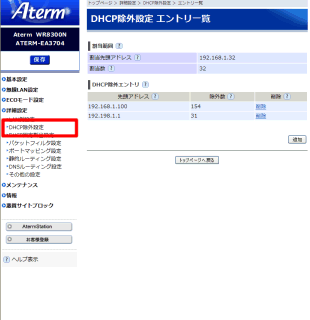
公開したいサーバーのIPアドレスは、固定としたいですよね。その場合、DHCPサーバーを使わないか、そのIPアドレスをDHCPサーバーで使わないように設定する必要があります。
[詳細設定] - [DHCP除外設定]
ここで、LAN側の固定IPアドレスを設定します。
例)
IPアドレス : 192.168.52.200
この番号から、+20 番まで(つまり、この例では、192.168.52.220 まで)を固定とする・・・のような設定の仕方をします。
- 公開するサーバーのTCP/UDPポート番号を指定とする。
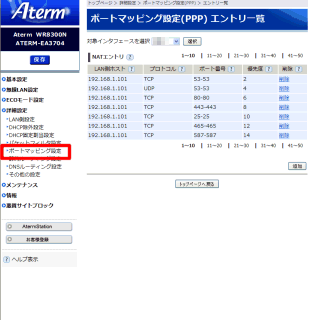
公開したいサーバーのIPアドレスは、固定としたいですよね。その場合、DHCPサーバーを使わないか、そのIPアドレスをDHCPサーバーで使わないように設定する必要があります。
[詳細設定] - [ポートマッピング設定]
ここで、WAN側(つまり、インターネット側)に公開したいTCP/UDPポート番号に対して、LAN側の固定IPアドレスを設定します。
優先順位は、50まで指定できます。これは、単純に50個まで指定できるということでもあります。
例)
TCP 80 に対して IPアドレス : 192.168.52.200 を指定する。
この指定で、ルーターは、httpでアクセスしてきた場合、192.168.52.200のホストへ接続します。
- 最後に変更内容を保存します。
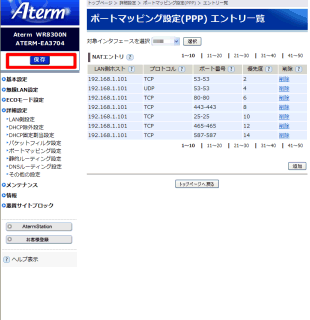
※変更した後、最後に保存しておかないとリブートしたときに、すべて元に戻ります。
- いよいよ新旧交代。ケーブルをつなぎ換えてます。
- PPPoE接続なら、接続状態を確認します。
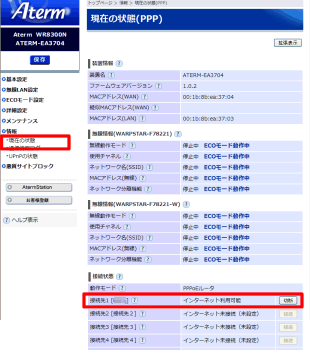
※しばらくしても、接続状態にならない場合は、接続ボタンをクリックしましょう。
接続が確立するまで、約1分近くかかる場合もあります。
ざっと、こんな感じですね。
ルーターを設定したことがある方には、それほど、難しい設定でもないように思いますが、製造会社によって、微妙に表現が異なるので、迷うことがありますよね。
でも、落ち付いてやれば、それほどでもないと思いますが、いかがだったでしょうか。
実際に使ってみて、このルーターは、普通に良いですね。
前が前だっただけに、これで、落ち付いて作業ができます。
とりあえず、おすすめですね。この価格でこのパフォーマンス(ギガ対応)ですからね。
ご利用のブラウザは、広告ブロック(AdBlockなど) が適用となっていませんか?
このサイトでは、コンテンツの一部が非表示、あるいは、コメント、お問い合わせの投稿ができない、検索ができないことがあります。
関連記事
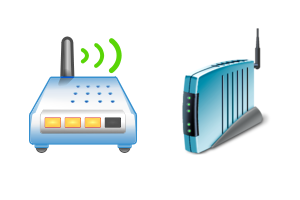
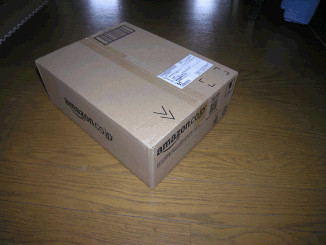
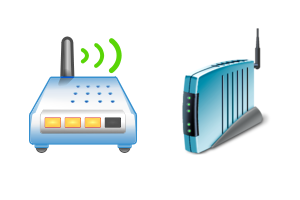
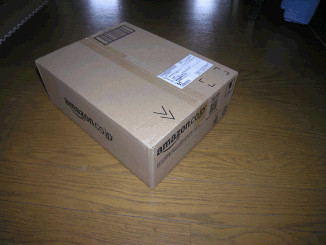


2010年7月9日, 6:59 AM
プロバイダーの工事などがあった場合、一時的にPPPoE接続が、切れてしまうことがあります。
デフォルトの設定では、切れたままで、再接続を手動で行わないといけないみたいですね。
以下の設定をしておくと、再接続してくれます。
んーーー、これって、自動再接続をデフォルト動作にした方が良いかも?・・と思うのは、筆者だけでしょうか。