スタードメインのウェブサーバーを画像サーバーとして使ってみる
スタードメイン は、格安のドメインレジストラです。
は、格安のドメインレジストラです。
スタードメインでは、ドメインをスタードメインで取得するか移管(管理を移すこと)することで1ドメインあたり ディスク容量10GB のウェブサーバーがもれなく使えます。
このウェブサーバーは、MySQLやPHPなどのCGIは動作しません。SSIのexec以外は動作します。
そのため、あまり使っていなかったのですが、ここにきて、他のウェブサーバーの負荷が高くなってしまったので、
緊急処置として画像ファイルをこのスタードメインの無料ウェブサーバーへ移してみました。
今回は、スタードメインの無料ウェブサーバーが画像専用サーバーになるまでを簡単に解説してみたいと思います。
スタードメインのウェブサーバーを登録する
スタードメインでドメインを新規に取得した場合や移管した当初は、必ず、DNSの設定がスタードメインのウェブサーバーに設定されています。
スタードメインを使ったことがある方は、ご存知だと思いますが、一応、ウェブサーバーのIPアドレスの確認手順から解説してみます。
- スタードメインのウェブサーバーのIPアドレスを確認する
スタードメインにログインして、サーバー管理ツールを開きます。
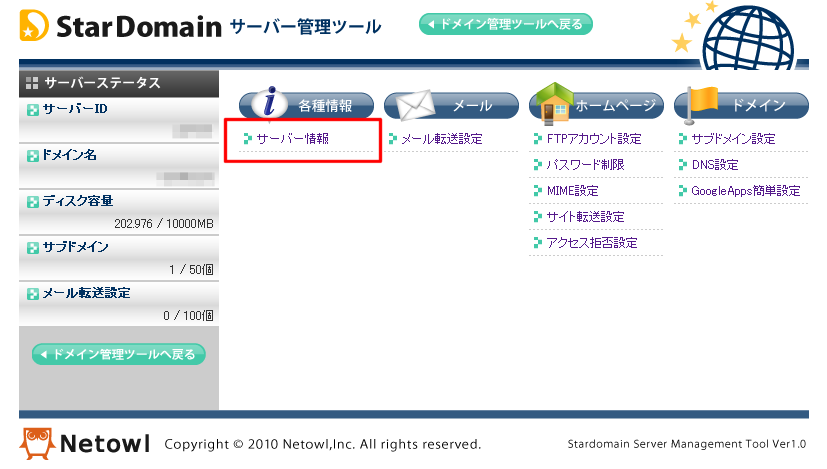
サーバー情報をクリックします。
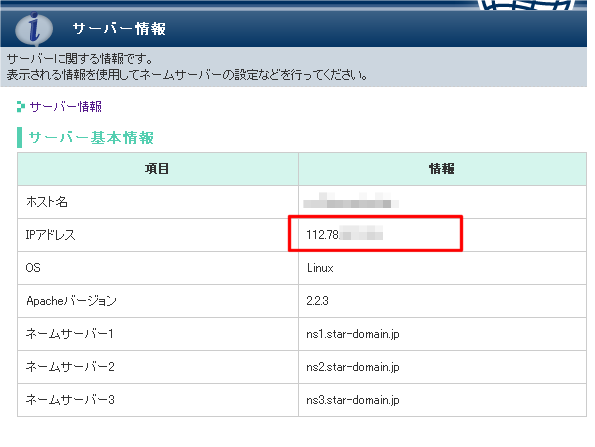
IPアドレス情報をメモしておきます。
- スタードメインのDNSを編集する
次に、サブドメイン名にスタードメインのウェブサーバーを割り当てます。
ここでは、例として、
image.example.com というサブドメインに対して
111.222.333.444 というIPアドレスを割り当ててみます。
スタードメインにログインして、サーバー管理ツールを開きます。
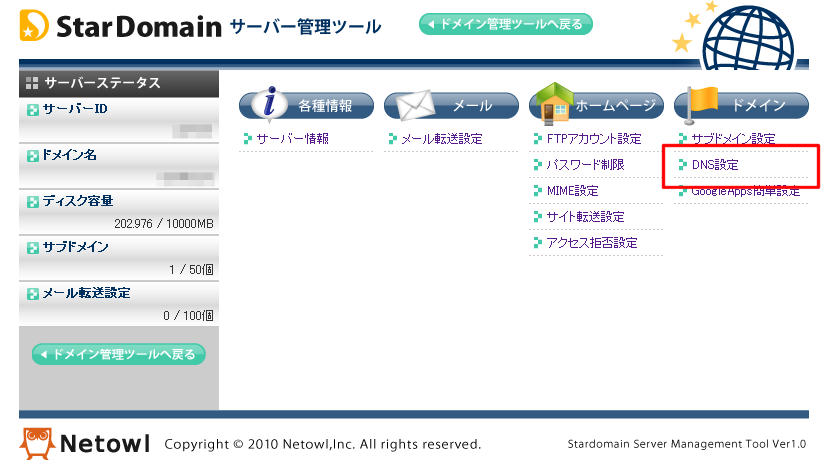
DNS設定をクリックします。
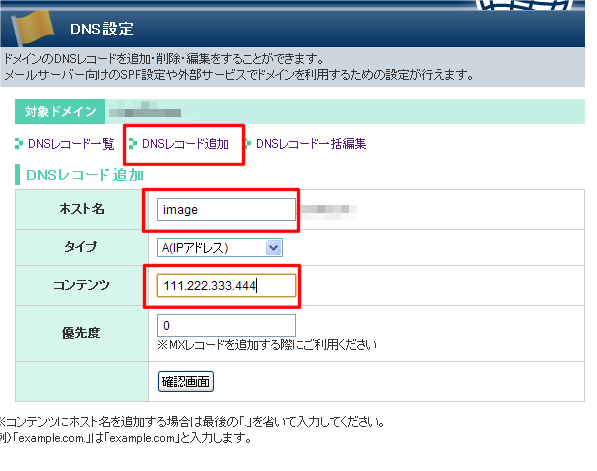
- 画面上部のDNSレコード追加をクリックします。
-
画面中段のホスト名にサブドメイン名(ここの例では、image)を設定します。
画面中段のコンテンツにIPアドレス(ここの例では、111.222.333.444)を設定します。
- 確認画面ボタンをクリックします。
- 確定するボタンをクリックします。
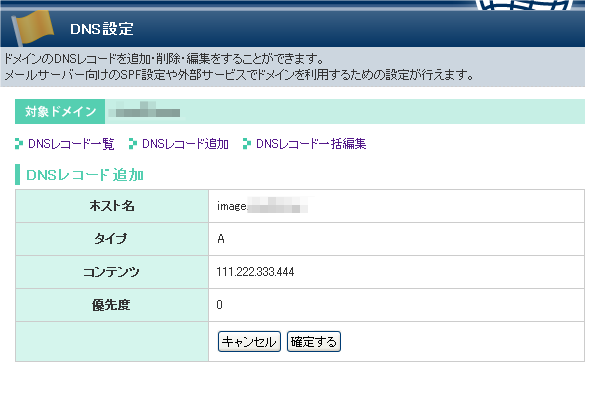
これでDNSの設定が完了です。
ウェブブラウザからここで設定したサブドメイン名(ここでの例では、http://image.example.com)にアクセスしてみましょう。
以下のような画面が表示されれば、設定が反映されています。
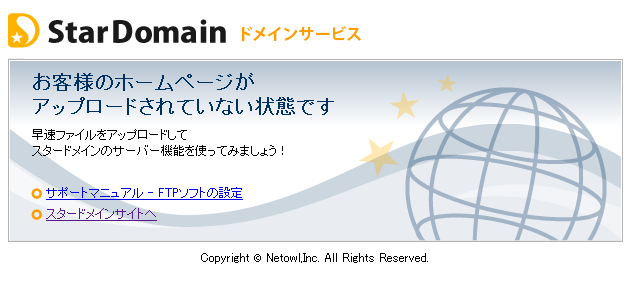
設定の反映まで、しばらく時間がかかることがあります。
ネットオウル系は、この反映時間が、異常に長いことがあります。
唯一、気に入らない・・・・ことです。
- FTPを有効にしておきましょう。
この後、ファイルのアップロードをするためにFTPを有効にしておきましょう。
スタードメインにログインして、サーバー管理ツールを開きます。
FTPアカウント設定をクリックします。
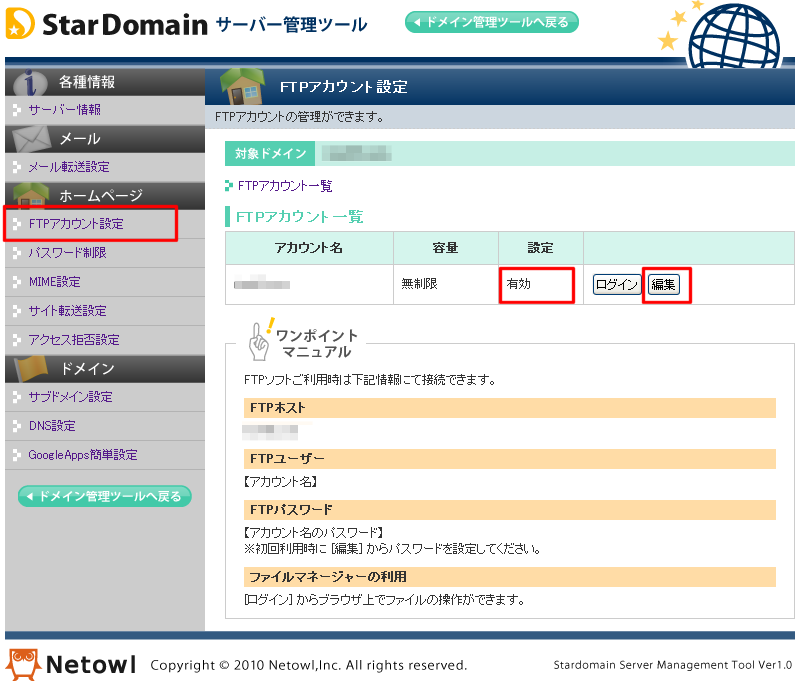
ここで、有効になっていることを確認しておきましょう。
もし無効になっている場合は、編集ボタンをクリックします。
パスワード、有効を設定し、確認画面ボタンをクリックします。
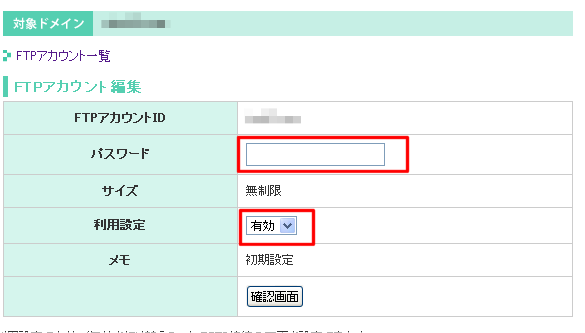
確定するボタンをクリックします。
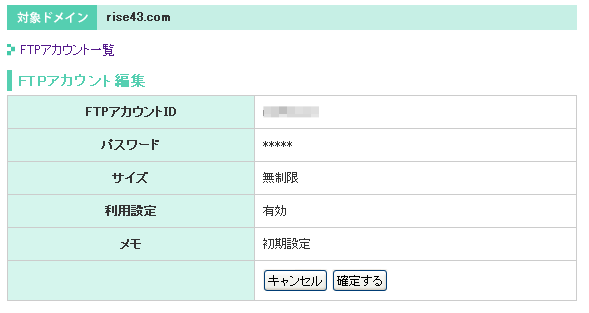
設定を終えたら、画像ファイルをFTPクライアントソフトなどを使ってアップロードしましょう。
スタードメインのウェブサーバーへ画像ファイルへのアクセスを転送する
次は、今現在、負荷の高いウェブサーバーへの画像ファイルのアクセスを全てスタードメインのウェブサーバーへ転送するように.htaccessを編集します。
ここでは、例として
画像ファイルの場合、image.example.com へリダイレクトするように設定してみます。
RewriteRule ^(.*\.(jpg|jpeg|gif|png))$ http://image.example.com$1 [R=301,L]
|
これだけです。
拡張子が、.jpg , .jpeg , .gif , .png へのアクセスなら、全てhttp://image.example.com へ転送する・・という設定です。
またディレクトリを指定する場合は、以下のような感じで設定すればOKです。
RewriteRule ^images/(.*)$ http://image.example.com/images/$1 [R=301,L]
|
この例では、
images というディレクトリへのアクセスなら、全てhttp://image.example.com/imagaes/ へ転送する・・という設定です。
これで転送OKのはずです。
ウェブサイトへアクセスしてみてください。画像がちゃんと表示されれることを確認しておきましょう。
スタードメインのウェブサーバーへ画像ファイルへのアクセスを規制する
最後は、スタードメインのウェブサーバーへ画像ファイルの直リンクを拒否するように設定しておきましょう。
この設定をしておくと自分が意図しない無駄な負荷を避けることができます。
ここでは、例として
wwww.example.com からのアクセス以外は、拒否するように設定してみます。
もちろん設定は、.htaccessを編集します。
# BEGIN
SetEnvIf REFERER "www.example.com/" OK
Order Deny,Allow
Deny from all
Allow from env=OK
# END
|
この.htaccess ファイル をスタードメインのウェブサーバーのルートディレクトリに設定すればOKです。
簡単な解説だったですが、いかがだったでしょうか?
サイトの構成にもよりますが、この設定を行うと多少は負荷を下げることもできます。もちろん、設定の仕方を考えれば、サイトのコンテンツ(記事)の編集も必要ないことがわかるかと思います。
もし興味のある方は、一度お試しを。
また、スタードメインのウェブサーバー、ドメインに関しては、
http://www.star-domain.jp/
をご確認ください。


関連記事
![]() は、格安のドメインレジストラです。
は、格安のドメインレジストラです。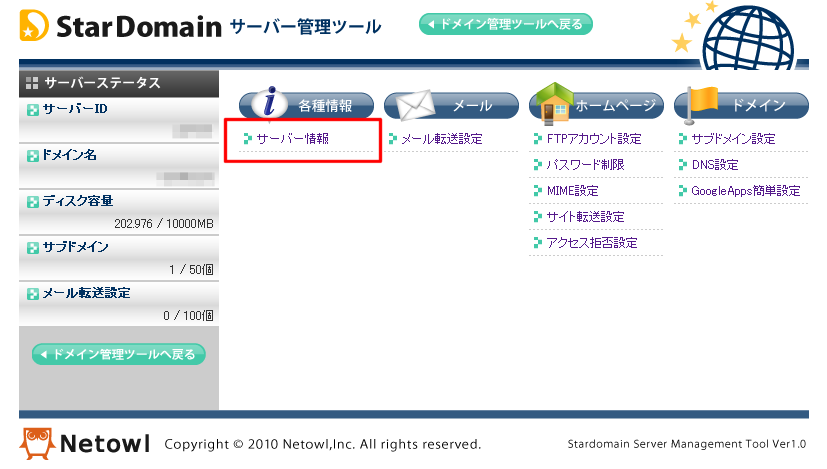
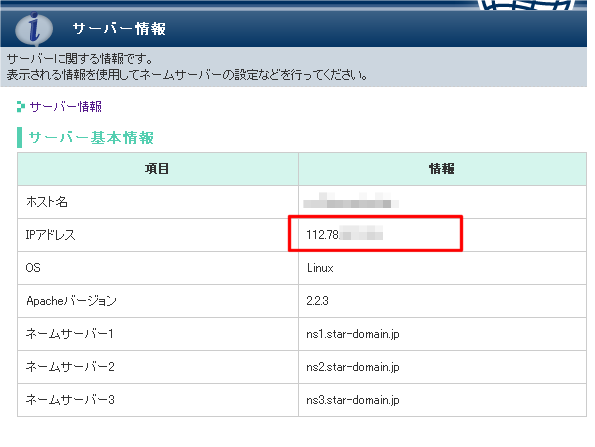
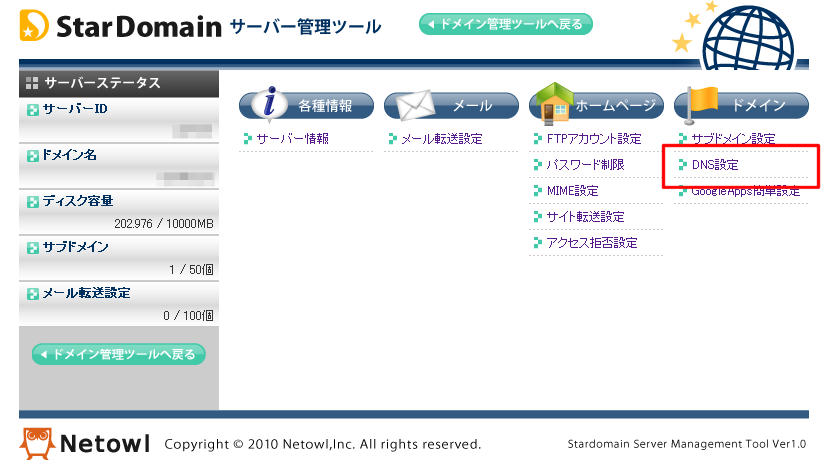
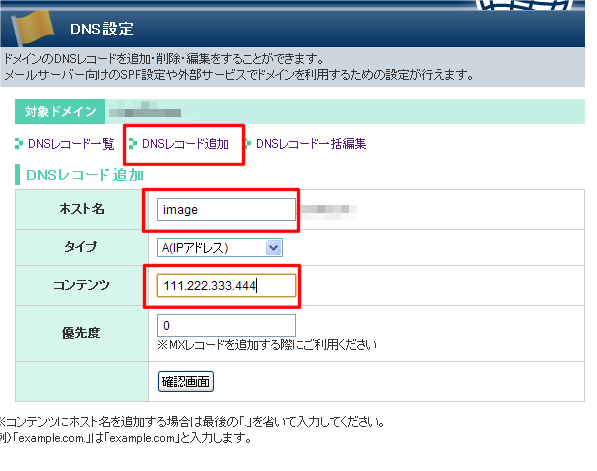
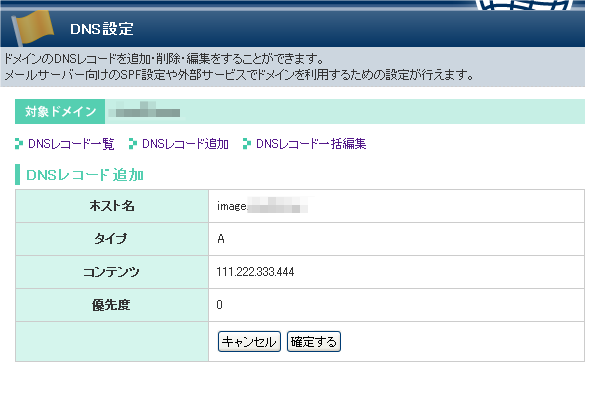
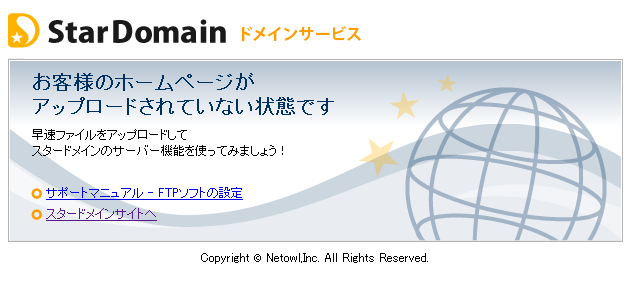
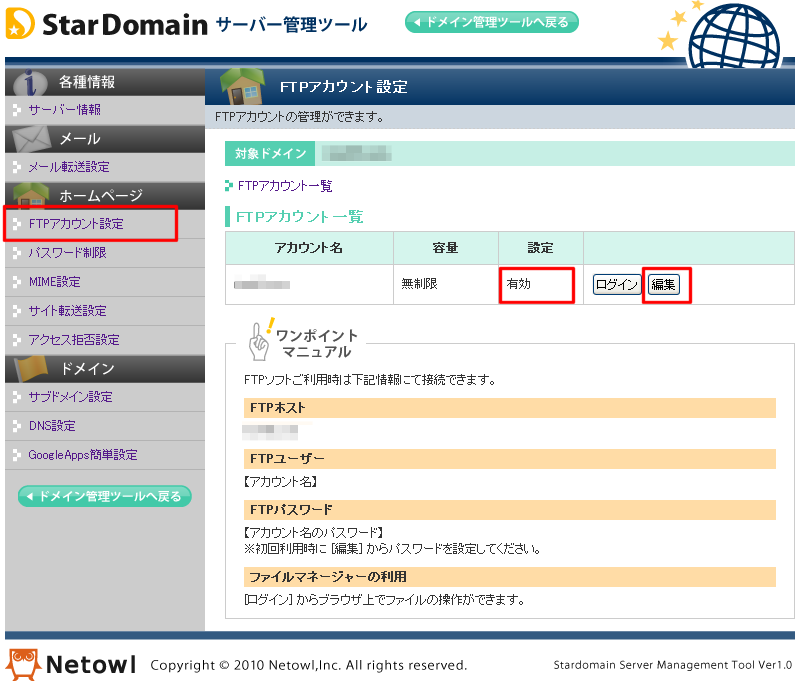
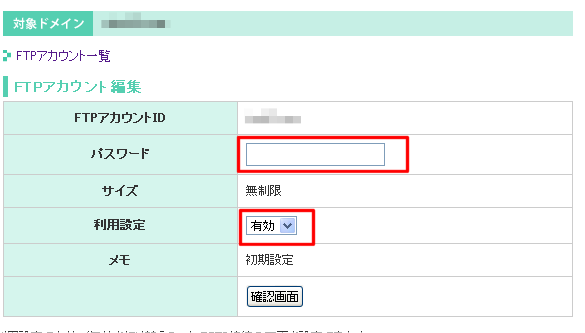
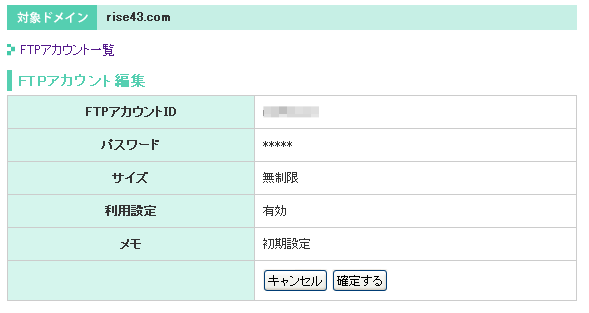








 (4.60)
(4.60) (4.40)
(4.40) (5.00)
(5.00)
口コミ・評判
口コミ・評判を投稿 :