GMO WP Cloudをを申し込み(契約)して、使ってみた
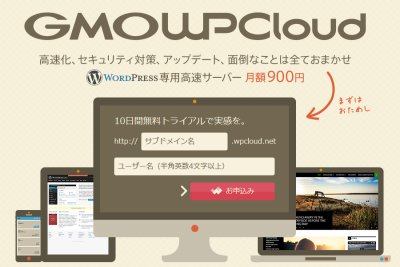
今回は、話題の GMOからリリースされた GMO WP Cloudを申し込み(契約)してみました。
お名前.com レンタルサーバーの一つとしてリリースされたWordpressに特化したレンタルサーバーです。
|
phpとmysql が使える
|
|||||
|
レンタルサーバー
・
| ポ | イ | ン | ト | |
|
ドメイン
選びの
| |||||
|
|
phpとmysql が使えるレンタルサーバー・ドメイン選びのポイント
|
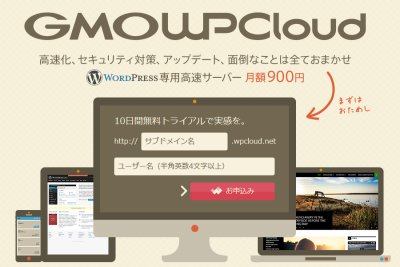
今回は、話題の GMOからリリースされた GMO WP Cloudを申し込み(契約)してみました。
お名前.com レンタルサーバーの一つとしてリリースされたWordpressに特化したレンタルサーバーです。
2014.11.11 初版
GMO WP Cloud は、先にも記述したように お名前.com レンタルサーバーの一つとしてリリースされています。
そのため、アカウントは、お名前.comのドメインやレンタルサーバーのアカウントがそのまま利用できます。
一応、簡単ながら申し込みの手順を解説しておきます。
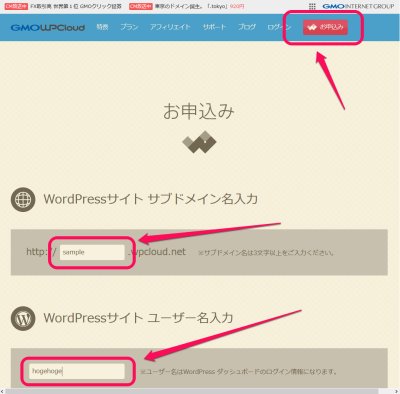
以下の2点を入力します。
スクロールし、プランおよび支払月数を選択します。
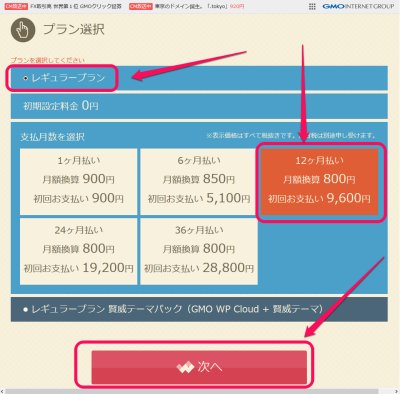
選択を終えたら、次へをクリックします。
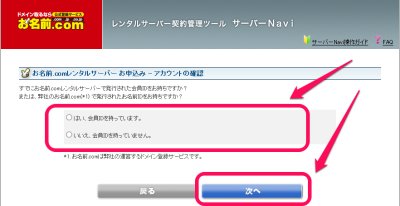
既にアカウントを持っている方は、ここで、
はい、会員IDを持っています。
を選択します。
また、持っていない方は、
いいえ、会員IDを持っていません。
を選択します。
ここでは、既に会員IDを持っているものとして先にすすめます。
ここでは、はい、・・・ を選択し、次へをクリックします。
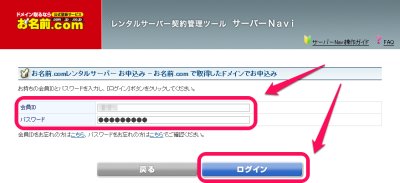
会員ID、パスワードを入力の上、ログインをクリックします。
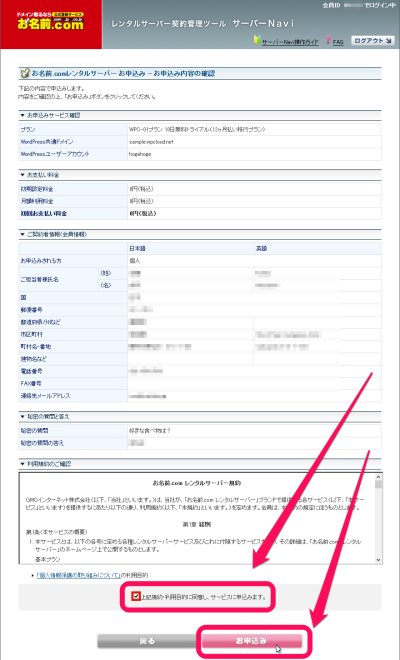
上記の内容に誤りがないか確認の上、
上記規約・利用目的に同意し、サービスに申込みます。
にチェックし、お申込みをクリックします。
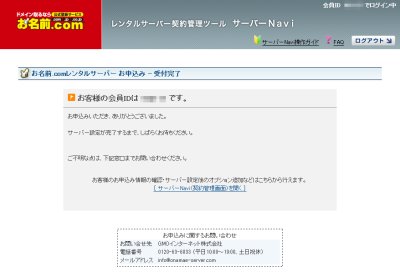
上記の画面が表示されれば申込みの作業は完了です。
申込みの手続きが完了すると、以下のメールが、順次、GMO WP Cloud から着ます。
「・・・設定完了」のメールが着たら、サーバーが使えるようになります。
次に、サーバーを使ってみましょう。
先の「・・・設定完了」のメールが着たら、既にWordpressのサイトは、立ち上がっています。
早速、先に設定したWordpressのサブドメイン名 ( xxxx.wpcloud.net ) でウェブブラウザからアクセスしてみてください。
以下のように見えるはずです。
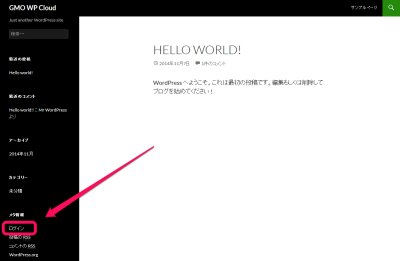
どうですか?簡単ですね。
画面左のログインをクリックすれば、以下のように通常のWordressのログイン画面が表示されます。
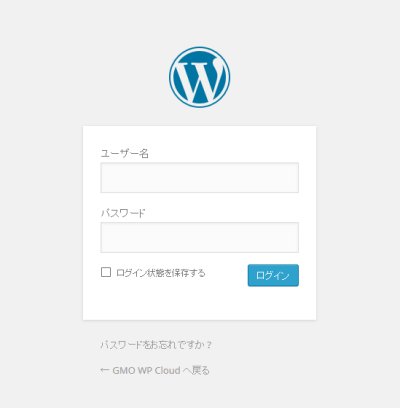
先のようにWordoressのサイトは、既に立ち上がっています。
今度は、GMO WP Cloud のコントロールパネルへアクセスしてみましょう。
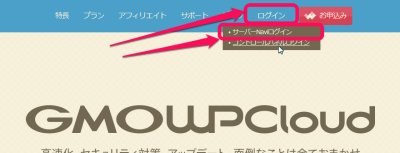
この時、
サーバーNaviログイン を選択、クリックします。
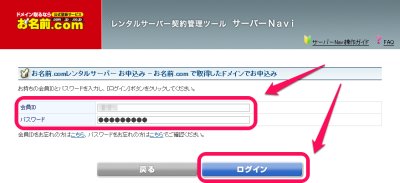
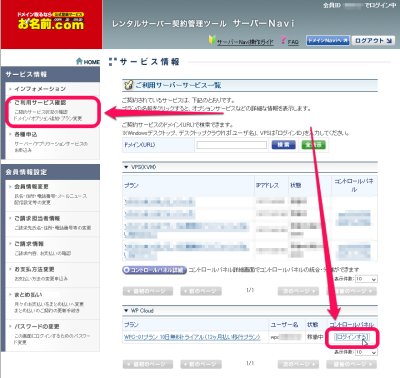
ここで、WP Cloud の表記欄がありますので、そこの中で、今回契約した GMO WP Cloudのサーバー欄右のログインをクリックします。
これで、GMO WP Cloudのコントロールパネルへログインします。
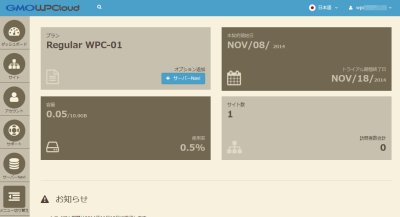
上図は、GMO WP Cloud コントロールパネルのダッシュボードです。
画面左のサイトボタンをクリックすると管理しているサイト一覧が表示されます。
そこで表示したいサイトを選択、クリックすると、以下のようにサイトの情報が表示されます。
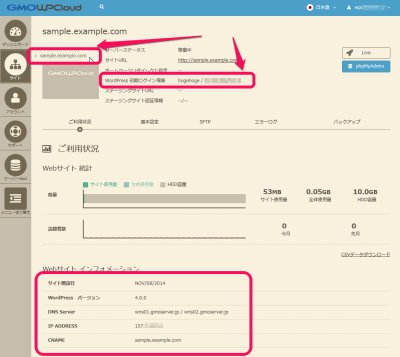
などの情報が出力されています。
続けて、一つの設定例として簡単にサイト名の変更をしてみましょう。
先のサイト情報画面から中断の基本情報をクリックします。
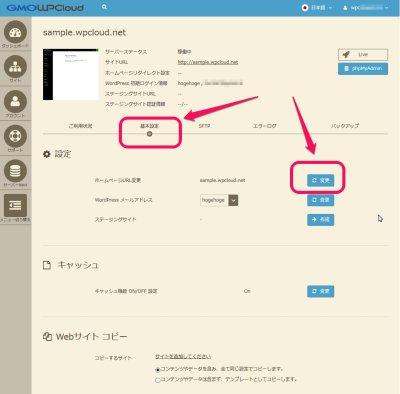
次に、ホームページURL変更の欄の変更ボタンをクリックします。
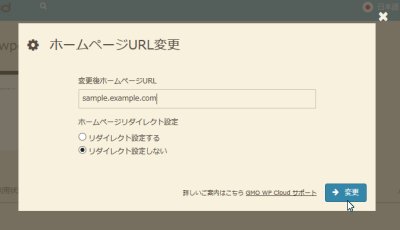
上記のようにURLを好きなように変更できます。
編集を終えたら、変更ボタンをクリックし完了です。
ここまで、設定を終えたら、ドメインのDNSサーバーで、上記で変更したURLをこのサーバーIPアドレスに向ければ、Wordpressのサイトが表示されるようになります。
ここで紹介しているのは、ほんの一部です。
SFTPのユーザ登録やパスワード変更、バックアップなどもこのコントロールパネルのサイト情報で行うことができます。
今回は、非常に単純に1つのWordrpessサイトを操作してみました。
まず、なによりも非常に簡単にサイト作成ができます。
通常のWordpressサイトを構築する場合、データベース名やデータベースサーバー、ユーザ、パスワードなどの入力が必要ですが、
このGMO WP Cloud では、サイトのURLとユーザ名だけです。
パスワードも含めて、後は、全て自動です。
良くも悪くも全て自動なので、Wordpressサイトを構築したことのある方なら、案外、逆に戸惑うこともあるかもしれません。
また、サイトの速さは、やっぱり運用してみないと何とも言えませんが、
単純に格安の共有レンタルサーバーと比較すれば、間違いなく早いと思います。
さらに格安のVPSで同じようにWordpressを表示させると数秒かかるようなページでも、このGMO WP Cloud では、速さを感じましたので、
やっぱり、早いのではと思います。
コントロールパネルについては、
GMOからのリリースなので、お名前.com レンタルサーバーからの流れではありますが、基本的に お名前.com VPS(KVM) や ConoHa VPSなどのコントロールパネルと操作性は、ほとんど変わりません。
お名前.com 関連サーバーを使ったことがある方は、すんなりと使えますし、
そうでない方でも、見た目通りの動作だと思いますので、それほど難しくありません。
また、SFTPを使ってアップロード可能なのは、基本的に wp-content 配下のみです。
それ以外は、上書きできないようになっています。
もちろん SSH でのログインはできないようになっています。
また、デフォルトでインストールされているプラグインは以下のとおりです。
ここで、WP Multibyte Patch以外は、必須ではありません。
必要なければ、削除しても良いと思います。
上記以外に GMO WP Cloud Cache Controllerがインストールされています。
これは、通常のプラグインとは別にインストールされていて、もちろん?削除などの操作はできません。
このプラグインでキャッシュを手動で削除できるようになっています。記事の更新時には、キャッシュは自動で削除されるようです。
キャッシュがどれくらい効果的かは、運用を始めてはじめてわかるでしょう。
お試し期間では、そこまでの負荷がかからないので、ちょっと、わかりづらいです。
もちろん1サイトのみの運用しか許可されていませんので、別のURLをドメインのDNSサーバーでGMO WP Cloudのサーバーへ向けたところで403となるだけです。
マルチドメイン非対応ですので、当たり前ですね。
全体的な印象は、それなりに、ガードが堅いというのと、それなりに、早いという点でしょうか。
WordPressでのサイト運用で負荷のコントロールがうまくできない方には、おすすめなサーバーではないかと思います。
なんといっても、この速さを十分に生かせる、また、オートスケーリング機能を有しているこの GMO WP Cloudは、やっぱり、中上級者向けではないかと思います。
初心者の方で、Wordpressでのサイト運用を行う方には、まず、wpX レンタルサーバー![]() をおすすめします。
オールインワンのタイプで、メールも使えますから、Wordpressのサイト構築に必要な機能は、全て網羅されています。
GMO WP Cloud
をおすすめします。
オールインワンのタイプで、メールも使えますから、Wordpressのサイト構築に必要な機能は、全て網羅されています。
GMO WP Cloud![]() は、メール機能などWordpressサイト以外の機能が無いことに注意する必要があります。
また、アクセス過多(月訪問者数 30,000 を超える)の場合、従量課金になるのも気になるところだと思います。
まずは、構築段階では、そういう課金を一切気にする必要がないwpX レンタルサーバー
は、メール機能などWordpressサイト以外の機能が無いことに注意する必要があります。
また、アクセス過多(月訪問者数 30,000 を超える)の場合、従量課金になるのも気になるところだと思います。
まずは、構築段階では、そういう課金を一切気にする必要がないwpX レンタルサーバー![]() で、構築されることをおすすめします。
で、構築されることをおすすめします。

関連記事
 | お名前.com共用サーバー SD-11 |
 | お名前.comレンタルサーバー VPS (KVM) メモリ 2GB プラン |
その他のキャンペーン情報は、こちらをご確認ください。
ファイアバード(Firebird) (4.50)
(4.50)
ミニバード(Minibird) (4.40)
(4.40)
みんなの評価は、このサイトを利用されている方の評価平均でランキングされています。
各共有レンタルサーバーの詳細については、こちら からどうぞ
みんなの評価は、このサイトを利用されている方の評価平均でランキングされています。
各VPSの詳細については、こちら からどうぞ
カゴヤ・専用サーバー3G 専用102 (4.00)
(4.00)
カゴヤ・専用サーバー3G 専用202 (4.00)
(4.00)
カゴヤ・専用サーバー3G 専用702 (4.00)
(4.00)
みんなの評価は、このサイトを利用されている方の評価平均でランキングされています。
各マネージドサーバーの詳細については、こちら からどうぞ
お名前.com (4.00)
(4.00)
スタードメイン (4.00)
(4.00)
バリュードメイン (4.00)
(4.00)
エックスドメイン (Xdomain) (4.00)
(4.00)
みんなの評価は、このサイトを利用されている方の評価平均でランキングされています。
各ドメインレジストラの詳細については、こちら からどうぞ
ドメインキング(DomainKing) (Pプラン)
1年目総額 : ¥1,296(税込)
バリューサーバー まるっと
1年目総額 : ¥1,726(税込)
ServerQueen (Q-S1(超低価格))
1年目総額 : ¥2,556(税込)
1年目総額とは、初期設定費用+月額使用料1年分の総額です。
もっと詳しく調べたい方は、こちら で調べることができます。
みんなのドメイン.com : .be
ドメイン登録価格 : ¥714(税込)
みんなのドメイン.com : .de
ドメイン登録価格 : ¥714(税込)
みんなのドメイン.com : .nl
ドメイン登録価格 : ¥816(税込)
1年目最安値とは、新規登録料金1年契約料金の最安値です。
もっと詳しく調べたい方は、こちら で調べることができます。
みんなのドメイン.com : .de
ドメイン移管価格 : ¥714(税込)
みんなのドメイン.com : .biz
ドメイン移管価格 : ¥919(税込)
みんなのドメイン.com : .com
ドメイン移管価格 : ¥919(税込)
みんなのドメイン.com : .info
ドメイン移管価格 : ¥919(税込)
みんなのドメイン.com : .name
ドメイン移管価格 : ¥919(税込)
みんなのドメイン.com : .net
ドメイン移管価格 : ¥919(税込)
みんなのドメイン.com : .org
ドメイン移管価格 : ¥919(税込)
みんなのドメイン.com : .us
ドメイン移管価格 : ¥919(税込)
移管最安値とは、移管時に発生する契約1年延長料金の最安値です。
もっと詳しく調べたい方は、こちら で調べることができます。
Copyright © 2009 - 2025 phpとmysql が使えるレンタルサーバー・ドメイン選びのポイント
口コミ・評判
口コミ・評判を投稿 :