サーバーをスターサーバープラス(ベータ版)にして、サブドメインを設定する
ドメイン毎に無料で借りれるサーバーには、
の2つがあります。
ここでは、まず、「スターサーバープラス(ベータ版)」を選択することからはじめましょう。
- スタードメインのアカウント管理ツールへログインする
スタードメインのホームページからログインします。画面左上の [ ログイン ] をクリックします。
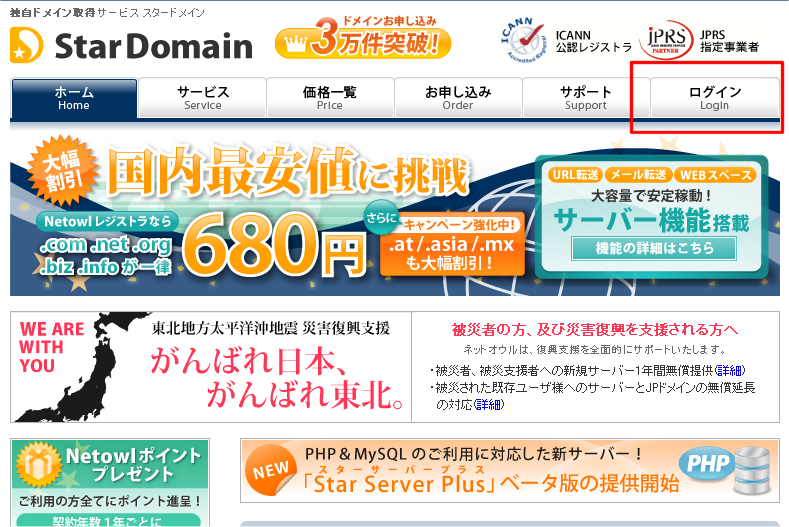
以下のログイン画面から、登録しているメールアドレス、パスワードを入力し、 [ ログイン ] をクリックします。
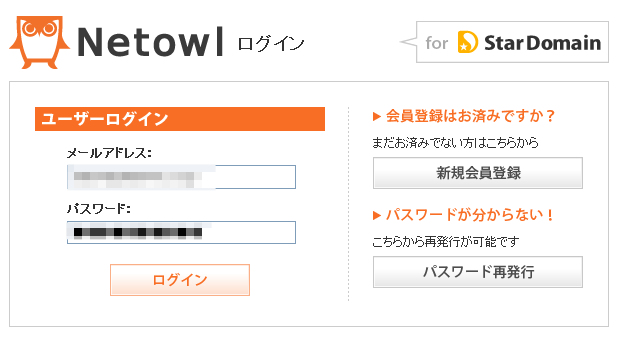
- 次に、管理ドメインリストから、スターサーバープラス(ベータ版)を利用したいドメイン管理ツールへログインする
スタードメインにログインしたとき、管理ドメインリストが以下のように表示されます。
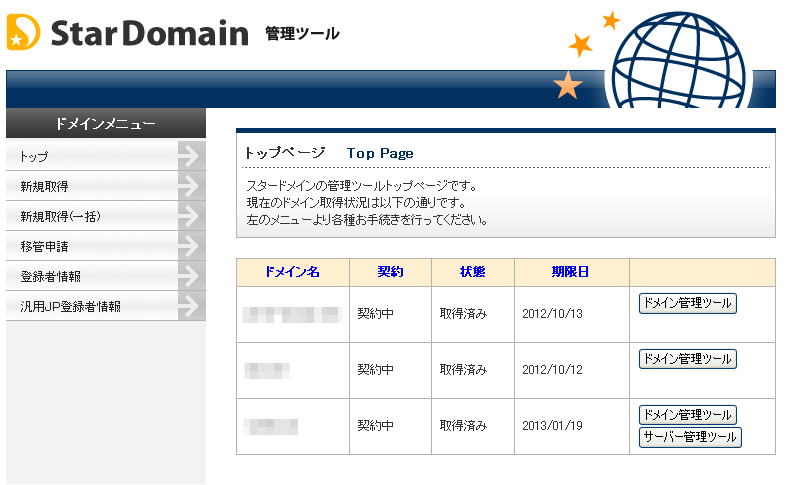
ここで、一覧表の右に2つのボタンがあります。
・ドメイン管理ツール
・サーバー管理ツール
サーバーの初期設定もサーバーの切替もドメイン管理ツールから行います。
1回サーバーの設定をした後は、30日間、切り替えることができません。
- サーバーのIPアドレスを確認する
サーバー管理ツールを開きます。
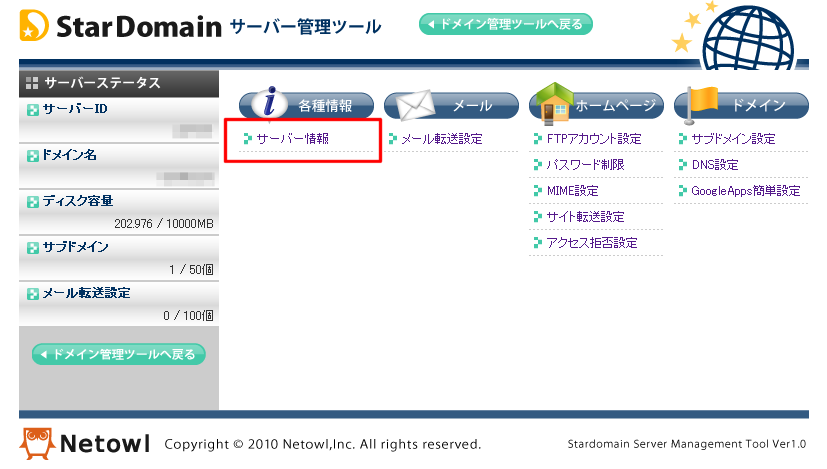
サーバー情報をクリックします。
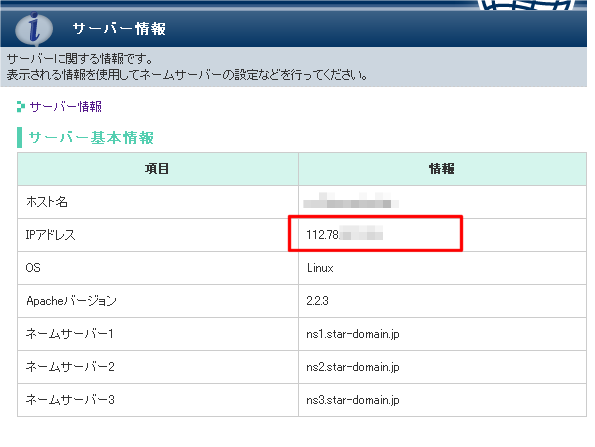
IPアドレス情報をメモしておきます。
- スタードメインのDNSを編集する
次に、サブドメイン名にスタードメインのウェブサーバーを割り当てます。
ここでは、例として、
wordpress.example.com というサブドメインに対して
111.222.333.444 というIPアドレスを割り当ててみます。
スタードメインにログインして、サーバー管理ツールを開きます。
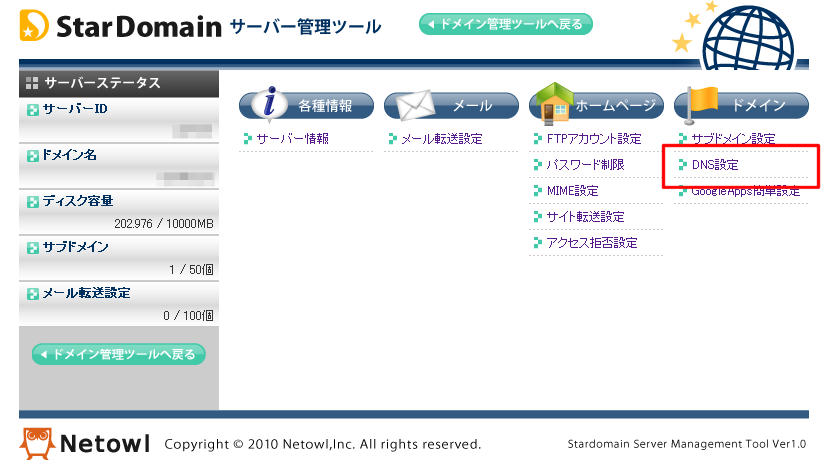
DNS設定をクリックします。
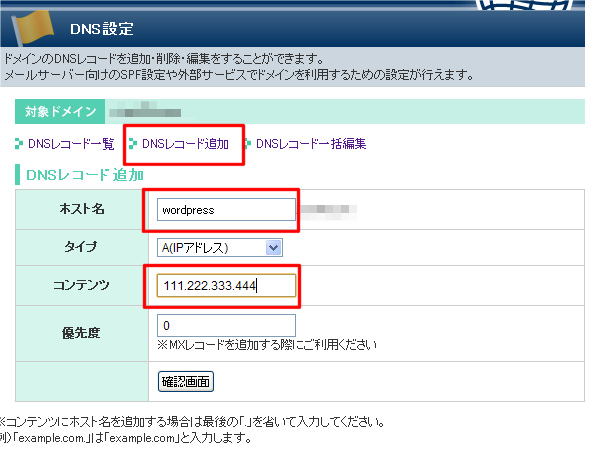
- 画面上部のDNSレコード追加をクリックします。
- 画面中段のホスト名にサブドメイン名(ここの例では、wordpress)を設定します。
画面中段のコンテンツにIPアドレス(ここの例では、111.222.333.444)を設定します。
- 確認画面ボタンをクリックします。
- 確定するボタンをクリックします。
- サブドメインを追加する
サーバー管理ツールの左メニューの中の「サブドメイン設定」をクリックします。
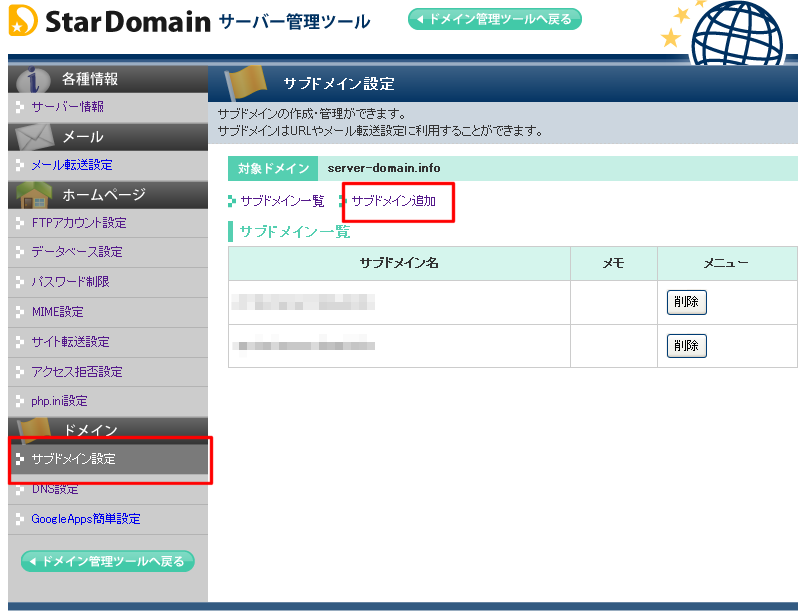
画面上部のサブドメイン追加 をクリックします。
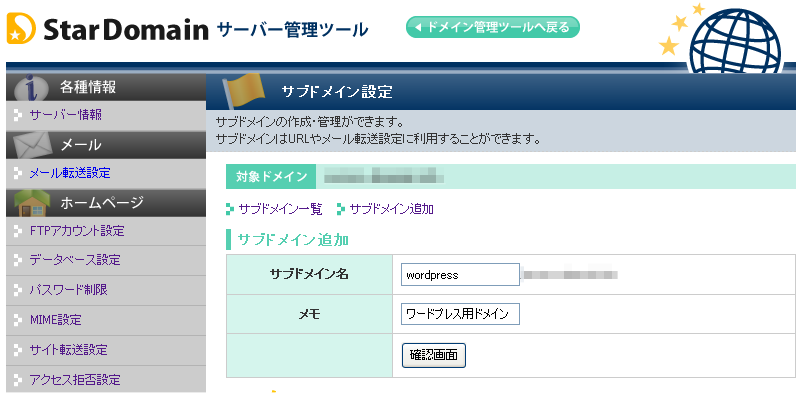
サブドメイン名、メモ(メモは、何でも良いです。後で何のためのサブドメインかわかるようにメモを残す程度のものです。) をそれぞれ入力します。
確認画面ボタンをクリックします。
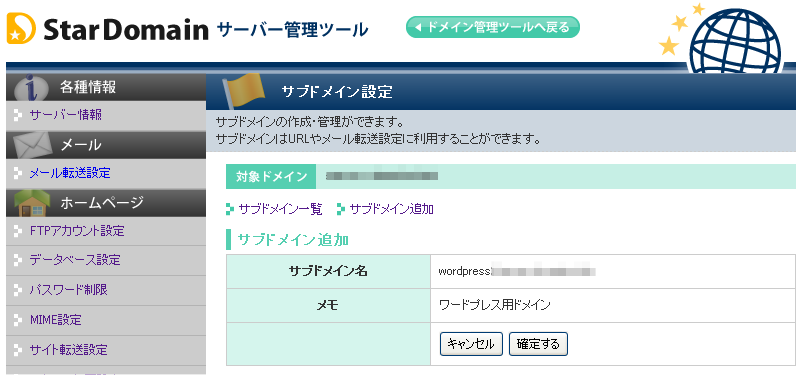
特に内容に問題なければ、確定するボタンをクリックします。
サブドメインのルートディレクトリは、ドメインのルートディレクトリ配下に
サブドメイン名のディレクトリが作成され、そこがルートディレクトリとなります。
これは固定です。自分の好きなディレクトリへ変更できません。
例)
example.com というドメインを登録した場合、
/home/svr-ID/example.com/public_html/ というディレクトリが自動的に割り当てられます。
sub.example.com というサブドメインを登録した場合、
/home/svr-ID/example.com/public_html/sub.example.com/ というディレクトリが自動的に割り当てられます。
* svr-ID : サーバーID
[補足]
自力で
lnコマンドなどでリンクディレクトリを作るなどで対応はできます。
これで、無料のphp,mysqlサーバーが手に入って、WordpressをインストールしたいサーバーのIPアドレスまで決まりました。
ウェブブラウザからここで設定したサブドメイン名(ここでの例では、http://wordpress.example.com)にアクセスしてみましょう。
以下のような画面が表示されれば、設定が反映されています。
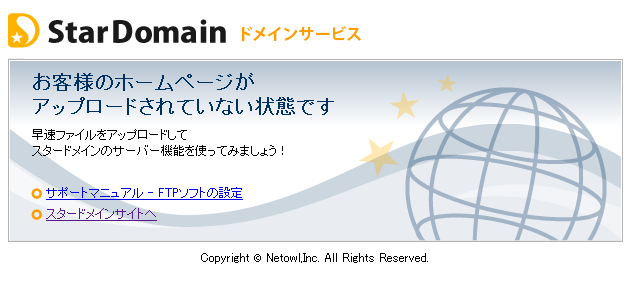
設定の反映まで、しばらく時間がかかることがあります。
ネットオウル系は、この反映時間が、異常に長いことがあります。(通常は、長くて1、2時間程度かかることがあります)
唯一、気に入らない・・・・ことです。
データベースを作成する
Wordpressでは、mysql(データベース)が欠かせません。
そのためWordpressをインストールする場合、Wordpress用にmysql(データベース)を1つ作成しておく必要があります。
※スターサーバープラス(ベータ版)では、作成できるデータベース数は1つです。
既にデータベースを作成済みの場合、その同じデータベースへWordpress用のテーブルを作成するようにします。ここで作成する必要はありません。
その場合は、以下の情報を控えておきましょう
サーバー管理ツールの
データベース設定で確認することができます。
- データベースホスト(サーバー)
データベースホスト名 あるいは、IPアドレス は、[ MySQL一覧 ]のMySQLサーバー、IPアドレスで確認できます。
- データベース名
- ユーザ名
[ ユーザ設定 ]で設定したサーバーID + '_' + ユニークな文字列 になります。
- データベースへアクセスできるユーザのパスワード
[ ユーザ設定 ]で設定したサーバーID + '_' + ユニークな文字列 に対するパスワードになります。
スターサーバープラス(ベータ版)でデータベースを作成するには、ユーザ専用ページでログインした後、以下の作業を行います。
- ファイアバード(firebird)のアカウント管理ツールへログインする
スタードメインのホームページからログインします。画面左上の [ ログイン ] をクリックします。
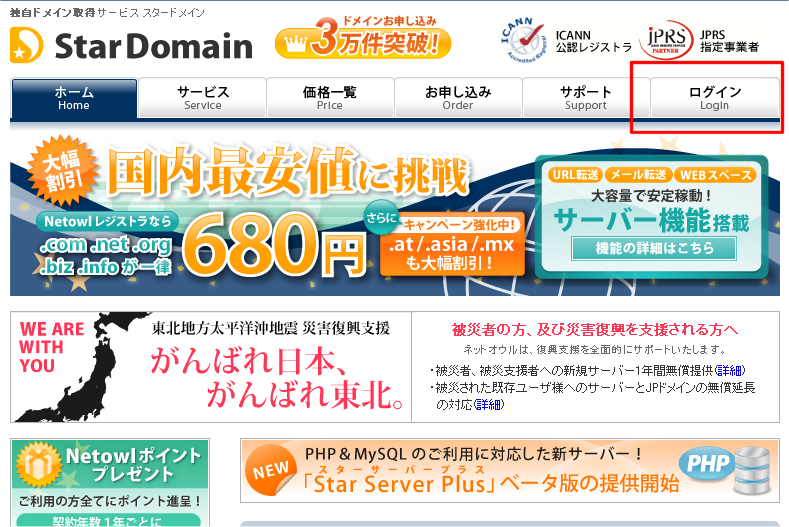
以下のログイン画面から、登録しているメールアドレス、パスワードを入力し、 [ ログイン ] をクリックします。
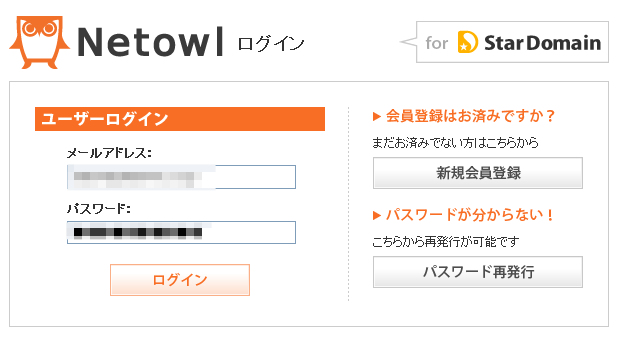
- 次に、サーバー管理ツールへログインする
以下のアカウント管理画面から、サーバー管理画面へ移動するために、対象ドメインの ログイン 列 の サーバー管理ツール リンクをクリックします。
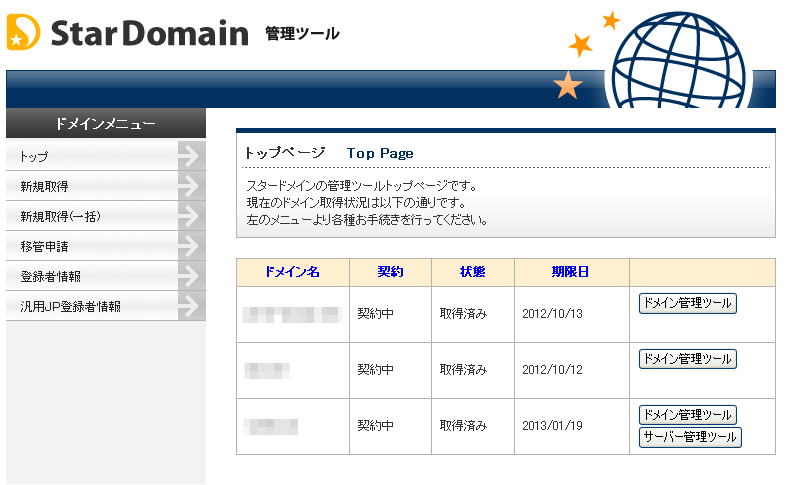
- 画面右中央から [ データベース設定 ] をクリックします。
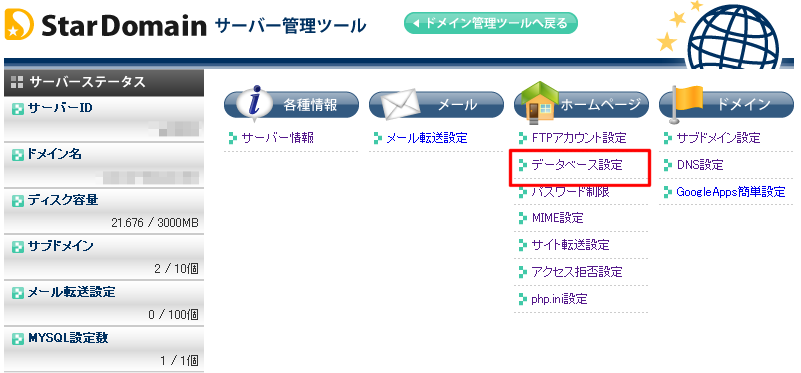
既にデータベースを作成している場合、以下のように作成しているデータベースが表示されます。
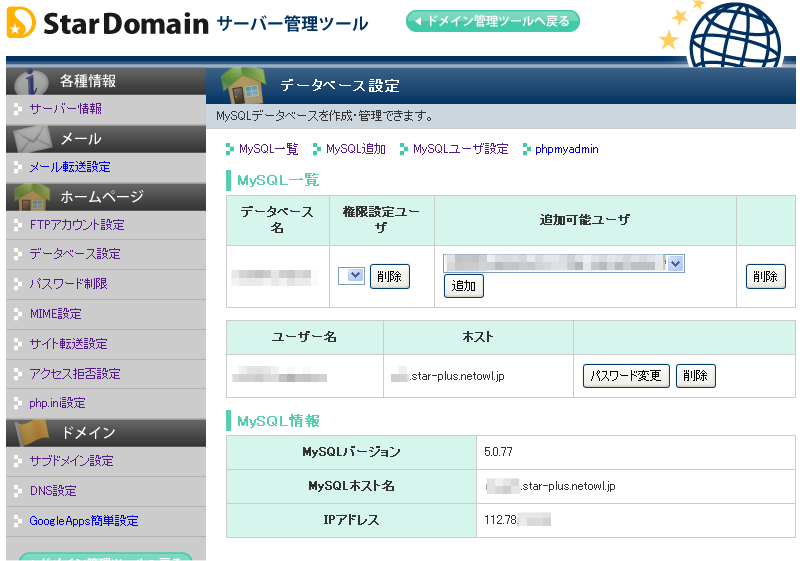
既に作成しているデータベースをそのまま使う場合は、ここで以下の情報を控えて、データベースの作成手順は終了となります。
- データベースホスト(サーバー)
データベースホスト名 あるいは、IPアドレス は、[ MySQL一覧 ]のMySQLサーバー、IPアドレスで確認できます。
- データベース名
- ユーザ名
[ ユーザ設定 ]で設定したサーバーID + '_' + ユニークな文字列 になります。
- データベースへアクセスできるユーザのパスワード
[ ユーザ設定 ]で設定したサーバーID + '_' + ユニークな文字列 に対するパスワードになります。
まだ、データベースを作成していない場合は、画面上部の[ MySQL追加 ] をクリックします。
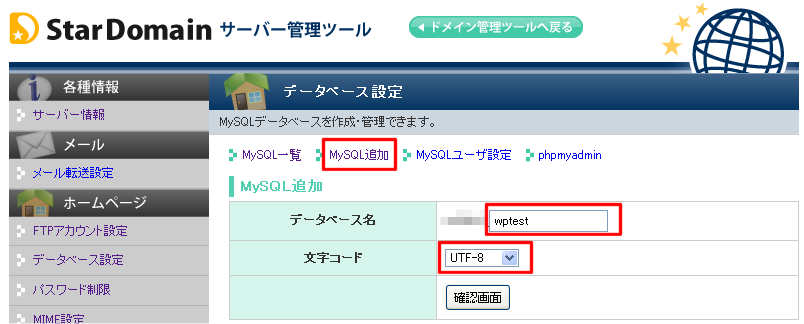
ここで、以下の項目を設定します。
設定を終えたら、[ 確認画面 ] をクリックします。
以下の確認画面が表示されますので、[ 確定する ] をクリックします。
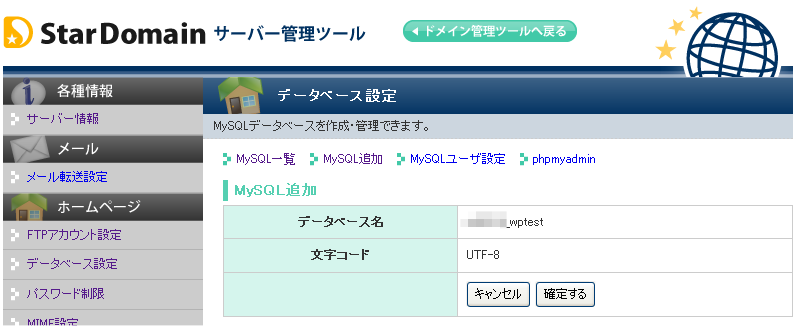
- 次にデータベースへアクセスするためのユーザを設定します。
画面上部の[ MySQLユーザ設定 ] をクリックします。
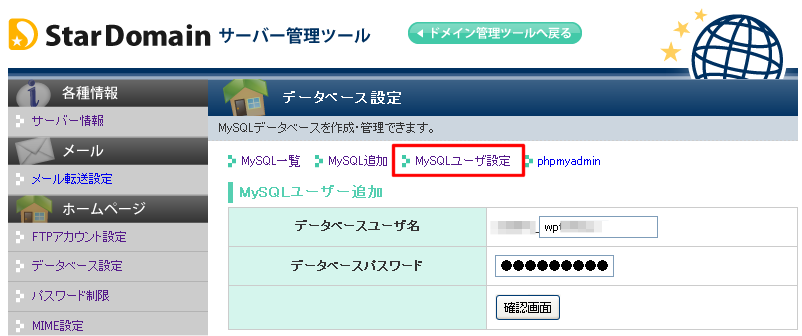
ここで、以下の項目を設定します。
設定を終えたら、[ 確認画面 ] をクリックします。
以下の確認画面が表示されますので、[ 確定する ] をクリックします。
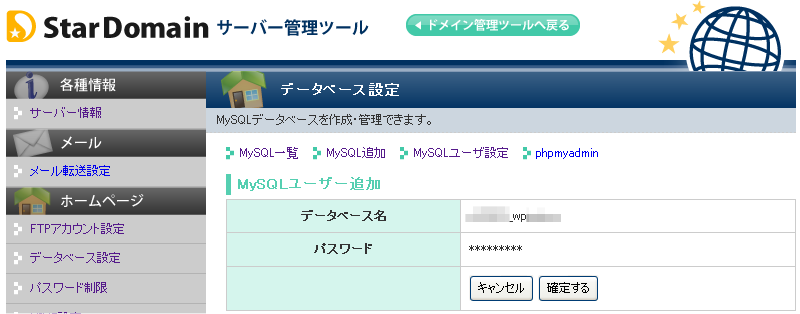
- 次にデータベースとユーザをむすびつける。
スターサーバープラス(ベータ版)では、1つのデータベースと1つのデータベースユーザしか持てないので、必要ないはずですが、
上位のレンタルサーバー(ミニバード など)の管理画面と同じように
データベースとユーザを関連付ける必要があります。
(通常、複数のデータベースを持つ場合は、ユーザとデータベースを関連付ける必要がありますが、スターサーバープラス(ベータ版)では必要ではないはずですが、管理画面も
ミニバード
など)の管理画面と同じように
データベースとユーザを関連付ける必要があります。
(通常、複数のデータベースを持つ場合は、ユーザとデータベースを関連付ける必要がありますが、スターサーバープラス(ベータ版)では必要ではないはずですが、管理画面も
ミニバード などから流用しているのでしょうから、そのようになっているみたいです。
)
などから流用しているのでしょうから、そのようになっているみたいです。
)
設定方法は、
画面上部の[ MySQL一覧 ] をクリックします。
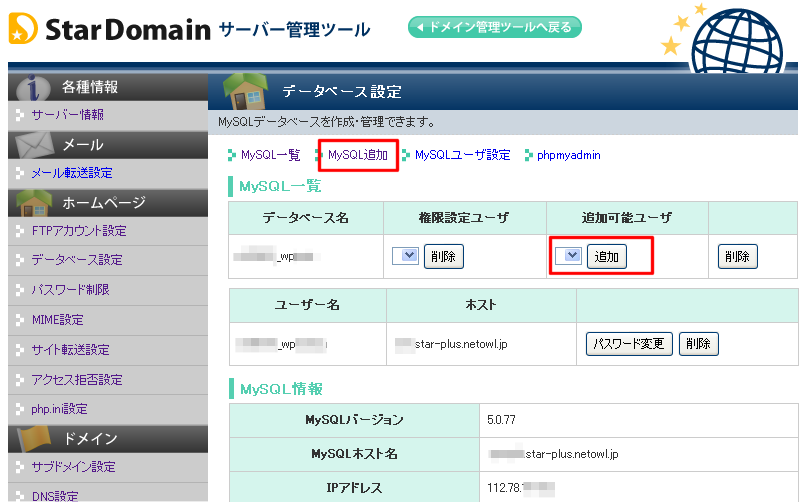
ここで、
MySQL一覧表中、データベース名の追加可能ユーザの列に先ほど設定したMySQLユーザ名をコンボボックスから選択し、[追加]をクリックします。
すると、以下の画面のようにユーザが権限設定ユーザの列へ移ります。これでOKです。
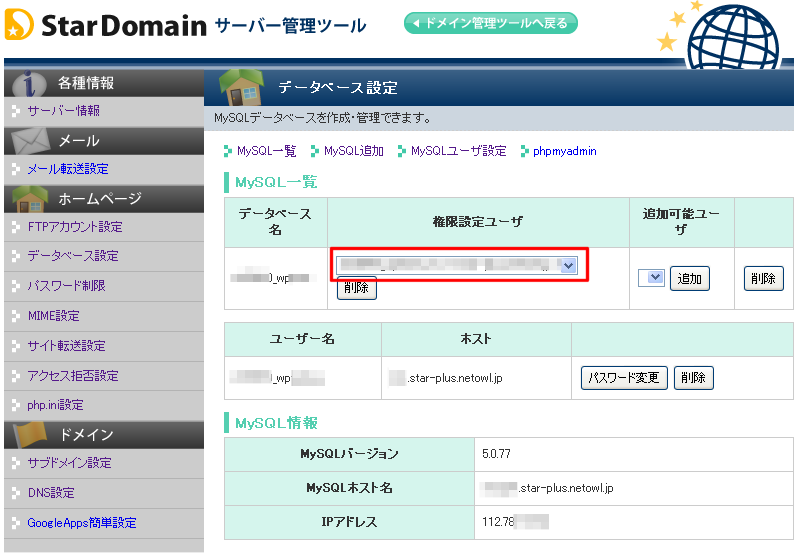
もし、間違えてしまった場合は、[削除]をクリックすると元に戻ります。
データベースの設定は、ここまででOKです。
ここで、必要な情報を整理しておきましょう。
必要な情報は、以下のとおりです。
- データベースホスト(サーバー)
データベースホスト名 あるいは、IPアドレス は、[ MySQL一覧 ]のMySQLサーバー、IPアドレスで確認できます。
- データベース名
- ユーザ名
[ ユーザ設定 ]で設定したサーバーID + '_' + ユニークな文字列 になります。
- データベースへアクセスできるユーザのパスワード
[ ユーザ設定 ]で設定したサーバーID + '_' + ユニークな文字列 に対するパスワードになります。
次に、Wordpressの最新版を展開する
データベース、サブドメインの設定を終えたら、次は、Wordpressをアップロードします。
通常は、スターサーバープラス(ベータ版)は、SSHに対応していないので、一旦、自分のPCに最新のWordpressをダウンロードし、それをFTPを使ってアップロードします。
しかし、スターサーバープラス(ベータ版)は、SSH(シェル)が使えないレンタルサーバーには、PHP SHELLがおすすめ で紹介しているPHP Shellが使えます。
PHP Shellを使うことで、アップロード作業を短くすることができますので、PHP Shellを使ってやってみます。
Shellの使い方や、コマンドがうまく使えない方は、ここの手順をマネせずに、一旦、自分のPCに最新のWordpressをダウンロードし、それをFTPのツールを使ってアップロードしましょう。
PHP ShellのFTPでのアップロード先は、独自ドメイン ( 例でいうと http://example.com/phpshell/ のようにアクセスできるところにします ) の直下としましょう。
以降は、PHP Shellでログインした以降について解説します。
- PHP Shellでログインできたら、以下のようなプロンプト画面が表示されます。
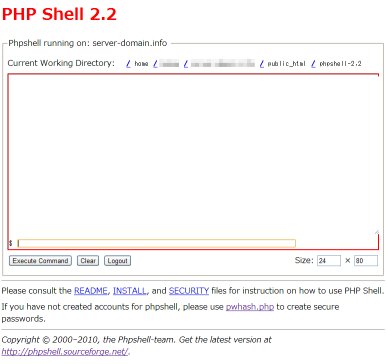
- 最新のWordpressをWordpressのサイトから直接取得する。
$ cd wp.example.com/ $ wget http://ja.wordpress.org/wordpress-3.2.1-ja.zip
$ wget http://ja.wordpress.org/wordpress-3.2.1-ja.zip --2011-03-08 11:40:23-- http://ja.wordpress.org/wordpress-3.2.1-ja.zip
Resolving ja.wordpress.org... 72.233.56.139, 72.233.56.138
Connecting to ja.wordpress.org|72.233.56.139|:80... connected.
HTTP request sent, awaiting response... 200 OK
Length: 3143180 (3.0M) [application/octet-stream]
Saving to: 'wordpress-3.2.1-ja.zip'
0K .......... .......... .......... .......... .......... 1% 85.1K 35s
50K .......... .......... .......... .......... .......... 3% 326K 22s
100K .......... .......... .......... .......... .......... 4% 360K 17s
:
:
2950K .......... .......... .......... .......... .......... 97% 1.36M 0s
3000K .......... .......... .......... .......... .......... 99% 474K 0s
3050K .......... ......... 100% 69.5M=2.0s
2011-03-08 11:40:26 (1.49 MB/s) - `wordpress-3.2.1-ja.zip' saved [3143180/3143180]
$
--2011-03-08 11:40:23-- http://ja.wordpress.org/wordpress-3.2.1-ja.zip
Resolving ja.wordpress.org... 72.233.56.139, 72.233.56.138
Connecting to ja.wordpress.org|72.233.56.139|:80... connected.
HTTP request sent, awaiting response... 200 OK
Length: 3143180 (3.0M) [application/octet-stream]
Saving to: 'wordpress-3.2.1-ja.zip'
0K .......... .......... .......... .......... .......... 1% 85.1K 35s
50K .......... .......... .......... .......... .......... 3% 326K 22s
100K .......... .......... .......... .......... .......... 4% 360K 17s
:
:
2950K .......... .......... .......... .......... .......... 97% 1.36M 0s
3000K .......... .......... .......... .......... .......... 99% 474K 0s
3050K .......... ......... 100% 69.5M=2.0s
2011-03-08 11:40:26 (1.49 MB/s) - `wordpress-3.2.1-ja.zip' saved [3143180/3143180]
$
|
通常のSSHと違い、wgetの実施状況などは見えません。
少し時間がかかることがありますので、出力結果が表示されるまで、しばらく待ちましょう。
最初に、サブドメインのルートディレクトリ(wp.example.com)へ移動し、そこでwgetで、直接、Wordpressの最新版をダウンロードしています。
現在(2011.03.12) では、wordpress-3.1 が最新のようです。
- 最新のWordpressをサブドメインで指定したディレクトリへ展開する。
$ unzip wordpress-3.2.1-ja.zip inflating: wordpress/readme-ja.html
inflating: wordpress/wp-activate.php
:
:
$
inflating: wordpress/readme-ja.html
inflating: wordpress/wp-activate.php
:
:
$ 
|
ここで解凍したディレクトリは、
サブドメインのルートディレクトリ/wordpress
となっています。
wordpressというディレクトリは不要なので、以下のようにコマンド入力します。
$ mv wordpress/* ./. $ rm -R wordpress
$ rm -R wordpress $
$
|
これで、サブドメインのルートディレクトリの配下にすべて展開されました。
最後に、Wordpressをインストールする
データベース、サブドメイン、Wordpressの最新版を展開しましたので、あとは、WordpressをウェブインストールすればOKです。
Wordpressをウェブインストールするには、先に設定したサブドメインへ、ウェブブラウザから直接アクセスします。
例: http://wp.example.com/
- ウェブブラウザからサブドメインへアクセスします。
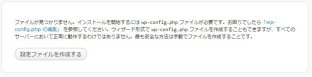
初期状態では、Wordpressの設定用ファイルがないので、作成しますよ・・というメッセージが表示されます。
設定ファイルを作成する をクリックして、次へ進みます。
- 設定ファイルが作成できたら、インストールの初期画面が表示されます。
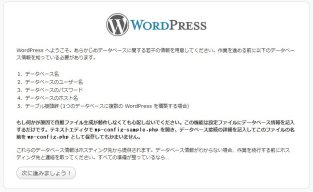
次へ進みましょう! をクリックして、次へ進みます。
- データベース情報を設定し、Wordpressで必要なテーブルを作成します。
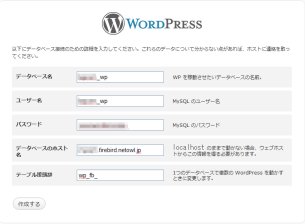
作成する をクリックして、データベースにWordpressで使用するテーブルを作成します。
- WordPressで必要なテーブルの作成が完了したら、次にWordpressの情報を設定します。

インストール実行 をクリックして、Wordpressの情報設定ページへ進みます。
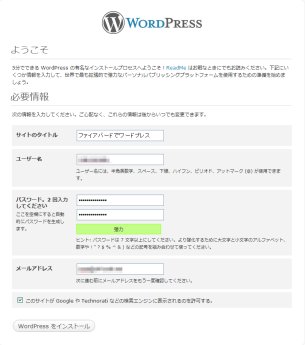
- サイトのタイトル : WordPressで管理するサイト名を入力します。
(例:スターサーバープラス(ベータ版)にWordpressをインストールしてみた)
- ユーザ名 : WordPressの管理ユーザ名 (デフォルト : admin )
※セキュリティ上、admin以外を使うことをおすすめします。
- パスワード : WordPressの管理ユーザのパスワード
- メールアドレス : WordPressの管理ユーザのメールアドレス
※このアドレスは、パスワードを忘れてしまった時などにも用いられますから、不安な人は、良く使うメールアドレスが良いでしょう。
- このサイトがGoogleやTechnoratiなどの検索エンジンに表示されるのを許可する。 : WordPressで記事を投稿したときに検索エンジンに通知するか否かを指定します。
※通常は、チェックします。
WordPressをインストール をクリックして、Wordpressをインストールします。
- WordPressが正常にインストールできたら、以下の画面が表示されます。
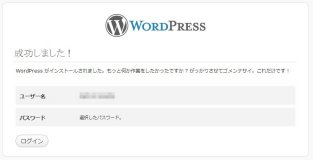
これでインストールは完了したので、再度、サブドメインへ直接アクセスしてみましょう。
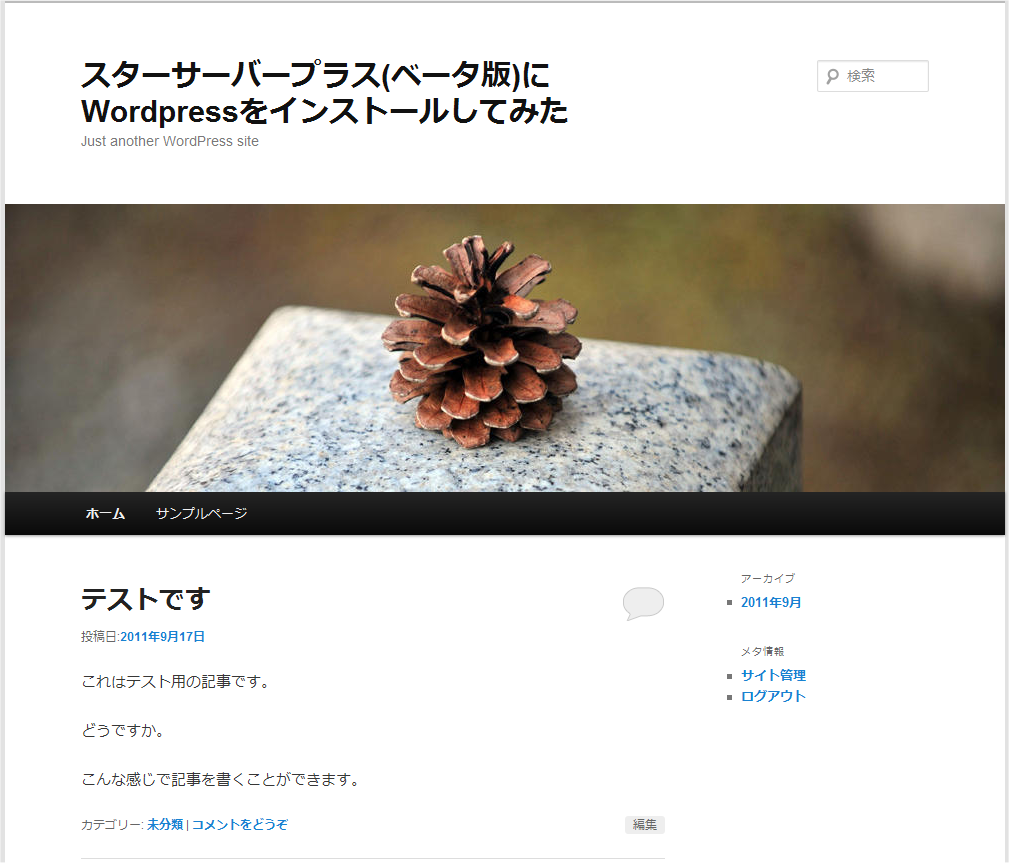
特に問題なくインストールできました。
これが無料で使えるんですから、ちょっと、驚きですね。
個人的に試したところでは、今のところ、ユーザ数も少なく快適でした。
これから、もっともっと増えてくるでしょうから、どれくらい詰め込まれるか、どれくらい重たくなるか・・・いろいろ確認する必要がありそうです。
ただ、Wordpressを使ってみたいなぁ、phpやmysqlを扱ってみたいなぁと思われている初心者の方には、おすすめの無料レンタルサーバーです。
(無料といってもドメインをスタードメインで管理する必要はあります。)
スタードメインに興味をもたれた方は、http://www.star-domain.jp/ からどうぞ。
からどうぞ。



![]() へどうぞ。
へどうぞ。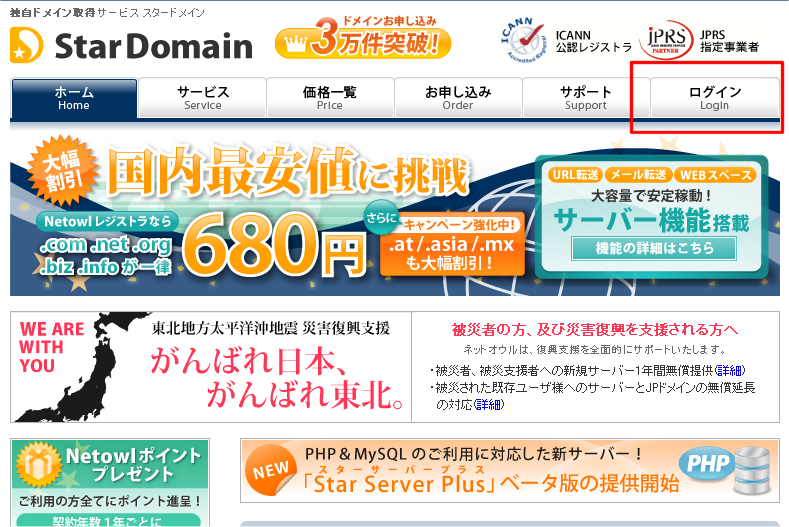
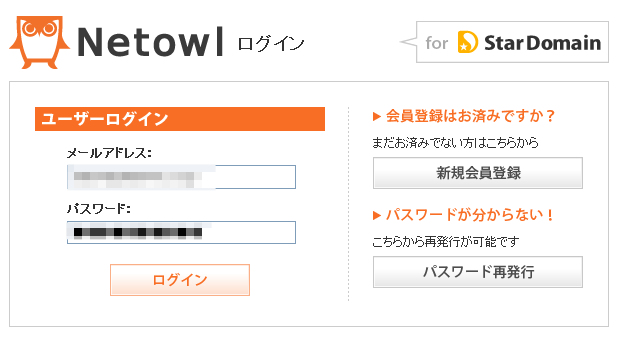
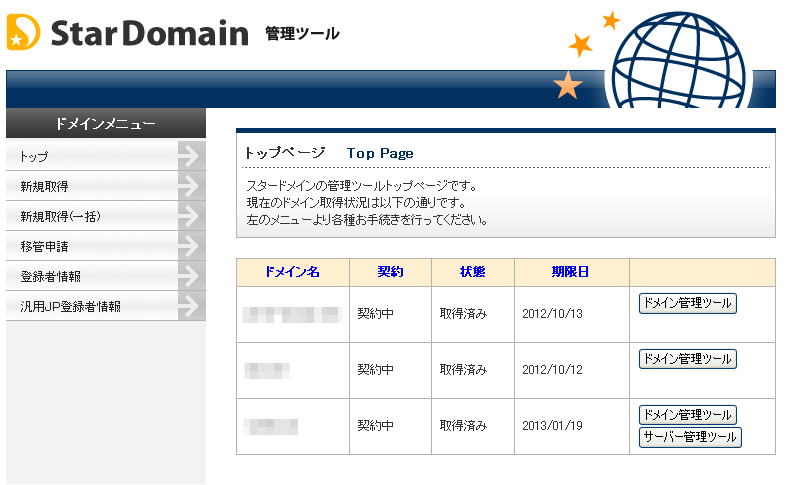
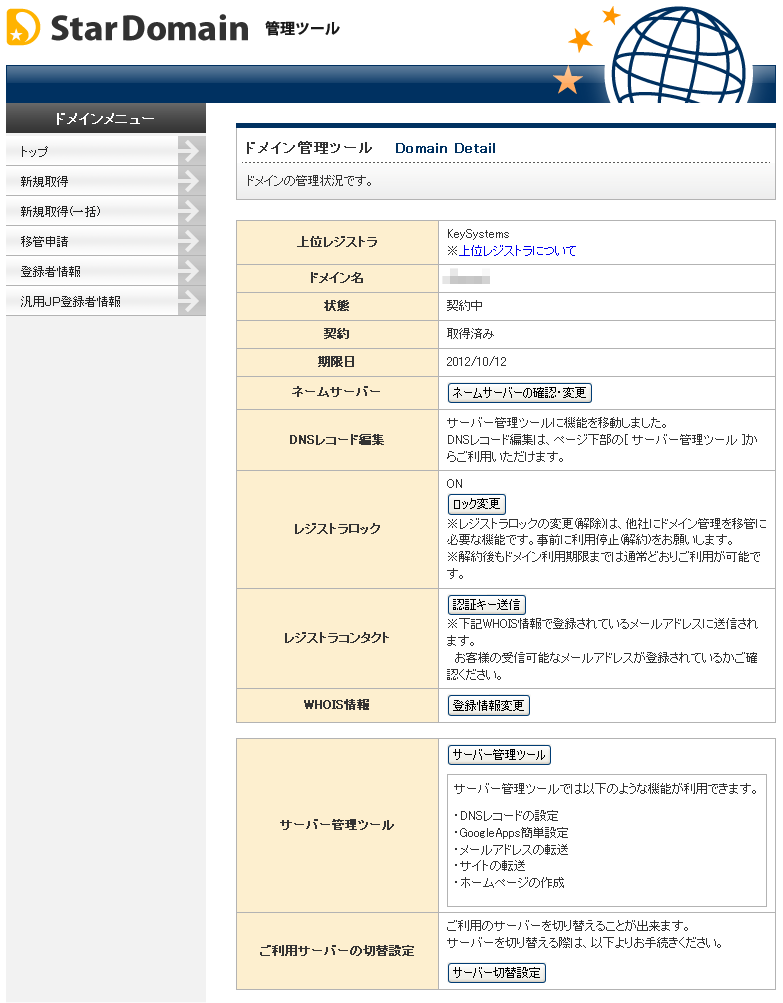
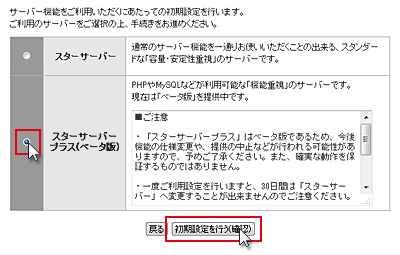


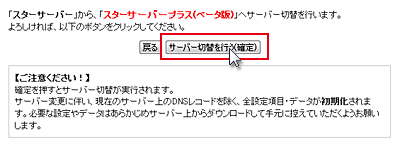
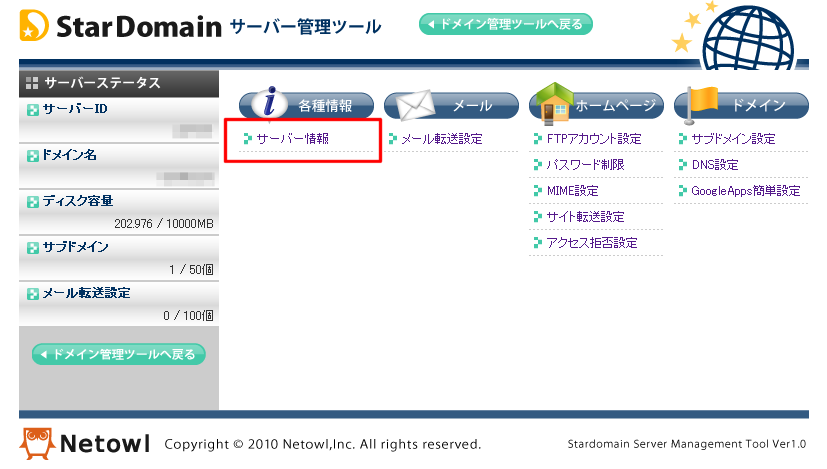
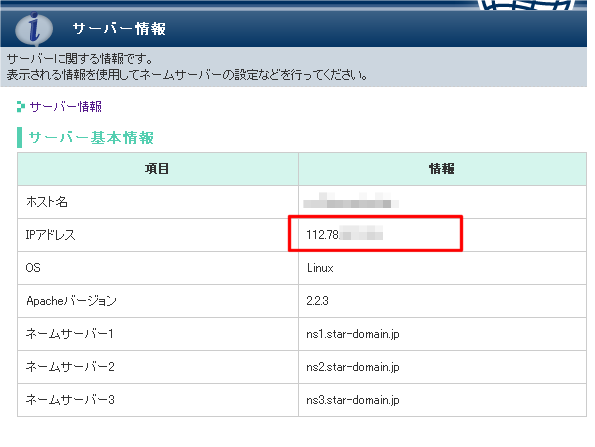
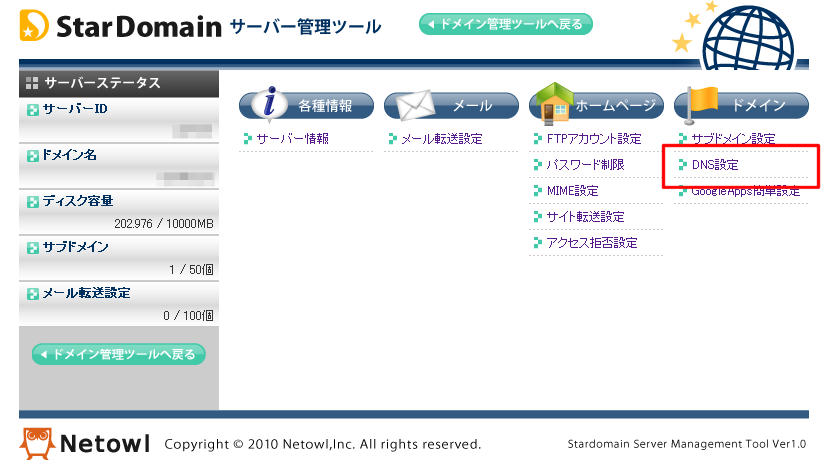
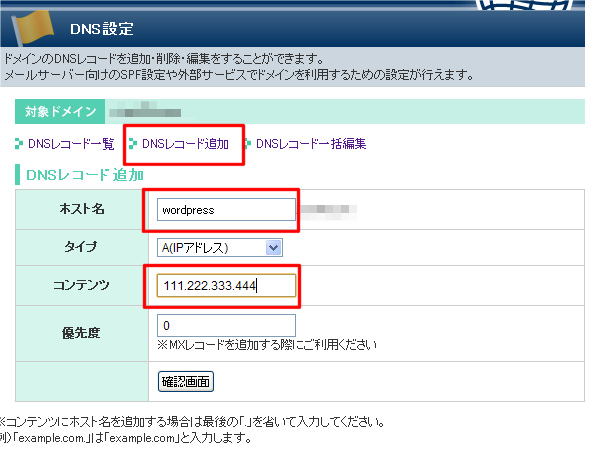
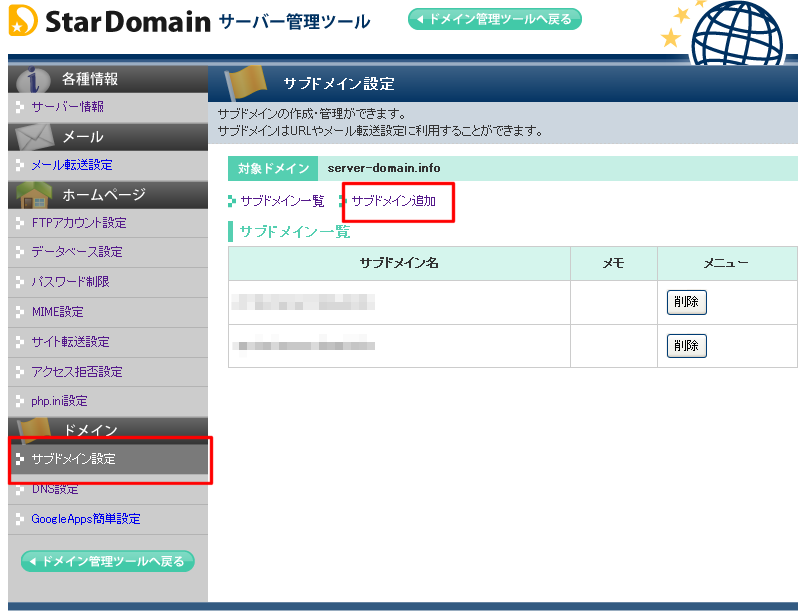
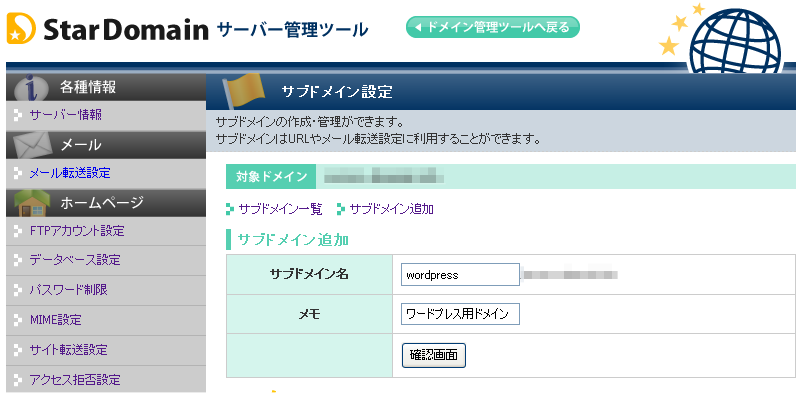
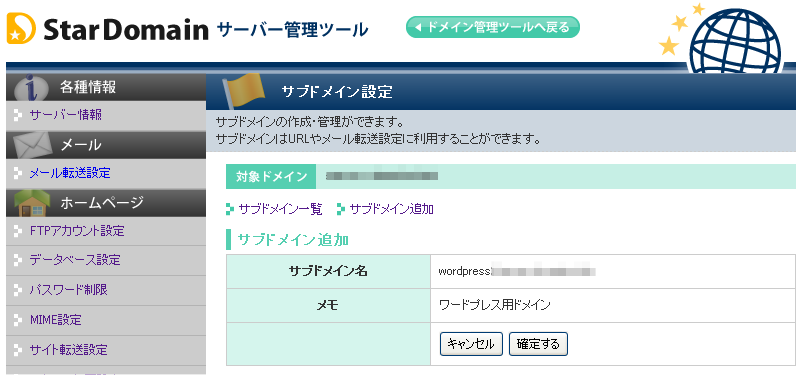
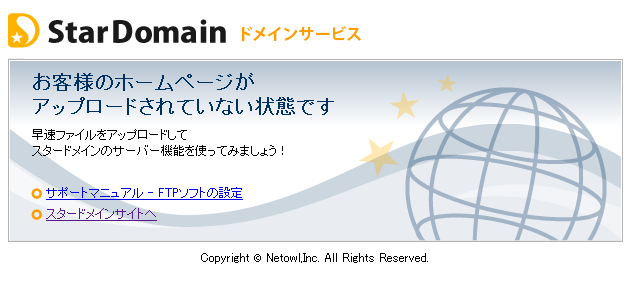
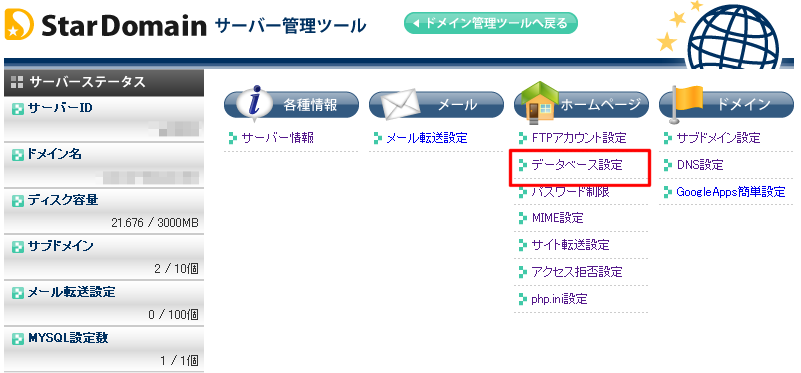
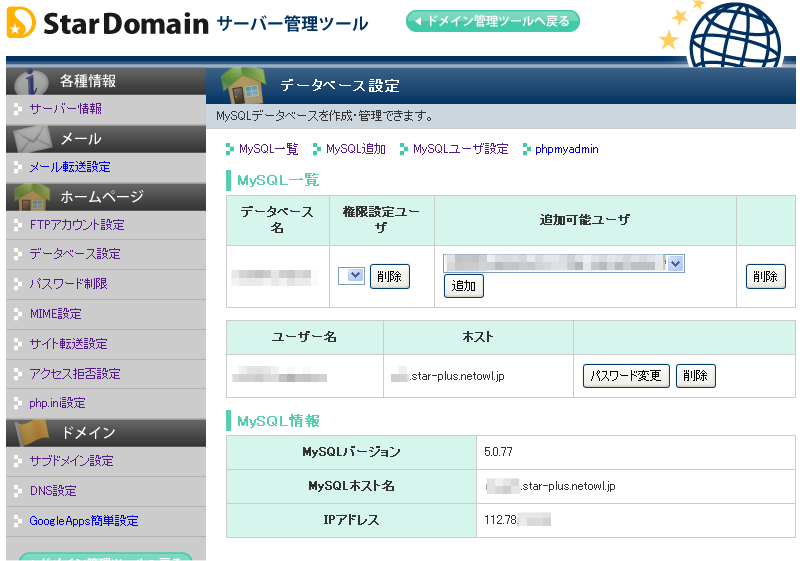
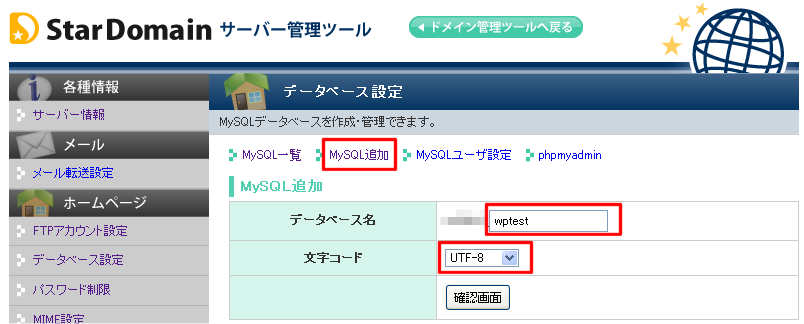
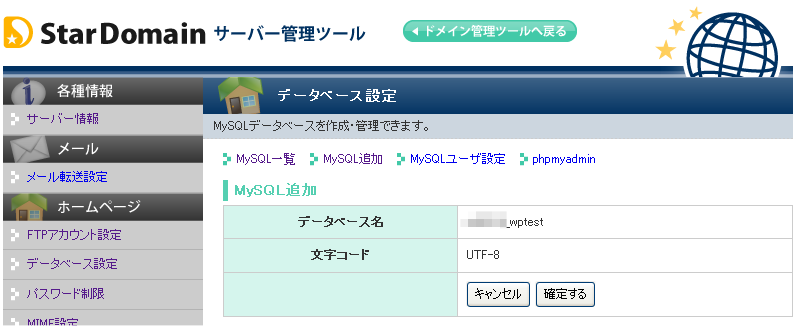
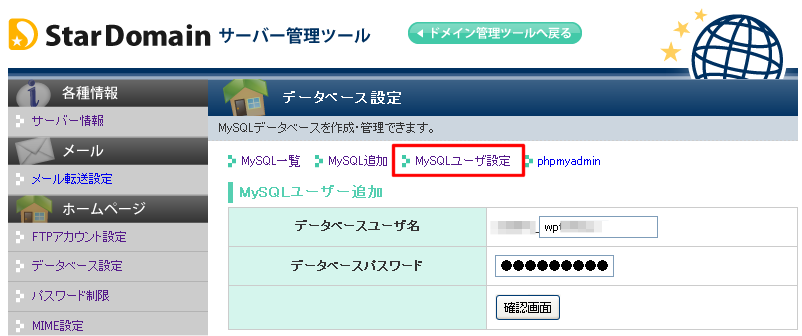
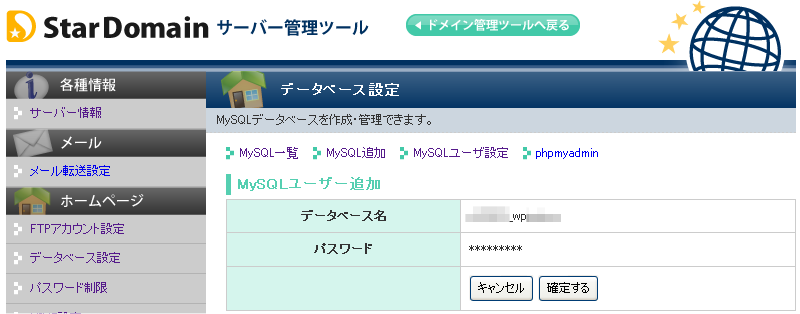
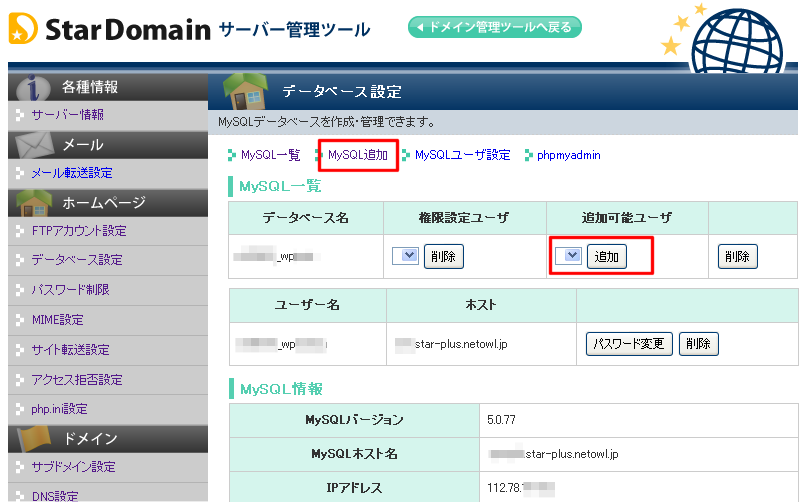
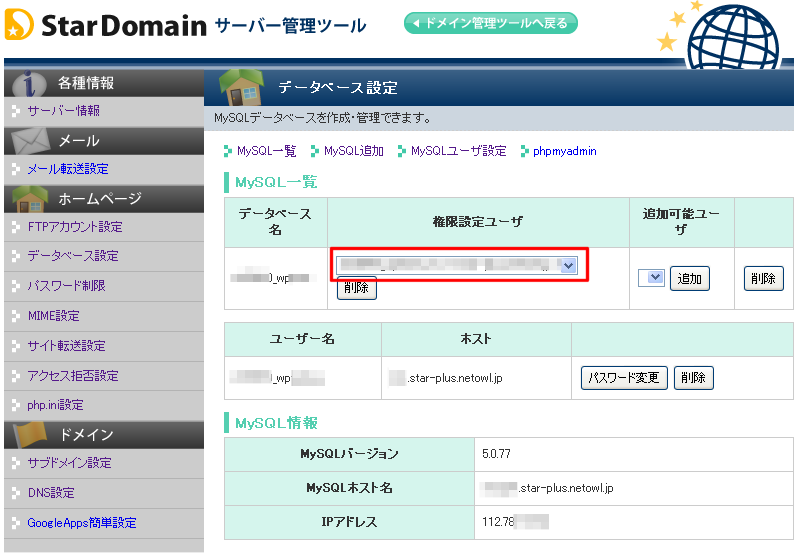
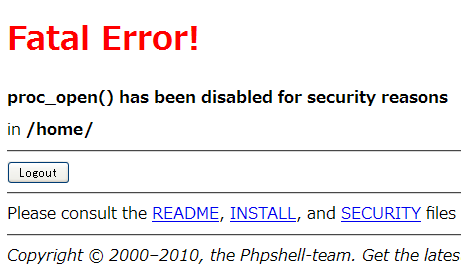
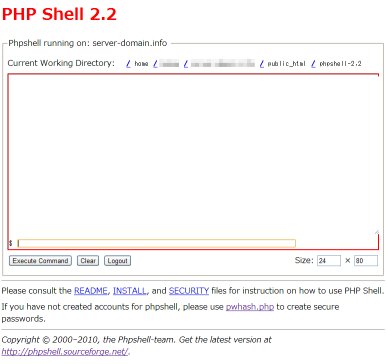

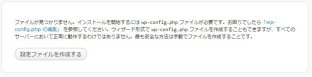
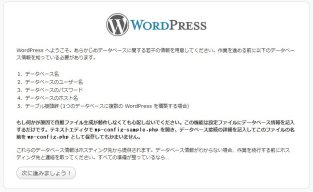
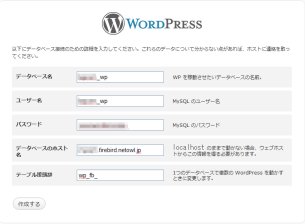

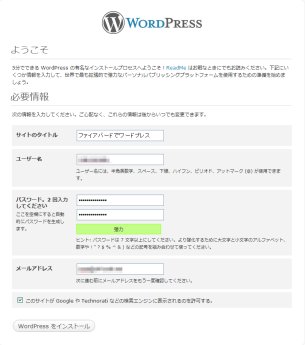
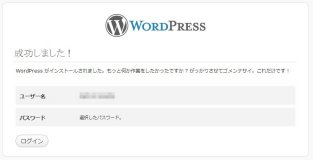
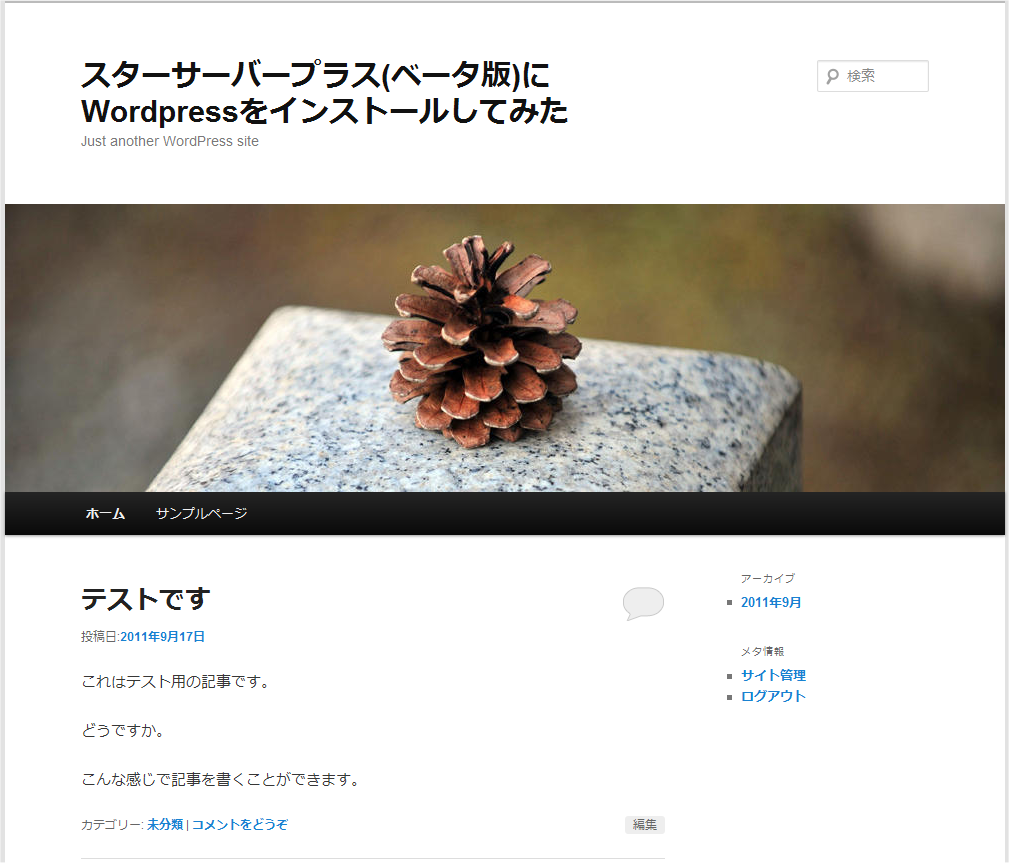








 (4.60)
(4.60) (4.40)
(4.40) (5.00)
(5.00)
口コミ・評判
口コミ・評判を投稿 :