まずは、データベースを作成する
Joomla!は、Wordpressと同様、mysql(データベース)が欠かせません。
そのためJoomla!をインストールする場合、Joomla!用にmysql(データベース)を1つ作成しておく必要があります。
Wordpressや別のJoomla!などで既に作成済みのデータベースを利用する場合は、以降に出てくる
テーブルプレフィックス(サフィックス)をユニークにする必要がありますので、注意が必要です。
テーブルプレフィックス(サフィックス)は、文字通りテーブル名の先頭に付加する文字列で、これをユニーク(他と重複しない)に設定することによって、複数のJoomla!サイトを同じデータベースでも管理できるようになります。
2011.10 さくらのレンタルサーバ(さくらインターネット)では、複数のデータベースをスタンダードプランから利用できるようになりました。
そのため、あえて1つのデータベースを利用しなくても、サイト毎に、あるいは、ドメイン毎にデータベースを分けて管理するのも良いと思います。
データベースの作成方法は、Wordpressと同じなので、ここでは省略します。
詳しくは、評判のさくらインターネットのさくらのレンタルサーバ(スタンダード)に WordPressをインストールしてみた の 「まずは、データベースを作成する」 を参照してください。
Joomla!で使うデータベースの以下の情報を控えてきます。
- データベースホスト(サーバー)
- データベース名
- ユーザ名(*1))
- データベースへアクセスできるユーザのパスワード
(*1) : さくらのレンタルサーバ(さくらインターネット)では、データベースへアクセスできるユーザは1つです。ユーザ名は、さくらインターネットで提供されるサブドメイン名(先頭)と同じになります。(変更できません)
次に、PHPを設定する
Joomla!では、PHP5.2以降でないと動作しません。
PHPの設定方法については、Wordpressと同じなので、ここでは省略します。
詳しくは、評判のさくらインターネットのさくらのレンタルサーバ(スタンダード)に WordPressをインストールしてみた の 「次に、PHPを設定する」 を参照してください。
次に、ドメインを設定する
PHPの設定を終えたら、次は、Joomla!へアクセスするドメイン名を決めます。
ここでもWordpressと同じように、前々回の評判のエックスサーバー(XServer)を申し込み(契約)して、使ってみた で登録した独自ドメインのサブドメインを使ってみましょう。
サブドメインの設定方法は、Wordpressと同じなので、ここでは省略します。
詳しくは、評判のさくらインターネットのさくらのレンタルサーバ(スタンダード)に WordPressをインストールしてみた の 「次に、ドメインを設定する」 を参照してください。
以降、ここで設定したサブドメインをjoomla.example.comとして説明します。
次に、Joomla!の最新版を展開する
データベース、サブドメインの設定を終えたら、次は、Joomla!をさくらインターネットのサブドメインのルートディレクトリへアップロードします。
さくらのレンタルサーバ(さくらインターネット)のスタンダードプラン以上では、SSHに対応しているので、ここでは、SSHを使ってやってみます。
Shellの使い方や、コマンドがうまく使えない方は、ここの手順をマネせずに、一旦、自分のPCに最新のJoomla!をダウンロードし、それをFTPのツールを使ってアップロードしましょう。
以降は、SSHでログインした以降について解説します。
- 最新のJoomla!をJoomla!のサイトから直接取得する。
$ cd joomla/ $ wget 'http://sourceforge.jp/frs/redir.php?m=jaist&f=%2Fjoomla%2F51018%2FJoomla_1.6_in_Japanese.zip'
$ wget 'http://sourceforge.jp/frs/redir.php?m=jaist&f=%2Fjoomla%2F51018%2FJoomla_1.6_in_Japanese.zip' --2011-04-26 11:28:15-- http://sourceforge.jp/frs/redir.php?m=jaist&f=%2Fjoomla%2F51018%2FJoomla_1.6_in_Japanese.zip
Resolving sourceforge.jp... 202.221.179.21
Connecting to sourceforge.jp|202.221.179.21|:80... connected.
HTTP request sent, awaiting response... 302 Found
Location: http://jaist.dl.sourceforge.jp/joomla/51018/Joomla_1.6_in_Japanese.zip [following]
--2011-04-26 11:28:15-- http://jaist.dl.sourceforge.jp/joomla/51018/Joomla_1.6_in_Japanese.zip
Resolving jaist.dl.sourceforge.jp... 2001:200:141:feed::feed, 150.65.7.130
Connecting to jaist.dl.sourceforge.jp|2001:200:141:feed::feed|:80... failed: Protocol not supported.
Connecting to jaist.dl.sourceforge.jp|150.65.7.130|:80... connected.
HTTP request sent, awaiting response... 200 OK
Length: 8645447 (8.2M) [application/zip]
Saving to: 'redir.php?m=jaist&f=%2Fjoomla%2F51018%2FJoomla_1.6_in_Japanese.zip'
100%[================================================>] 8,645,447 2.39M/s in 3.5s
2011-04-26 11:28:19 (2.39 MB/s) - 'redir.php?m=jaist&f=%2Fjoomla%2F51018%2FJoomla_1.6_in_Japanese.zip' saved [8645447/8645447]
$
--2011-04-26 11:28:15-- http://sourceforge.jp/frs/redir.php?m=jaist&f=%2Fjoomla%2F51018%2FJoomla_1.6_in_Japanese.zip
Resolving sourceforge.jp... 202.221.179.21
Connecting to sourceforge.jp|202.221.179.21|:80... connected.
HTTP request sent, awaiting response... 302 Found
Location: http://jaist.dl.sourceforge.jp/joomla/51018/Joomla_1.6_in_Japanese.zip [following]
--2011-04-26 11:28:15-- http://jaist.dl.sourceforge.jp/joomla/51018/Joomla_1.6_in_Japanese.zip
Resolving jaist.dl.sourceforge.jp... 2001:200:141:feed::feed, 150.65.7.130
Connecting to jaist.dl.sourceforge.jp|2001:200:141:feed::feed|:80... failed: Protocol not supported.
Connecting to jaist.dl.sourceforge.jp|150.65.7.130|:80... connected.
HTTP request sent, awaiting response... 200 OK
Length: 8645447 (8.2M) [application/zip]
Saving to: 'redir.php?m=jaist&f=%2Fjoomla%2F51018%2FJoomla_1.6_in_Japanese.zip'
100%[================================================>] 8,645,447 2.39M/s in 3.5s
2011-04-26 11:28:19 (2.39 MB/s) - 'redir.php?m=jaist&f=%2Fjoomla%2F51018%2FJoomla_1.6_in_Japanese.zip' saved [8645447/8645447]
$ 
|
現在(2011.03.12) では、Joomla 1.6 が最新のようです。
- 最新のJoomla!をサブドメインで指定したディレクトリへ展開する。
$ unzip Joomla_1.6_in_Japanese.zip Archive: Joomla_1.6_in_Japanese.zip
Made with MacWinZipper?
inflating: Joomla_1.6_in_Japanese/administrator/cache/index.html
inflating: Joomla_1.6_in_Japanese/administrator/components/com_admin/admin.php
:
:
$
Archive: Joomla_1.6_in_Japanese.zip
Made with MacWinZipper?
inflating: Joomla_1.6_in_Japanese/administrator/cache/index.html
inflating: Joomla_1.6_in_Japanese/administrator/components/com_admin/admin.php
:
:
$ 
|
ここで解凍したディレクトリは、
サブドメインのルートディレクトリ/Joomla_1.6_in_Japanese
となっています。
Joomla_1.6_in_Japaneseというディレクトリは不要なので、以下のようにコマンド入力します。
$ mv Joomla_1.6_in_Japanese/* ./. $ rm -R Joomla_1.6_in_Japanese
$ rm -R Joomla_1.6_in_Japanese $
$
|
最後に、Joomla!をインストールする
データベース、サブドメイン、Wordpressの最新版を展開しましたので、あとは、Joomla!をウェブブラウザ経由でインストール実行すればOKです。
Joomla!をウェブインストールするには、先に設定したサブドメインへ、ウェブブラウザから直接アクセスします。
例: http://joomla.example.com/
- ウェブブラウザからサブドメインへアクセスし、言語を指定します。
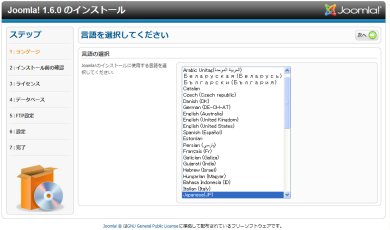
デフォルトでは、日本語になっていると思いますが、なっていない場合は、日本語を選択します。あえて別の言語がよければ、その言語指定します。
画面左上の次へ をクリックして、次へ進みます。
アクセスしたときに、以下のような画面が出力された場合、

さくらのレンタルサーバ(さくらインターネット)のPHPのバージョンが古いことを意味します。
前項の「
次に、PHPを設定する」を参照してください。
そこで、PHPのバージョンを5.2に切り替えていますから、ここでは、上記のようなエラー表示はされません。
もし、上記のようなエラー表示する場合は、手順に誤りがあるかもしれません。再度、手順をおってやり直してみましょう。
- ウェブサーバーがJoomla!をインストール可能な状態か確認し、表示します。
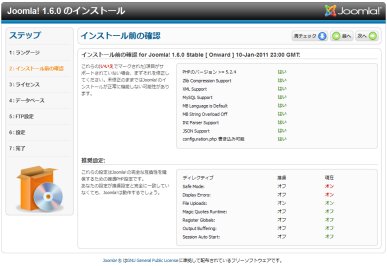
もしインストールできない状態でなら赤い文字でエラー表示されます。
特にエラー表示がなければ、画面左上の次へ をクリックして、次へ進みます。
ここで、上段部に 赤い文字でエラー表示された場合、
PHPの設定を正しく行っていれば、さくらのレンタルサーバ(さくらインターネット)では、エラー表示されることはありません。
もし、ここでエラー表示される場合は、手順に誤りがあるかもしれません。再度、手順をおってやり直してみましょう。
- GPLライセンスの確認です。
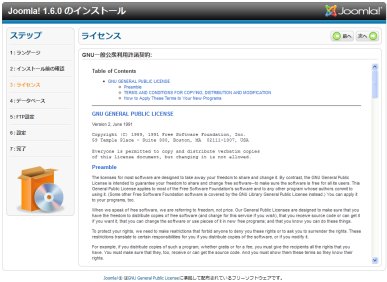
GPLライセンスの承認確認ページです。
特に問題がなければ、画面左上の次へ をクリックして、次へ進みます。
- データベース情報を設定し、Joomla!で必要なテーブルを作成します。
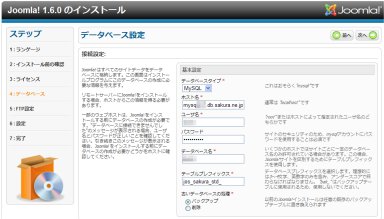
- データベースタイプ : MySQLを選択します。
※MySQLiがデフォルトで選択されますが、ここは、MySQLの方が無難です。
Joomla!では、確か?最新の1.6から対応したのではないか?と思います。
まだまだ、1.6は、新し目の機能は、バグが枯れてないですからね。
MySQLiとは、
MySQLiとは機能が向上したMySQLを扱うためのPHP5の拡張機能のこと。
PHP5とMySQL4.1以降のバージョンに対応しています。
新しい関数が追加され、従来のmysql関数群にiを追加しただけの関数など変更しやすい。オブジェクト指向の記述に対応。指定するMySQLの設定ファイル(my.cnf)の読み込みが可能になった。
など拡張された。
さくらのレンタルサーバ(さくらインターネット)は、すべてmysqlのバージョンは、5.0以上ですから、さくらのレンタルサーバ(さくらインターネット)側は対応できています。試してないけど。
Joomla!1.6は、超最近の久々のメジャーバージョンアップですから、リスク回避のため使ってません。もう少し落ち着いてきたら使ってみようと思います。
- ホスト名 : 先に控えたデータベースホスト(サーバー)名を入力します。
- ユーザ名 : 先に控えたデータベースのユーザ名を入力します。
- パスワード : 先に控えたデータベースへアクセスできるユーザのパスワードを入力します。
- データベース名 : 先に控えたデータベース名を入力します。
- テーブルプレフィックス : 同じデータベースに複数のJoomla!をインストールする場合は、ここにユニークな文字列を設定することで各々のJoomla!を区別します。
同じデータベースに1つしかJoomla!をインストールしない場合は、そのままで可。
※ここで設定するテーブル接頭辞は、このJoomla!の識別子のようなものです。
- 古いデータベースの処理 : バックアップを選択します。
画面左上の次へ をクリックして、次へ進みます。
- FTPの設定ですが、セキュリティの面からここはスキップします。
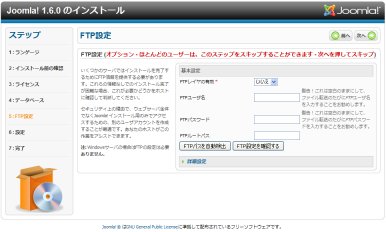
画面左上の次へ をクリックして、次へ進みます。
- Joomla!のサイト情報を設定します。
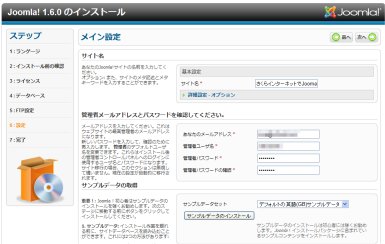
- サイト名 : Joomla!で管理するサイト名を入力します。
(例:さくらインターネットにJoomla!をインストールしてみた)
- あなたのメールアドレス : Joomla!の管理ユーザのメールアドレス
※このアドレスは、パスワードを忘れてしまった時などにも用いられますから、不安な人は、良く使うメールアドレスが良いでしょう。
- 管理者ユーザ名 : Joomla!の管理ユーザ名 (デフォルト : admin )
※セキュリティ上、admin以外を使うことをおすすめします。
- 管理者パスワード : Joomla!の管理ユーザのパスワード
- サンプルデータセット : 文字通りサンプル記事を作成します。
※慣れている人は、通常は、インストールしません。Joomla!に慣れていない人は、サイトがどんな感じになるか参考になります。
サンプルデータをインストールする場合は、サンプルインストールをクリックします。
画面左上の次へ をクリックして、インストールします。
- Joomla!が正常にインストールできたら、以下の画面が表示されます。
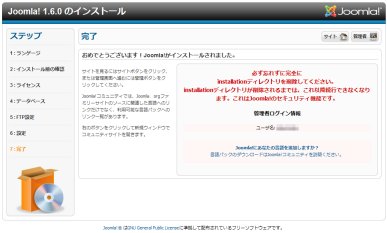
インストール用のディレクトリ installation というディレクトリがあります。
セキュリティのために、これを削除します。
PHP Shellで、消してしまいましょう。
$ cd joomla.example.com/ $ rm -R installation/
$ rm -R installation/
|
もし、
installation というディレクトリを削除していない場合は、以下のような画面が表示され、この先の操作が何もできなくなります。
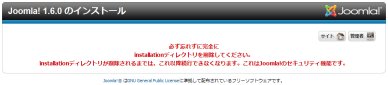
これでインストールは完了したので、再度、サブドメインへ直接アクセスしてみましょう。
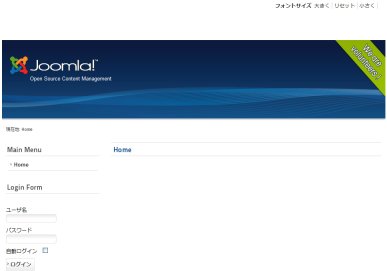
Wordpressに引き続き、Joomla!をやってみました。
Joomla!といえば、SEO設定(サーチエンジンフレンドリURL)を設定できて、いかにも静的なページのように装うことができます。
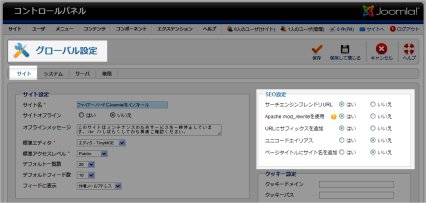
この機能を使うと、URLで
http://joomla.exmaple.com/sample.html のようにアクセスできます。
これには、apacheでかつ.htaccessの設定が可能であることが必須です。
注意しないといけないのは、さくらのレンタルサーバ(さくらインターネット)の場合は、.htaccessの中で使えない機能があることです。
例えば、
Optionsなどは使えません。
Joomla!のSEO設定(サーチエンジンフレンドリURL)機能で、.htaccessを有効にした場合、設定を変更しないで利用すると
ERROR 500 が表示されます。
その場合、以下の箇所を変更すればOKです。
## Begin - Rewrite rules to block out some common exploits.
# If you experience problems on your site block out the operations listed below
##
# @version $Id: htaccess.txt 20196 2011-01-09 02:40:25Z ian $
# @package Joomla
# @copyright Copyright (C) 2005 - 2011 Open Source Matters. All rights reserved.
# @license GNU General Public License version 2 or later; see LICENSE.txt
##
:
:
:
## Can be commented out if causes errors, see notes above.
# Options +FollowSymLinks
## Mod_rewrite in use.
:
:
:
##
# Uncomment following line if your webserver's URL
# is not directly related to physical file paths.
# Update Your Joomla! Directory (just / for root).
##
RewriteBase /
## Begin - Joomla! core SEF Section.
#
:
:
:
赤部分のみ変更後のイメージです。
最初の変更箇所は、
Optionsの設定箇所をコメントアウトしたものです。
次の変更箇所は、コメントアウトされていた
RewriteBaseの設定箇所を生かしたものです。
さくらのレンタルサーバ(さくらインターネット)は、非常に評価も人気も高いんですが、このあたりが初心者には、敷居が高いのだと思います。(Joomla!が、ちょっと敷居が高いのかもしれませんが・・。
)
さくらのレンタルサーバ(さくらインターネット)は、自由度も高いですが、有名どころのCMSなどが、そのままの設定で動作しないこともあります。
ある程度知識があれば、Googleなどで検索すれば済むことですが、初級者には、苦労するところかもしれませんね。
初級者には、使いたいCMS(Wordpressなどのブログを含む)があれば、それが
簡単インストール機能(クイックインストール)でインストールできることろを選んだ方が無難だと思います。
ほとんどのレンタルサーバーでは、有名どころの MovableType、Wordpressは、簡単インストールがありますが、その他は、各レンタルサーバーで異なりますから、事前に調べておきましょう。
こういう面では、
ロリポップ!(lolipop)チカッパプラン
の方が新しいCMSには対応できるのかなぁと思いますね。
簡単インストール機能も充実していますし、手動でやっても、そんなにつまづくことがなかったですからね。
そういう意味では、
ロリポップ!(lolipop)チカッパプラン
の方が初心者向けなんでしょうね。
ただ、最初は大変かもしれませんが知識が増えていけば、それほど難しいことではありません。初心者でも十分いけます。
さくらインターネット のさくらのレンタルサーバを試してみたい方は、
http://www.sakura.ne.jp/
からどうぞ。お試し期間は、2週間あります。
※お試し期間中は、共有SSLは利用できませんから注意してください。
※Joomla!などデータベースが必要なCMSをご利用の際は、スタンダードプラン以上でないとデータベースを使えません。
ここでご紹介したレンタルサーバの無料お試しのお申込みは、以下からどうぞ。
さくらのレンタルサーバ(さくらインターネット)スタンダード プランは、http://www.sakura.ne.jp/rentalserver/standard/ からどうぞ。
からどうぞ。
ファイアバード(firebird)は、 https://www.star.ne.jp/ からどうぞ。
からどうぞ。
ロリポップ!(lolipop)(チカッパプラン)は、 http://lolipop.jp/ からどうぞ。
からどうぞ。




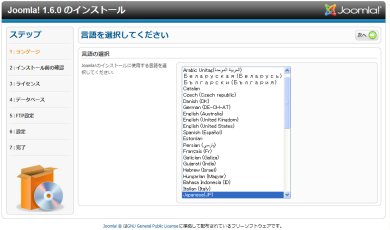

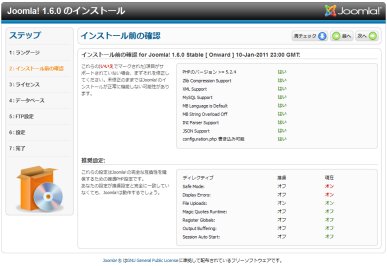
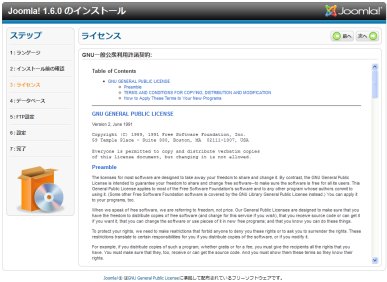
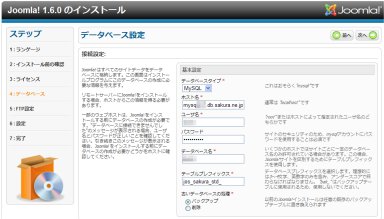
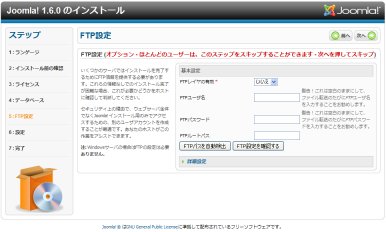
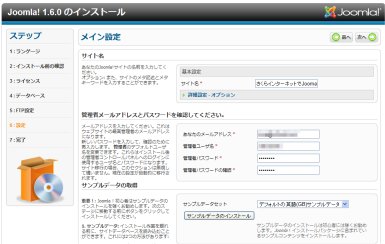
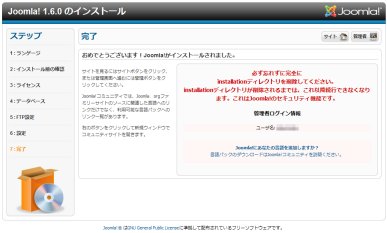
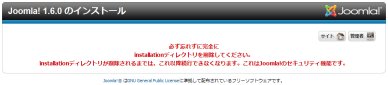
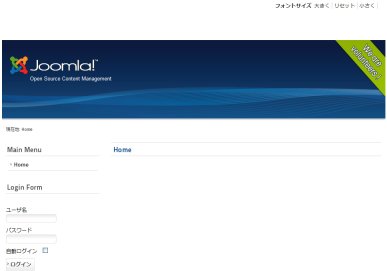
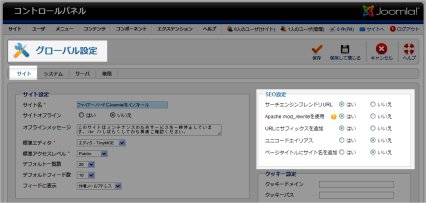








 (4.60)
(4.60) (4.40)
(4.40) (5.00)
(5.00)
口コミ・評判
口コミ・評判を投稿 :