まずは、データベースを作成する
Joomla!は、Wordpressと同様、mysql(データベース)が欠かせません。
そのためJoomla!をインストールする場合、Joomla!用にmysql(データベース)を1つ作成しておく必要があります。
データベースの作成方法は、Wordpressと同じなので、ここでは省略します。
詳しくは、評判のファイアバード(firebird)に WordPressをインストールしてみた の 「まずは、データベースを作成する」 を参照してください。
Joomla!で使うデータベースの以下の情報を控えてきます。
- データベースホスト(サーバー)
データベースホスト名 あるいは、IPアドレス は、[ MySQL一覧 ]のMySQLサーバー、IPアドレスで確認できます。
- データベース名
- ユーザ名
[ ユーザ設定 ]で設定したファイアバード(firebird)のユーザ名 + '_' + ユニークな文字列 になります。
- データベースへアクセスできるユーザのパスワード
[ ユーザ設定 ]で設定したファイアバード(firebird)のユーザ名 + '_' + ユニークな文字列 に対するパスワードになります。
次に、ドメインを設定する
データベースの作成を終えたら、次は、Joomla!へアクセスするドメイン名を決めます。
ここでもWordpressと同じように、前々回の評判のファイアバード(firebird)を申し込み(契約)して、使ってみた で登録した独自ドメインのサブドメインを使ってみましょう。
サブドメインの設定方法は、Wordpressと同じなので、ここでは省略します。
詳しくは、評判のファイアバード(firebird)に WordPressをインストールしてみた の 「次に、ドメインを設定する」 を参照してください。
以降、ここで設定したサブドメインをjoomla.example.comとして説明します。
次に、Joomla!の最新版を展開する
データベース、サブドメインの設定を終えたら、次は、Joomla!をアップロードします。
通常は、ファイアバード(firebird)は、SSHに対応していないので、一旦、自分のPCに最新のJoomla!をダウンロードし、それをFTPを使ってアップロードします。
しかし、ファイアバード(firebird)は、SSH(シェル)が使えないレンタルサーバーには、PHP SHELLがおすすめ で紹介しているPHP Shellが使えます。
Wordpressの時と同様に、PHP Shellを使うことで、アップロード作業を短くすることができますので、やってみます。
Shellの使い方や、コマンドがうまく使えない方は、ここの手順をマネせずに、一旦、自分のPCに最新のJoomla!をダウンロードし、それをFTPのツールを使ってアップロードしましょう。
PHP ShellのFTPでのアップロード先は、独自ドメイン ( 例でいうと http://example.com/phpshell/ のようにアクセスできるところにします ) の直下としましょう。
以降は、PHP Shellでログインした以降について解説します。
- 最新のJoomla!をJoomla!のサイトから直接取得する。
$ cd joomla.example.com/ $ wget 'http://sourceforge.jp/frs/redir.php?m=jaist&f=%2Fjoomla%2F51018%2FJoomla_1.6_in_Japanese.zip'
$ wget 'http://sourceforge.jp/frs/redir.php?m=jaist&f=%2Fjoomla%2F51018%2FJoomla_1.6_in_Japanese.zip' --2011-03-17 03:53:38-- http://sourceforge.jp/frs/redir.php?m=jaist&f=%2Fjoomla%2F51018%2FJoomla_1.6_in_Japanese.zip
Resolving sourceforge.jp... 202.221.179.21
Connecting to sourceforge.jp|202.221.179.21|:80... connected.
HTTP request sent, awaiting response... 302 Found
Location: http://jaist.dl.sourceforge.jp/joomla/51018/Joomla_1.6_in_Japanese.zip [following]
--2011-03-17 03:53:38-- http://jaist.dl.sourceforge.jp/joomla/51018/Joomla_1.6_in_Japanese.zip
Resolving jaist.dl.sourceforge.jp... 150.65.7.130, 2001:200:141:feed::feed
Connecting to jaist.dl.sourceforge.jp|150.65.7.130|:80... connected.
HTTP request sent, awaiting response... 200 OK
Length: 8645447 (8.2M) [application/zip]
Saving to: 'Joomla_1.6_in_Japanese.zip'
0K .......... .......... .......... .......... .......... 0% 838K 10s
50K .......... .......... .......... .......... .......... 1% 151K 33s
100K .......... .......... .......... .......... .......... 1% 841K 25s
:
:
8300K .......... .......... .......... .......... .......... 98% 398K 0s
8350K .......... .......... .......... .......... .......... 99% 470K 0s
8400K .......... .......... .......... .......... .. 100% 978K=16s
2011-03-08 12:52:13 (540 KB/s) - 'Joomla_1.6_in_Japanese.zip' saved [8645447/8645447]
$
--2011-03-17 03:53:38-- http://sourceforge.jp/frs/redir.php?m=jaist&f=%2Fjoomla%2F51018%2FJoomla_1.6_in_Japanese.zip
Resolving sourceforge.jp... 202.221.179.21
Connecting to sourceforge.jp|202.221.179.21|:80... connected.
HTTP request sent, awaiting response... 302 Found
Location: http://jaist.dl.sourceforge.jp/joomla/51018/Joomla_1.6_in_Japanese.zip [following]
--2011-03-17 03:53:38-- http://jaist.dl.sourceforge.jp/joomla/51018/Joomla_1.6_in_Japanese.zip
Resolving jaist.dl.sourceforge.jp... 150.65.7.130, 2001:200:141:feed::feed
Connecting to jaist.dl.sourceforge.jp|150.65.7.130|:80... connected.
HTTP request sent, awaiting response... 200 OK
Length: 8645447 (8.2M) [application/zip]
Saving to: 'Joomla_1.6_in_Japanese.zip'
0K .......... .......... .......... .......... .......... 0% 838K 10s
50K .......... .......... .......... .......... .......... 1% 151K 33s
100K .......... .......... .......... .......... .......... 1% 841K 25s
:
:
8300K .......... .......... .......... .......... .......... 98% 398K 0s
8350K .......... .......... .......... .......... .......... 99% 470K 0s
8400K .......... .......... .......... .......... .. 100% 978K=16s
2011-03-08 12:52:13 (540 KB/s) - 'Joomla_1.6_in_Japanese.zip' saved [8645447/8645447]
$ 
|
通常のSSHと違い、wgetの実施状況などは見えません。
少し時間がかかることがありますので、出力結果が表示されるまで、しばらく待ちましょう。
最初に、サブドメインのルートディレクトリ(joomla.example.com)へ移動し、そこでwgetで、直接、Joomla!の最新版をダウンロードしています。
現在(2011.03.12) では、Joomla 1.6 が最新のようです。
- 最新のJoomla!をサブドメインで指定したディレクトリへ展開する。
$ unzip Joomla_1.6_in_Japanese.zip Archive: Joomla_1.6_in_Japanese.zip
Made with MacWinZipper?
inflating: Joomla_1.6_in_Japanese/administrator/cache/index.html
inflating: Joomla_1.6_in_Japanese/administrator/components/com_admin/admin.php
:
:
$
Archive: Joomla_1.6_in_Japanese.zip
Made with MacWinZipper?
inflating: Joomla_1.6_in_Japanese/administrator/cache/index.html
inflating: Joomla_1.6_in_Japanese/administrator/components/com_admin/admin.php
:
:
$ 
|
ここで解凍したディレクトリは、
サブドメインのルートディレクトリ/Joomla_1.6_in_Japanese
となっています。
Joomla_1.6_in_Japaneseというディレクトリは不要なので、以下のようにコマンド入力します。
$ mv Joomla_1.6_in_Japanese/* ./. $ rm -R Joomla_1.6_in_Japanese
$ rm -R Joomla_1.6_in_Japanese $
$
|
これで、サブドメインのルートディレクトリの配下にすべて展開されました。
最後に、Joomla!をインストールする
データベース、サブドメイン、Joomla!の最新版を展開しましたので、あとは、Joomla!をウェブインストールすればOKです。
Joomla!をウェブインストールするには、先に設定したサブドメインへ、ウェブブラウザから直接アクセスします。
例: http://joomla.example.com/
- ウェブブラウザからサブドメインへアクセスし、言語を指定します。
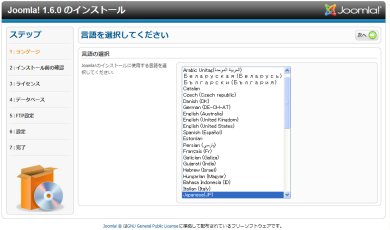
デフォルトでは、日本語になっていると思いますが、なっていない場合は、日本語を選択します。あえて別の言語がよければ、その言語指定します。
画面左上の次へ をクリックして、次へ進みます。
アクセスしたときに、以下のような画面が出力された場合、

ファイアバード(firebird)のPHPのバージョンが古いことを意味します。
ファイアバード(firebird)では、デフォルトでは、PHPのバージョンが5.1系を使うことになっています。
また、ファイアバード(firebird)では、各ドメイン毎にPHPのバージョンを5.1系と5.3系から選択できます。
そこで、ここでは、この例でいうと
example.comのドメインでは、5.3系を使うように設定する必要があります。
いつものとおりファイアバード(firebird)の
サーバー管理ツールへログインします。
以下のように左メニューから
[ PHPバージョン管理 ] をクリックします。
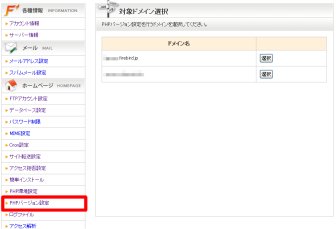
PHPのバージョンを変更するドメインの
[ 変更 ] ボタンをクリックします。
画面中央のPHPバージョンを
PHP5.3.x へ変更して、
[ PHPバージョン設定(確認) ] をクリックします。
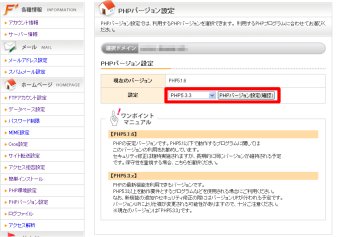
以下の確認画面が表示されますので、
[ PHPバージョン設定(確定) ] をクリックします。
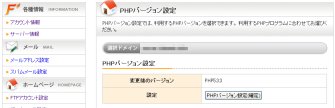
これで設定完了です。
再度、アクセスしてみてください。たぶん、今度は、ちゃんと言語指定のページを表示すると思います。
- ウェブサーバーがJoomla!をインストール可能な状態か確認し、表示します。
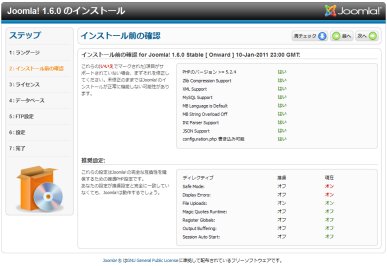
もしインストールできない状態でなら赤い文字でエラー表示されます。
特にエラー表示がなければ、画面左上の次へ をクリックして、次へ進みます。
ここでは、以下のように
赤い文字でエラー表示されました。
でも、落ち付いてやりましょう。
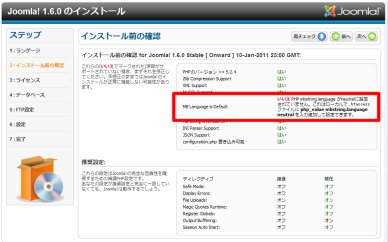 MB Language is Default
MB Language is Default が正しくないと言っています。
これは、そのままPHPの設定が、デフォルトで日本語(Japanese)か英語(English)になっているのでしょう。
Joomla!など有名どころのCMSは、UTF8で記述されているので
中立(UTF-8) (neutral)にしなさいと言っているのですね。
これを回避するためには、
PHP.iniの設定ファイルを変更するか、ここに書いてあるとおり
.htaccessで対応するかのいずれかになります。
ファイアバード(firebird)では、PHP.iniを設定することができますから、ここでは、
PHP.iniを編集してみましょう。
いつものとおりファイアバード(firebird)の
サーバー管理ツールへログインします。
以下のように左メニューから
[ PHP環境設定 ] をクリックします。
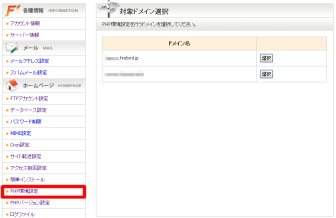
PHPの環境設定を変更するドメインの
[ 選択 ] ボタンをクリックします。
ここで、php.iniのmbstring(マルチバイト文字列)の設定がどうあるべきかを以下にphp.iniの設定イメージで記述してみます。
neutralの設定をする場合は、
mbstring.languageだけでなく、他のmbstring関連も設定を変更してあげる必要があると思います。
| 設定項目 |
ファイアバード(firebird)の設定値 |
変更値 |
mbstring.language
- デフォルトの言語
|
Japanease |
neutral |
mbstring.internal_encoding
- デフォルトの内部エンコーディング
|
EUC-JP |
UTF-8 |
mbstring.encoding_translation
- HTTP入力エンコーディング変換(有効/無効)
|
Off |
Off |
mbstring.http_input
- デフォルトのHTTP入力文字エンコーディング
|
auto |
auto |
mbstring.http_output
- デフォルトのHTTP出力文字エンコーディング
|
SJIS |
pass |
mbstring.detect_order
- デフォルトの文字エンコーディング検出順序
|
auto |
auto |
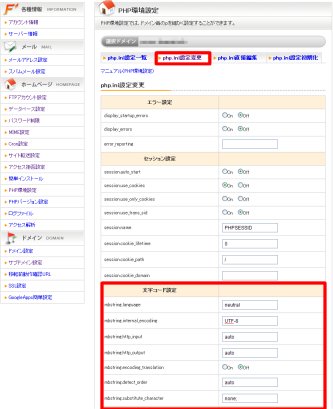
入力を終えたら、
[ 設定する(確認) ] をクリックします。
以下の確認画面が表示されますので、
[ 設定する(確定) ] をクリックします。
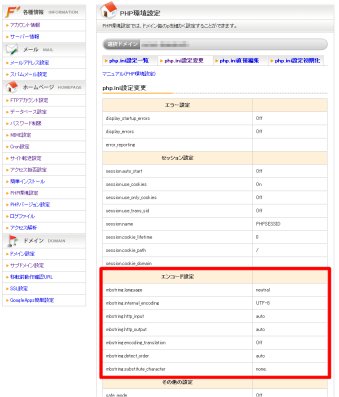
これで設定OKです。
元のJoomla!のインストールページに戻って、
[ 再チェック ]をクリックします。エラーが消えたらOKで、次に進みましょう。
この設定は、Wordpressの場合もこの方が良いはずです。
- GPLライセンスの確認です。
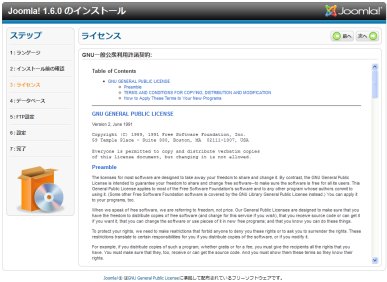
GPLライセンスの承認確認ページです。
特に問題がなければ、画面左上の次へ をクリックして、次へ進みます。
- データベース情報を設定し、Joomla!で必要なテーブルを作成します。
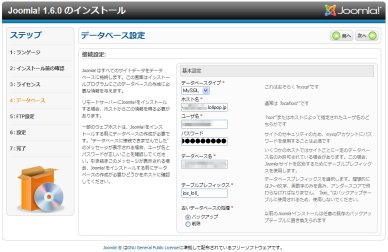
- データベースタイプ : MySQLを選択します。
MySQLiがデフォルトで選択されますが、ここは、MySQLの方が無難です。
Joomla!では、確か?最新の1.6から対応したのではないか?と思います。
まだまだ、1.6は、新し目の機能は、バグが枯れてないですからね。
MySQLiとは、
MySQLiとは機能が向上したMySQLを扱うためのPHP5の拡張機能のこと。
PHP5とMySQL4.1以降のバージョンに対応しています。
新しい関数が追加され、従来のmysql関数群にiを追加しただけの関数など変更しやすい。オブジェクト指向の記述に対応。指定するMySQLの設定ファイル(my.cnf)の読み込みが可能になった。
など拡張された。
ファイアバード(firebird)は、すべてmysqlのバージョンは、5.0以上ですから、ファイアバード(firebird)側は対応できています。試してないけど。
Joomla!1.6は、超最近の久々のメジャーバージョンアップですから、リスク回避のため使ってません。もう少し落ち着いてきたら使ってみようと思います。
- ホスト名 : 先に控えたデータベースホスト(サーバー)名を入力します。
- ユーザ名 : 先に控えたデータベースのユーザ名を入力します。
データベースの登録中、[ ユーザ設定 ]で設定したファイアバード(firebird)のユーザ名 + '_' + ユニークな文字列 になります。
- パスワード : 先に控えたデータベースへアクセスできるユーザのパスワードを入力します。
データベースの登録中、[ ユーザ設定 ]で設定したファイアバード(firebird)のユーザ名 + '_' + ユニークな文字列 に対するパスワードになります。
- データベース名 : 先に控えたデータベース名を入力します。
- テーブルプレフィックス : 同じデータベースに複数のJoomla!をインストールする場合は、ユニークな文字列を設定します。
同じデータベースに1つしかJoomla!をインストールしない場合は、そのままで可。
ここで設定するテーブル接頭辞は、このJoomla!の識別子のようなものです。
- 古いデータベースの処理 : バックアップを選択します。
画面左上の次へ をクリックして、次へ進みます。
- FTPの設定ですが、セキュリティの面からここはスキップします。
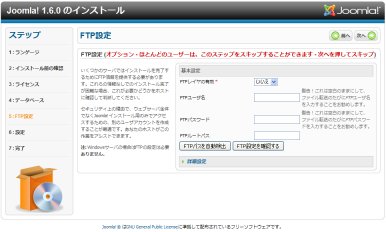
画面左上の次へ をクリックして、次へ進みます。
- Joomla!のサイト情報を設定します。
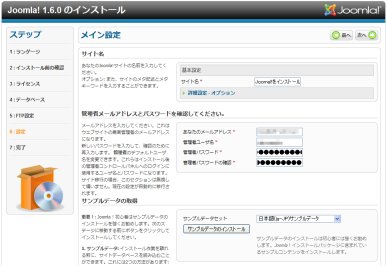
- サイト名 : Joomla!で管理するサイト名を入力します。
(例:ファイアバード(firebird)にJoomla!をインストールしてみた)
- あなたのメールアドレス : Joomla!の管理ユーザのメールアドレス
このアドレスは、パスワードを忘れてしまった時などにも用いられますから、不安な人は、良く使うメールアドレスが良いでしょう。
- 管理者ユーザ名 : Joomla!の管理ユーザ名 (デフォルト : admin )
セキュリティ上、admin以外を使うことをおすすめします。
- 管理者パスワード : Joomla!の管理ユーザのパスワード
- サンプルデータセット : 文字通りサンプル記事を作成します。
慣れている人は、通常は、インストールしません。Joomla!に慣れていない人は、サイトがどんな感じになるか参考になります。
サンプルデータをインストールする場合は、サンプルインストールをクリックします。
画面左上の次へ をクリックして、インストールします。
- Joomla!が正常にインストールできたら、以下の画面が表示されます。
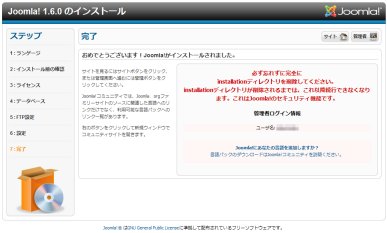
インストール用のディレクトリ installation というディレクトリがあります。
セキュリティのために、これを削除します。
PHP Shellで、消してしまいましょう。
$ cd joomla.example.com/ $ rm -R installation/
$ rm -R installation/
|
もし、
installation というディレクトリを削除していない場合は、以下のような画面が表示され、この先の操作が何もできなくなります。
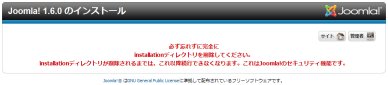
これでインストールは完了したので、再度、サブドメインへ直接アクセスしてみましょう。
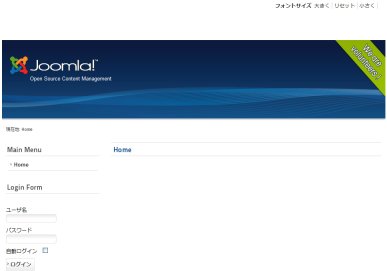
Wordpressに引き続き、Joomla!をやってみました。PHPのバージョンや設定で、一部、細かい点で変更しないといけないようです。
ファイアバード(firebird)のデフォルト設定では、PHPの設定が、Japaneaseだったり、EUCだったりしますので、少し注意が必要です。
古いタイプのCMSなどでは、EUCに対応していないといけないためにデフォルトでは、このような設定になっているのかもしれません。
最近のCMSでは、UTF8がデフォルトになっているので注意しましょう。
このPHPのデフォルトの設定という点では、最新のLinuxの設定に従っている
ロリポップ!(lolipop)
の方が新し目のCMSには対応できると思います。
初級者の方には、やはり、簡単インストール機能でやれるのがベストだと思います。
でも、Joomla!の簡単インストール機能があるレンタルサーバーは少ないんですよね。(日本では、やっぱりJoomla!はあんまり人気ないんでしょうね。
)
今回、PHPの設定で、少し手間をかけましたが、それほど問題でもないと思います。
ただ、初級者で、いろいろなCMSで試したいと思われている方には、もっと簡単インストール機能が豊富なレンタルサーバーを選んだ方が良いかもしれません。
そうでなければ、初級者でも十分いけます。サポートはちゃんと対応してくれます。当たり前ですけど。
機能面からみれば、かなりリーズナブルであるのは間違いありません。
上級者でも使いこなせば、このレンタルサーバーは面白いかもしれませんね。
ここで紹介した各レンタルサーバーの
無料お試しのお申込みは、
ファイアバード(firebird)は、https://www.star.ne.jp/ からどうぞ。
からどうぞ。
ミニバード(minibird)は、https://www.star.ne.jp/ からどうぞ。
からどうぞ。
クローバー(clouver)は、https://www.star.ne.jp/ からどうぞ。
からどうぞ。
また、親和性の高いドメインレジストラであるスタードメイン(stardomain)は、http://www.star-domain.jp/ からどうぞ。
からどうぞ。




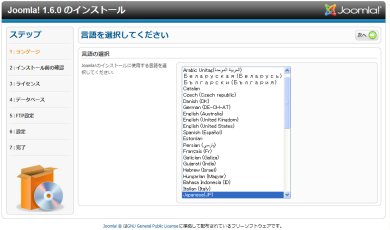

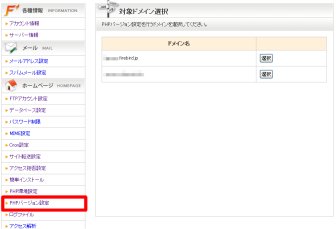
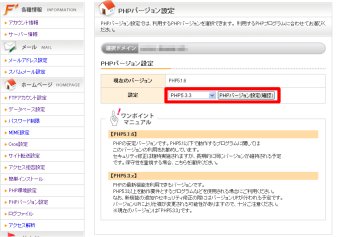
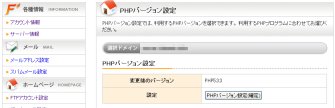
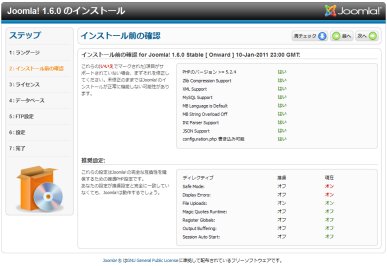
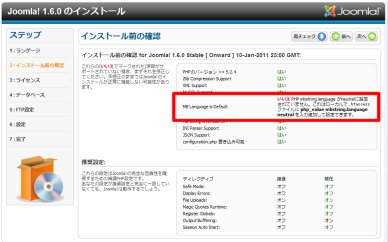
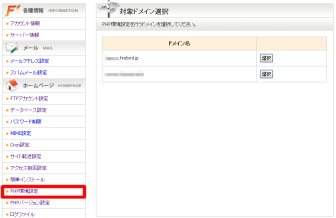
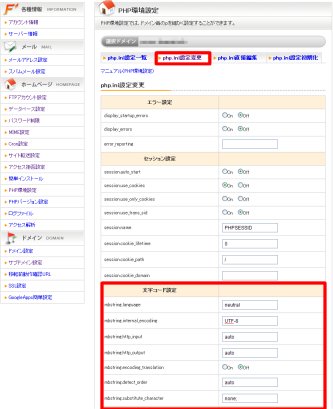
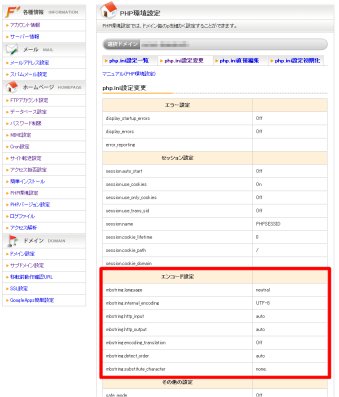
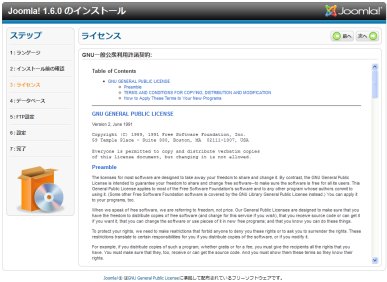
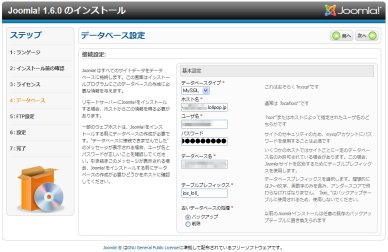
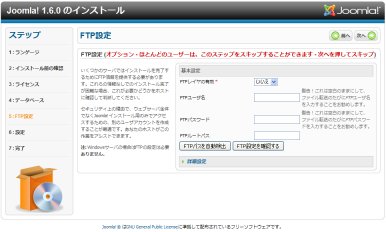
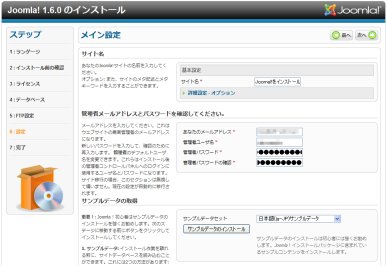
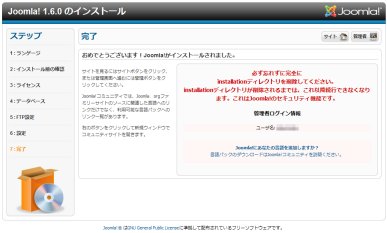
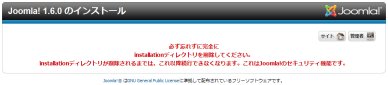
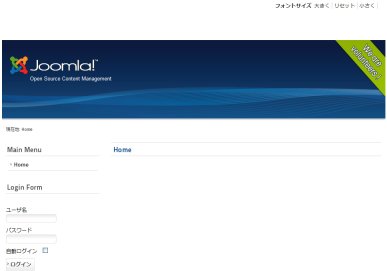








 (4.60)
(4.60) (4.40)
(4.40) (5.00)
(5.00)
口コミ・評判
口コミ・評判を投稿 :