レンタルサーバーにJoomla!をインストールする
格安レンタルサーバー あるいは自宅サーバーにJoomla!をインストールしてみましょう。
|
phpとmysql が使える
|
|||||
|
レンタルサーバー
・
| ポ | イ | ン | ト | |
|
ドメイン
選びの
| |||||
|
|
phpとmysql が使えるレンタルサーバー・ドメイン選びのポイント
|
格安レンタルサーバー あるいは自宅サーバーにJoomla!をインストールしてみましょう。
Joomla!の最新版をダウンロードしましょう。
日本語版は、Joomla!じゃぱんからダウンロードします。
英語版は、Joomla!本家からダウンロードします。
SSH/Telnetに対応している 格安レンタルサーバー なら、そのまま、ZIPファイルをアップロードしましょう。
( SSH/Telnetに対応していないレンタルサーバーで phpに対応しているなら、 SSH(シェル)が使えないレンタルサーバーには、PHP SHELLがおすすめ を使ってみるのも良いと思います。 )
|
とコマンド1発で、カレントディレクトリへ解凍してくれます。これで、アップロードに時間短縮が可能ですね。
格安レンタルサーバー にもよりますが、unzipコマンドが使えないようなら、以下のSSH/Telnetに対応していない方と同じようにアップロードしましょう。
SSH/Telnetに対応していないなら、自PCに一旦解凍します。解凍したディレクトリ&ファイル一式をアップロードします。
もちろん、サイトのカレントディレクトリへアップロードします。間違えないようにしましょう。
|
さて、先の手順でアップロードまで終えたら、WEBブラウザから、アップロードしたサイトへアクセスします。
あとは、WEBブラウザから操作することでインストールします。
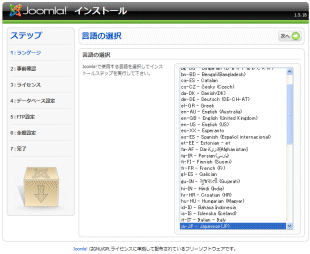
好きな言語を指定します。
たぶんほとんどの方は、日本語だと思いますが・・・。
選択したら、次へをクリックします。
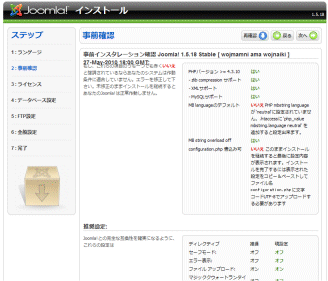
ここでは、
・MB languageの設定
・configuration.phpの設定
に準備不足があるようです。
それぞれ、問題を取り除いてあげます。
ここでの例では、
MB languageの設定については、
設定を終えたら、再確認をクリックします。
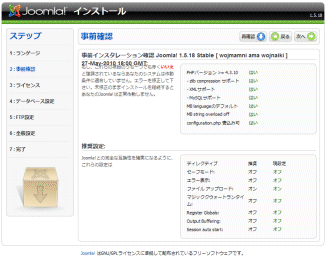
このようにすべてクリアになったらOKです。
クリアできない場合は、その問題の説明文を確認し、対応してみてください。
次へをクリックします。
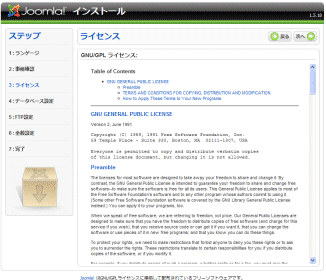
GNU/GPLライセンスです。
特に問題なければ、次へをクリックします。
問題があるようであれば、インストールを中止しましょう。
| 設定項目 | 設定内容 |
| データベースの種類 | MySQL |
| ホスト名 | localhost ※ 格安レンタルサーバー の場合、負荷分散のため、別のサーバーにしていることが多いです。その際は、 格安レンタルサーバー で提供されているサーバー名を指定します。 さくらインターネットでは、mysqlXXX.db.sakura.ne.jpのような名前で指定します。 |
| ユーザ名 | 例)dbuser ※先のデータベースのホストへアクセスするためのユーザ名を指定します。分からない場合は、 レンタルサーバー の管理元にご確認ください。 ※自宅サーバーなら、自分でユーザを作成します。 |
| パスワード | 例)password ※先のデータベースのホストへアクセスするためのユーザに対するパスワードを指定します。分からない場合は、 レンタルサーバー の管理元にご確認ください。 ※自宅サーバーなら、自分で作成したユーザのパスワードになります。 |
| データベース名 | 例)dbname ※MySQLのデータベース名になります。分からない場合は、 レンタルサーバー の管理元にご確認ください。 ※自宅サーバーなら、自分でデータベースを作成します。 |
| 既存テーブルの削除 | これは、同じ名前のテーブルが存在した場合のふるまいになります。 これを選択した場合は、同じ名前のテーブルが存在したら、削除します。 |
| 既存テーブルのバックアップ | これは、同じ名前のテーブルが存在した場合のふるまいになります。 これを選択した場合は、同じ名前のテーブルが存在したら、バックアップを作成します。 |
| テーブルプレフィックス | これは、これからJoomla!が自動的に作成するテーブル名の先頭に付加する文字列になります。 もし、Joomla!を複数同じデータベースに設置したい場合は、ここの文字列を異なる文字列にし、同じテーブル名にならないとうに注意しましょう。 |
設定を終えたら、次へをクリックします。
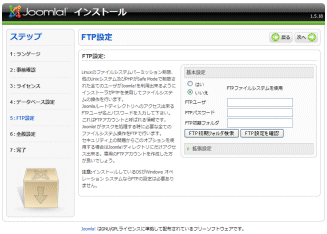
FTPは、セキュリティ面からできる限り無効にしておくことです。
もし、どうしても設定したい場合は、ここで設定します。
設定を終えたら、次へをクリックします。
| 設定項目 | 設定内容 |
| データベースの種類 | MySQL |
| サイト名 | 例)Joomla!サンプルサイト サイト名を設定します。 後で変更できますから、ここでは仮の名前でもOKです。 |
| あなたのE-Mail | 例)master@example.com ※管理用のE-Mailアドレスを指定します。 |
| 管理者パスワード | 例)password ※admin ユーザのパスワードになります。忘れないようにメモしておきましょう。 |
設定を終えたら、次へをクリックします。

サンプルデータを設定していないけど大丈夫?という確認の画面です。サンプルデータを設定した方は、ここでキャンセルをクリックし、サンプルデータインストールのボタンをクリックしましょう。
通常は、サンプルデータは不要ですから、ここは、はいをクリックし、次へ進みます。
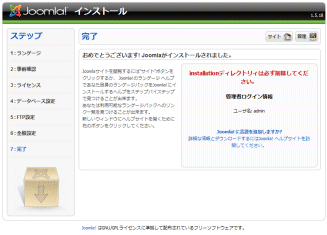
この画面に書いてあるように、サイトのルートディレクトリにinstallationというディレクトリがありますので、このディレクトリ削除します。
SSH/Telnet対応なら、rm -rf installationで消せます。
SSH/Telnet非対応なら、FTPクライアントソフトから消します。
ちゃんと消せないと以下のような画面が表示され、サイトを開けません。
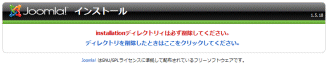
ちゃんと消したら、以下のようにデフォルトのホームページが表示されます。
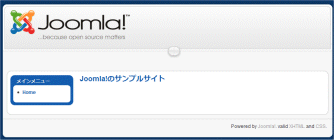
また、記事などを投稿したなら、http://あなたのサイトURL/administratorでログイン画面が表示されます。
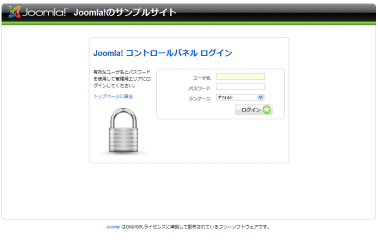
ユーザ名:admin
パスワード:前の画面で設定したパスワード
を入力して、ログインをクリックすると以下のように管理画面が表示され、記事の投稿、メニューの作成などできるようになります。
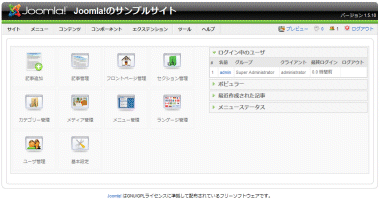
安定感抜群の さくらのレンタルサーバ(スタンダード)![]()
速さと容量の さくらのレンタルサーバ(プレミアム)![]()

関連記事
口コミ・評判
口コミ・評判を投稿 :